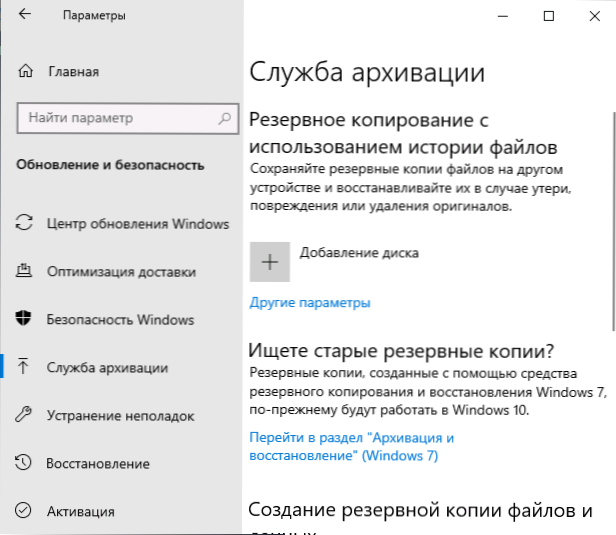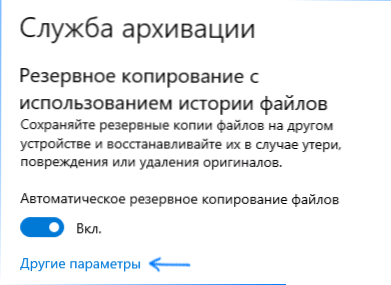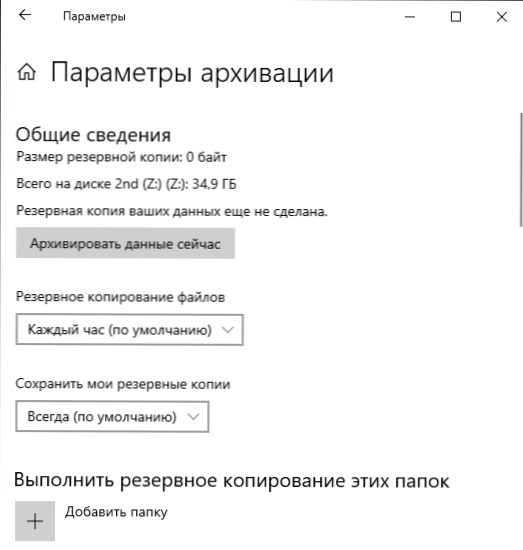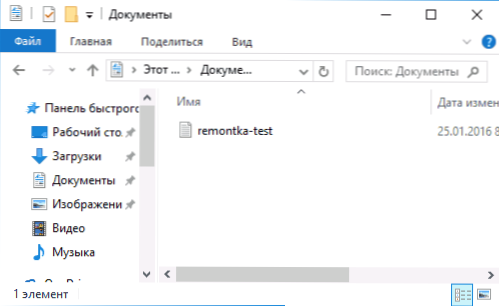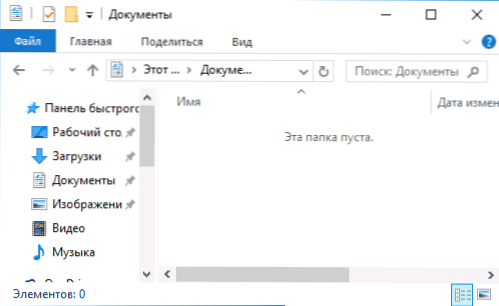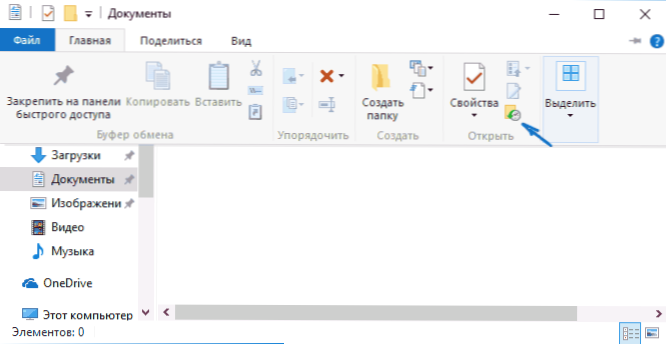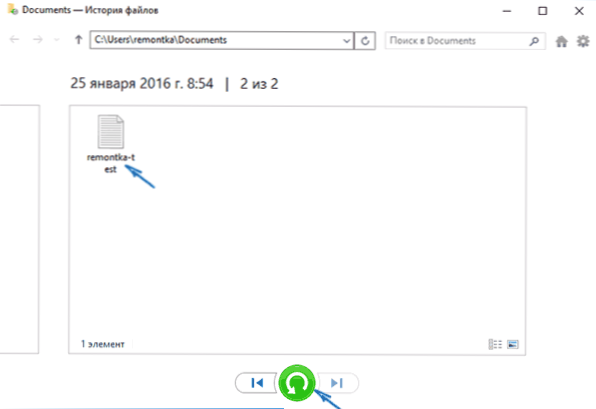Історія файлів - функція збереження попередніх версій ваших документів та інших файлів в Windows 10 (вперше з'явилася в 8-ке), що дозволяє в разі ненавмисного зміни, випадкового видалення або навіть при роботі вірусу-шифрувальника швидко відновити ваші дані в попередньому їхньому фінансовому стані.
Історія файлів - функція збереження попередніх версій ваших документів та інших файлів в Windows 10 (вперше з'явилася в 8-ке), що дозволяє в разі ненавмисного зміни, випадкового видалення або навіть при роботі вірусу-шифрувальника швидко відновити ваші дані в попередньому їхньому фінансовому стані.
За замовчуванням (якщо включити її), історія файлів в Windows 10 робить резервні копії для всіх файлів в призначених для користувача папках (Робочий стіл, Документи, Зображення, Музика, Відео) і зберігає їх попередні стану протягом необмеженого часу. Про те, як налаштувати і користуватися історією файлів Windows 10 для відновлення своїх даних і піде мова в поточній інструкції. В кінці статті ви знайдете відео, в якому показано як включити історію файлів і користуватися нею.
Примітка: для роботи функції Історії файлів на комп'ютері потрібна наявність окремого фізичного накопичувача: це може бути окремий жорсткий диск, USB флешка або мережевий накопичувач. До речі: якщо у вас немає нічого з перерахованого, ви можете створити віртуальний жорсткий диск, змонтувати його в системі і використовувати для історії файлів.
Налаштування історії файлів Windows 10
Історію файлів в останніх версіях Windows 10 можна налаштувати в двох розташуваннях - панелі управління і в новому інтерфейсі "Параметри". Спочатку опишу другий варіант.
Для того, щоб включити і налаштувати історію файлів в параметрах, виконайте наступні дії:
- Зайдіть в Параметри - Оновлення та безпека - Служби архівації, а потім натисніть на кнопку "Додавання диска". Буде потрібно вказати окремий накопичувач, на якому буде зберігатися історія файлів.
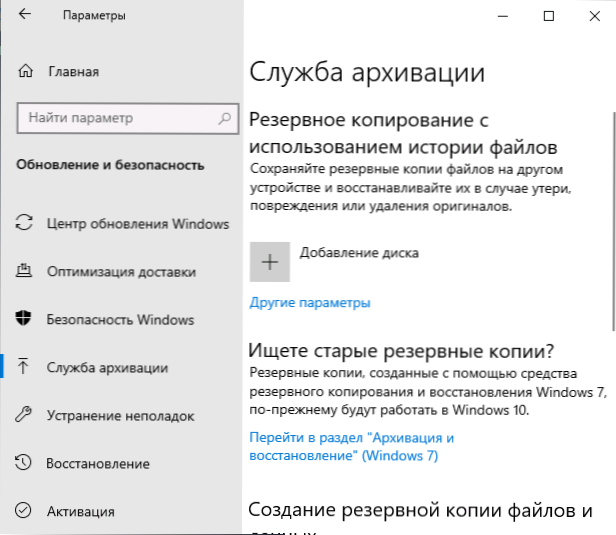
- Після вказівки накопичувача рекомендую зайти в додаткові параметри, натиснувши відповідне посилання.
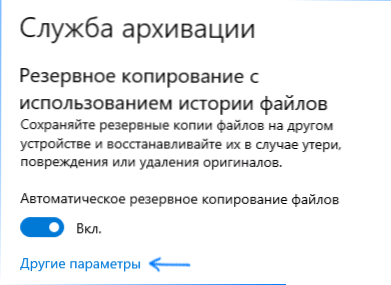
- У наступному вікні ви можете налаштувати те, як часто зберігається історія файлів (або архівувати дані вручну), додати або виключити папки з історії.
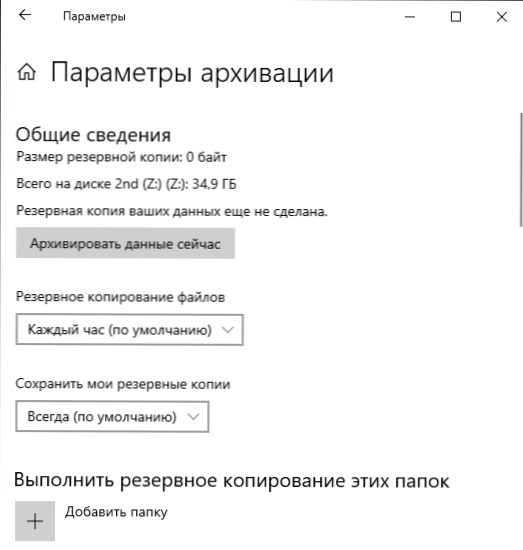
Після виконаних дій, історія вибраних файлів буде зберігатися автоматично відповідно до заданих настройками.
Для того, щоб включити історію файлів за допомогою панелі управління, відкрийте її (наприклад, через пошук на панелі завдань), переконайтеся, що в панелі управління в поле "Перегляд" встановлено "Значки", а не "Категорії", виберіть пункт "Історія файлів ". Хоча можна і простіше - введіть в пошук в панелі завдань "Історія файлів" і запустіть звідти.

У вікні "Зберігання історії файлів" ви побачите поточний стан функції, наявність накопичувачів, придатних для зберігання історії файлів і, якщо в поточний момент функція відключена, кнопку "Включити" для її включення.
Відразу після натискання кнопки "Увімкнути", історія файлів буде активована і почнеться первинне збереження резервних копій ваших файлів і документів з користувальницьких папок.

Надалі, копії змінених файлів будуть зберігатися раз на годину (за замовчуванням). Однак, при бажанні, можна змінити цей часовий інтервал: зайдіть в "Додаткові параметри" (зліва) і задайте бажаний інтервал збереження копій файлів і час їх зберігання.

Також, за допомогою пункту "Виключення папок" в Історії файлів, ви можете прибрати окремі папки з резервного копіювання: це може стати в нагоді, якщо ви хочете зберегти місце на диску, що використовується для історії файлів, не включаючи туди маловажні, але займають багато місця дані, наприклад, вміст папок "Музика" або "Відео".
Відновлення файлу або папки за допомогою історії файлів
А тепер про використання історії файлів для відновлення видаленого файлу або папки, а також для того, щоб повернути їх попередню версію. Розглянемо перший варіант.
- В папці "Документи" був створений текстовий документ, після чого я трохи почекав, поки історія файлів буде в черговий раз зберігати резервні копії (попередньо поставив інтервал 10 хвилин).
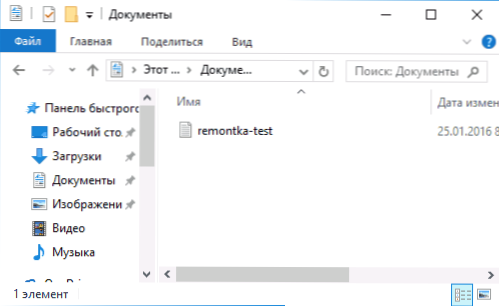
- Цей документ був вилучений повз кошика.
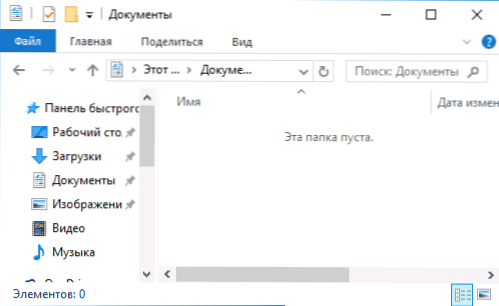
- У вікні провідника натискаємо "Головна" і натискаємо на іконку історії файлів (з підписом Журнал, яка може не відображатися).
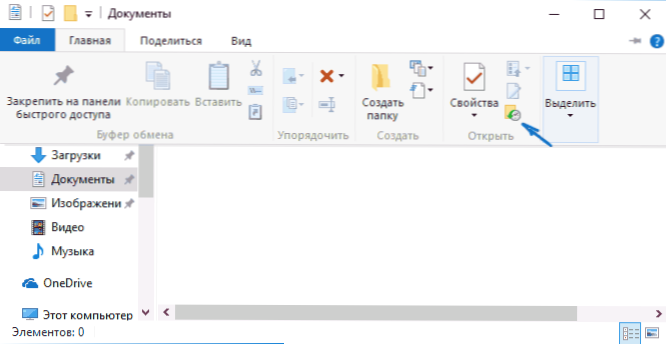
- Відкривається вікно з збереженими копіями. У ньому видно і віддалений файл (якщо гортати вправо-вліво, то можна бачити кілька версій файлів) - вибираємо його і натискаємо на кнопку відновлення (якщо файлів декілька, то можна вибрати їх всі або ті, які потрібно відновити).
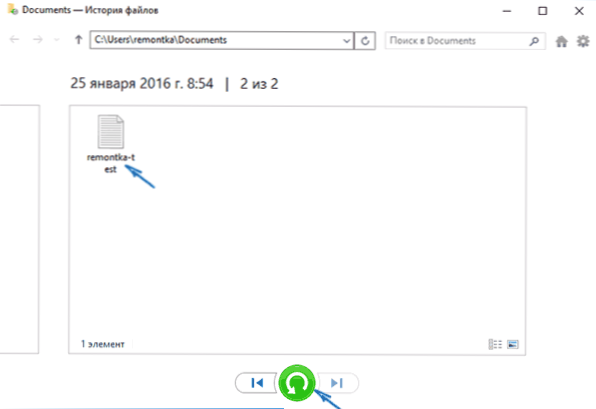
- Відразу після цього відкривається вікно з уже відновленими файлами і папками в колишньому положенні.
Як бачите, дуже просто. Аналогічним чином історія файлів Windows 10 дозволяє відновити і попередні версії документів, якщо вони були змінені, але ці зміни потрібно відкотити. Спробуємо.
- У документ внесено важливі дані, протягом найближчого часу ця версія документа буде збережена історією файлів.
- Важливі дані з документа були випадково видалені або змінені.
- Аналогічно, через кнопку історії файлів на вкладці "Головна" провідника (відкритого в потрібній нам папці), дивимося історію: за допомогою кнопок "вліво" - "вправо" можна дивитися різні версії файлів, а двічі клікнувши по ньому - його вміст в кожній з версії.

- За допомогою кнопки "Відновити" відновлюємо обраний варіант важливого файлу (при цьому, якщо такий файл вже є в папці, то вам буде запропоновано замінити файл в папці призначення).
Як включити і використовувати історію файлів Windows 10 - відео
На завершення - невелике відео керівництво, в якому демонструється те, що було описано вище.
Як бачите, історія файлів Windows 10 - досить простий у використанні інструмент, який зможуть використовувати навіть починаючі користувачі. На жаль, не завжди ця функція включена, та й зберігає дані не для всіх папок. Якщо трапилося так, що вам потрібно відновити дані, до яких історія файлів незастосовна, спробуйте Кращі програми для відновлення даних.