В операційних системах Windows 8 і 10 є функція, яка зберігає призначені для користувача дані. Вона називається "Історія файлів". З нею в будь-який момент можна відновити стертий малюнок, фото, контакт, закладку. Та що завгодно. Всі раніше створені версії документів будуть копіюватися на зовнішній диск. Так ви зможете повернути їх в початковий стан, якщо випадково внесли неправильні зміни. У Windows 10 історія файлів стала зручним і доступним інструментом для резервування і кешування.

зміст
- 1 Про історію файлів
- 2 Як увімкнути?
- 2.1 Windows 10
- 2.2 Windows 8
- 3 Можливі проблеми
- 4 Як відновити файли з історії?
Про історію файлів
Ця опція в різних формах присутня в багатьох ОС. У MacOS вона називається "Time Machine" ( "Машина часу"). У Win 7 є якийсь аналог цієї функції - тіньове копіювання. З ним можна повернути попередню версію документа, якщо його змінили не так, як потрібно.
Перша система від Microsoft, в яку була додана історія файлів - Windows 8. Саме в цій ОС з'явилася можливість встановити резервування на зовнішній диск. До цього резервні копії зберігалися там же, де оригінали. І якщо вінчестер виходив з ладу, відновити документи було складно.
Однак опцію в основному використовували настроювачі і системні адміністратори. У Windows 10 її допрацювали. Тоді їй зацікавилися і звичайні користувачі.
Як увімкнути?
За замовчуванням історія файлів не активна. Щоб вона працювала, потрібен зовнішній жорсткий диск, накопичувач, флешка, мережеве сховище або будь-який інший носій. Важливо, щоб на ньому вистачало пам'яті для копіювання даних.
Будуть резервуватися тільки каталоги "Робочий стіл", "Вибране", "Бібліотеки", "Контакти", "SkyDrive". Щоб документ зберігався, з ним треба працювати в одній з цих папок.
Якщо під'єднати зовнішній диск, система сама запропонує використовувати його для зберігання резервних копій. Тоді не доведеться нічого налаштовувати.
Windows 10
Ось як включити історію файлів в Windows 10:
- Натисніть Пуск - Виконати (Start Menu - Run). Або ж за допомогою клавіші Win + R.
- Відкриється невелике вікно з полем для введення. Напишіть в ньому "filehistory" без лапок і підтвердіть дію.
- Це вікно також можна викликати, якщо перейти в "Пуск - Панель управління" ( "Control Panel"), вибрати категорію "Оновлення і безпеку" та відкрити меню "Історія файлів" ( "File History").
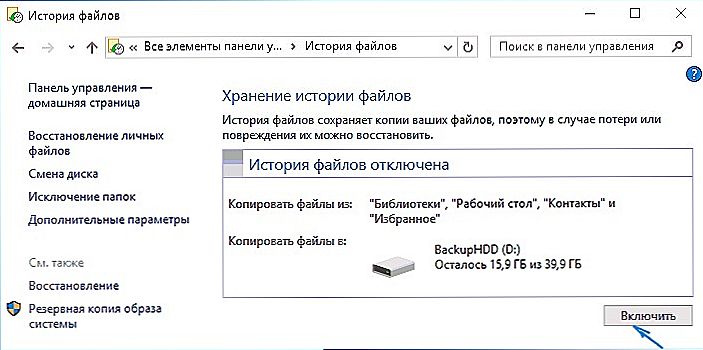
Історія файлів
- Натисніть "Включити" ( "Turn On").
Залишилося налаштувати опцію.
- Натисніть на "Зміна диска" ( "Select Drive"), щоб вказати носій, на якому будуть знаходитися копії. Там є кнопка "Мережеве розміщення" ( "Network Location") для додавання мережевих каталогів.
- Пункт "Виключення папок" ( "Exclude Folders") служить для вибору конкретних директорій Windows 10, які не братимуть участі в резервуванні.
- Натисніть на "Додаткові параметри" ( "Advanced setting"). Там ви можете вказати, наскільки часто робити копії і протягом якого часу їх зберігати.
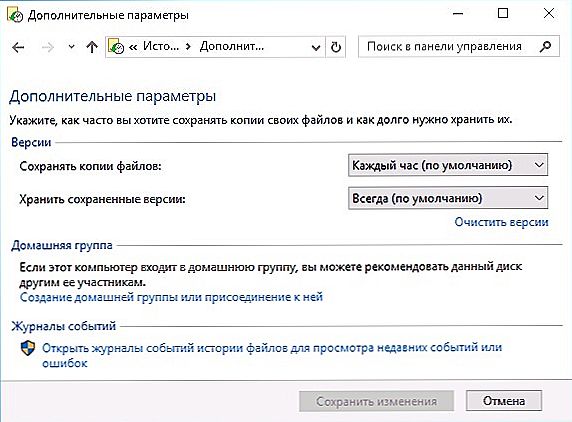
Налаштування розширених можливостей
- Кнопка "Очистити версії" видаляє всі попередні варіанти документів.
Дані будуть записуватися на диск автоматично.
Windows 8
У Windows 8 ця функція працює приблизно так само, як і в 10-ке. Але активувати її можна різними способами. Наприклад, через початковий екран.
- Зайдіть в нього.
- У пошуку напишіть "Параметри" (або "Setting").
- Відкрийте "Історія файлів" ( "File History").
- Далі можна налаштовувати функцію, як в Win
Можливі проблеми
Якщо ви оновилися з Windows 7 до 8, служба може не працювати. Чи не вийде зберегти копії на диск. Ось як це виправити.
- Пуск - Панель управління.
- Меню "Історія файлів" в категорії "Оновлення і безпеку".
- Там буде оповіщення, що опція відключена, і пропозиція налаштувати систему архівації. Активувати, поміняти або якось взаємодіяти з нею ви не зможете.Їй "заважають" параметри попередньої версії ОС.
- Клацніть на посилання "Відновлення файлів Windows 7". Вона знаходиться зліва знизу.
- Кнопка "Відключити розклад". Вона зліва вгорі. Спосіб актуальний і для Win
Після цього можна включити резервування. Копії будуть записуватися на диск.
Як відновити файли з історії?
Завдяки цій функції втрачену, пошкоджену, віддалену, змінену або забуту інформацію можна відновити.
- У вікні папки, в якій раніше знаходився стертий документ, натисніть на кнопку "Головна" в рядку меню.
- Натисніть на піктограму "Журнал". Вона схожа на папку з годинником. Її також можна знайти в провіднику Windows Explorer.
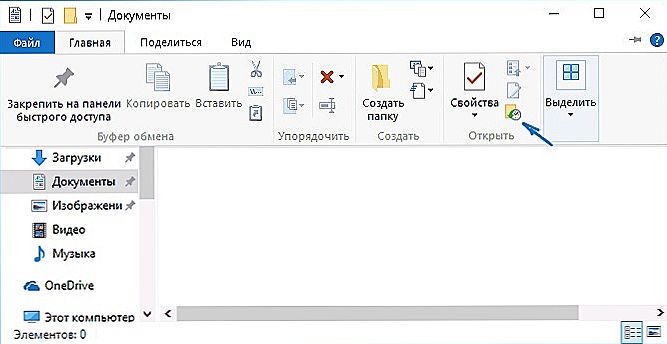
Натисніть на піктограму "Журнал"
- Відкриється вікно з даними. Для цього повинен бути підключений диск історії файлів Віндовс 10.
- Щоб вибрати копії, проведіть по екрані робочу область вправо або вліво. При кліці на одну з них вгорі відобразиться дата її додавання в архів.
- Виділіть документи, які хочете повернути. Щоб охопити відразу кілька, клацайте по ним мишею з затиснутою клавішею Ctrl.
- Натисніть на кнопку "Відновити". Вона виглядає, як кругова стрілка.
Спосіб підходить і для Win 8, і для 10.
Це ж можна зробити в меню історії (яке в Панелі управління).Натисніть в ньому на сходинку "Відновлення особистих файлів" ( "Restore Personal Files"). Вона знаходиться зліва.
У багатьох ОС можна створювати резервні копії даних. У Windows 8 і 10 цей процес автоматизований. Документи зберігаються на диск через певні інтервали часу. Наприклад, ви зможете подивитися на попередню версію доповіді, якщо його переписали. Або відновити зіпсований відеоролик, фотографію, презентацію. Та й просто повернути на місце кілька випадково видалених файлів.












