 Підтримка RDP - протоколу віддаленого робочого стола присутній в Windows починаючи з версії XP, проте далеко не всі знають, як користуватися (і навіть про наявність) Microsoft Remote Desktop для віддаленого підключення до комп'ютера з Windows 10, 8 або Windows 7, в тому числі і не використовуючи ніяких сторонніх програм.
Підтримка RDP - протоколу віддаленого робочого стола присутній в Windows починаючи з версії XP, проте далеко не всі знають, як користуватися (і навіть про наявність) Microsoft Remote Desktop для віддаленого підключення до комп'ютера з Windows 10, 8 або Windows 7, в тому числі і не використовуючи ніяких сторонніх програм.
У цій інструкції, ви навчитеся використовувати віддалений робочий стіл Microsoft з комп'ютера на Windows, Mac OS X, а також з мобільних пристроїв Android, iPhone та iPad. Хоча процес мало чим відрізняється для всіх цих пристроїв, за винятком того, що в першому випадку все необхідне є частиною операційної системи. Див. Також: Кращі програми для віддаленого доступу до комп'ютера.
Примітка: підключення можливо тільки до комп'ютерів з редакцією Windows не нижче Pro (при цьому підключатися можна і з домашньої версії), але в Windows 10 з'явилася нова дуже проста для початківців користувачів можливість віддаленого підключення до робочого столу, яка підійде в тих ситуаціях, коли вона потрібно одноразово і необхідне підключення через Інтернет, див. Віддалене підключення до комп'ютера за допомогою програми Швидка допомога в Windows 10.
Перед використанням віддаленого робочого стола
Віддалений робочий стіл по протоколу RDP за умовчанням передбачає, що ви будете підключатися до одного комп'ютера з іншого пристрою,що знаходиться в тій же локальній мережі (В домашніх умовах це зазвичай означає підключеного до того ж роутера. Є способи підключення і по Інтернету, про що поговоримо в завершенні статті).
Для підключення потрібно знати IP адреса комп'ютера в локальній мережі або ім'я комп'ютера (другий варіант працює тільки в разі, якщо увімкнений основний виявлення), а з урахуванням того, що в більшості домашніх конфігурацій IP-адреса постійно змінюється, перш ніж почати, рекомендую призначити статичний IP адреса (тільки в локальній мережі, до вашого провайдера Інтернету цей статичний IP не має відношення) для комп'ютера, до якого потрібно з'єднатися.
Можу запропонувати два способи зробити це. Простий: зайдіть в панель управління - Центр управління мережами і загальним доступом (або правий клік по значку з'єднання в області повідомлень - Центр управління мережами і загальним доступом. У Windows 10 1709 пункт відсутні в контекстному меню: відкриваються параметри мережі в новому інтерфейсі, внизу яких є посилання для відкриття Центру управління мережами і загальним доступом, докладніше: Як відкрити Центр управління мережами і загальним доступом в Windows 10).У розділі перегляду активних мереж, клікніть по підключенню по локальній мережі (Ethernet) або Wi-Fi і натисніть кнопку "Відомості" в наступному вікні.
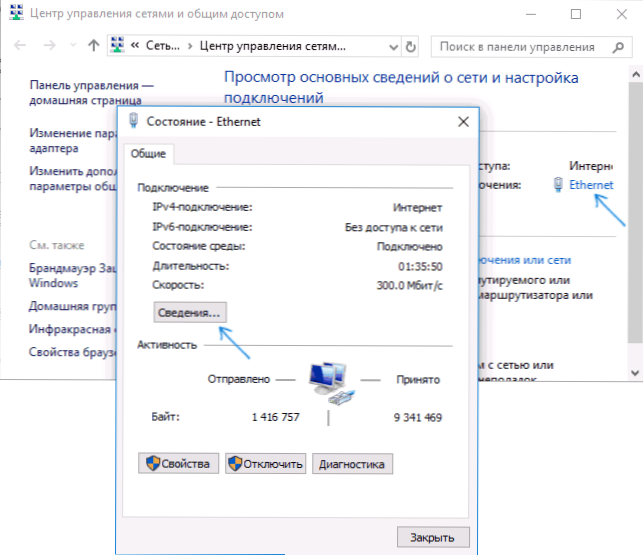
З цього вікна вам буде потрібно інформація про IP-адресу, шлюзі за замовчуванням і DNS серверах.
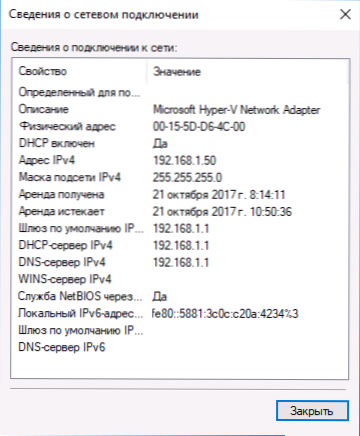
Закрийте вікно відомостей про підключення, і натисніть "Властивості" у вікні стану. У списку використовуваних підключенням компонентів виберіть Протокол Інтернету версії 4, натисніть кнопку "Властивості", після чого введіть параметри, отримані раніше в вікно конфігурації і натисніть "Ок", потім ще раз.
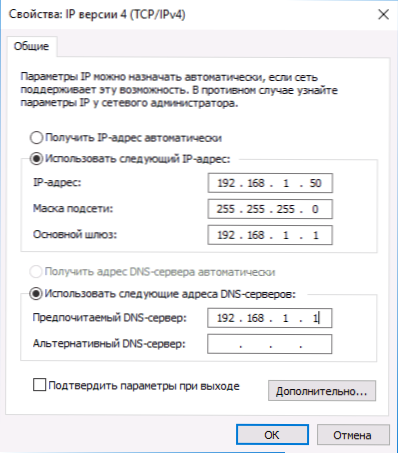
Готово, тепер у вашого комп'ютера статичний IP адреса, який і буде потрібно для підключення до віддаленого робочого столу. Другий спосіб призначити статичний IP адреса - використовувати налаштування сервера DHCP вашого роутера. Як правило, там є можливість прив'язки конкретного IP по MAC-адресу. У деталі вдаватися не буду, але, якщо ви вмієте самостійно налаштувати роутер, з цим теж впораєтеся.
Дозвіл підключення до віддаленого робочого столу Windows
Ще один пункт, який слід виконати - включити можливість підключень RDP на комп'ютері, до якого ви будете підключатися. У Windows 10 починаючи з версії 1709 дозволити віддалене підключення можна в Параметри - Система - Віддалений робочий стіл.
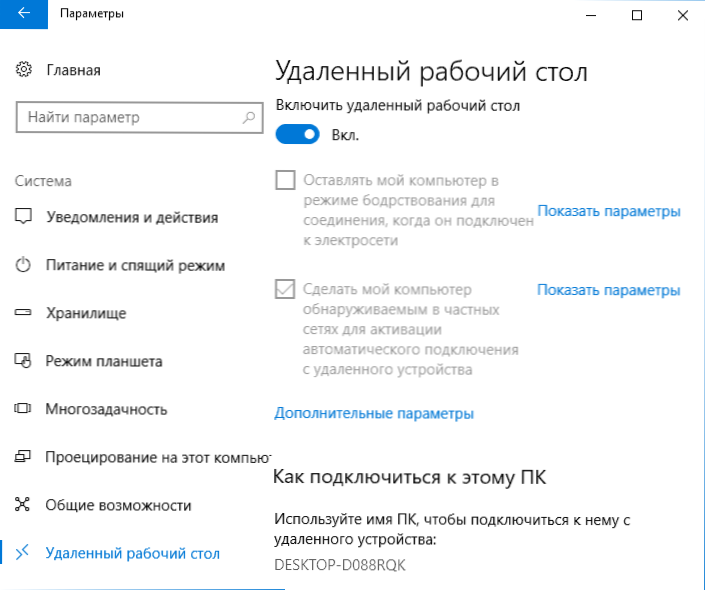
Там же, після включення віддаленого робочого столу відобразиться ім'я комп'ютера, за яким можна підключитися (замість IP-адреси), однак для доступу до Інтернету по імені ви повинні змінити профіль мережі на "Приватна" замість "Загальнодоступна" (див. Як змінити приватну мережу на загальнодоступну і навпаки в Windows 10).
У попередніх версіях Windows зайдіть в панель управління і виберіть пункт "Система", а потім в списку ліворуч - "Налаштування віддаленого доступу". У вікні параметрів включите "Дозволити підключення віддаленого помічника до цього комп'ютера" і "Дозволити віддалені підключення до цього комп'ютера".
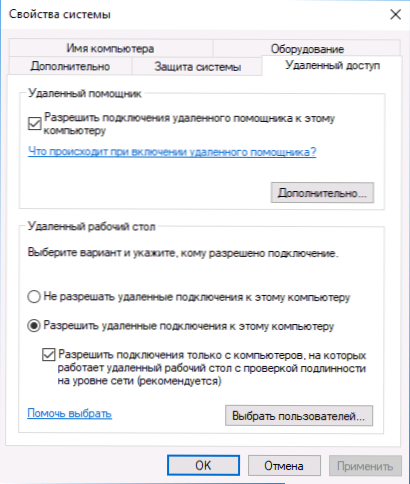
При необхідності, вкажіть користувачів Windows, яким потрібно надати доступ, можна створити окремого користувача для підключень віддаленого робочого столу (за замовчуванням, доступ надається тому аккаунту, під яким ви увійшли і всім адміністраторам системи). Все готово, для того щоб почати.
Підключення до віддаленого робочого столу в Windows
Для того, щоб підключитися до віддаленого робочого столу, вам не потрібно встановлювати додаткові програми. Просто почніть вводити в поле пошуку (в меню пуск в Windows 7, в панелі завдань в Windows 10 або на початковому екрані Windows 8 і 8.1) "підключення до віддаленого робочого столу",для того щоб запустити утиліту для підключення. Або натисніть клавіші Win + R, введітьmstscі натисніть Enter.
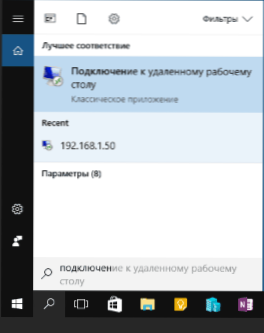
За замовчуванням, ви побачите тільки вікно, в яке слід ввести IP-адресу або ім'я комп'ютера, до якого потрібно підключитися - ви можете ввести його, натиснути "Підключити", ввести ім'я користувача і пароль на запит даних аккаунта (ім'я та пароль користувача віддаленого комп'ютера ), після чого побачите екран віддаленого комп'ютера.
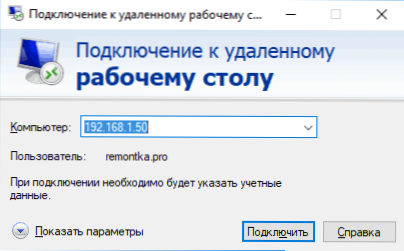
Можна також налаштувати параметри зображення, збереження конфігурації підключення, передачі звуку - для цього натисніть "Показати параметри" у вікні підключення.
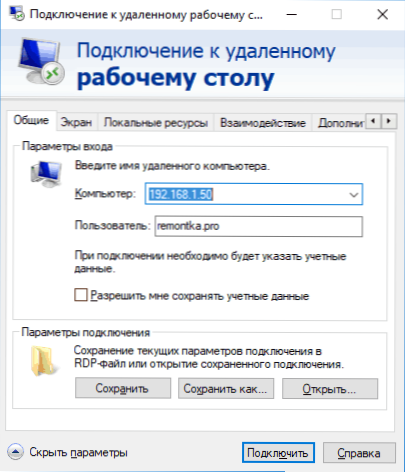
Якщо все було зроблено правильно, то через короткий час ви побачите екран віддаленого комп'ютера у вікні підключення віддаленого робочого стола.
Microsoft Remote Desktop в Mac OS X
Для підключення до комп'ютера Windows на Mac, вам буде потрібно завантажити додаток Віддалений робочий стіл (Microsoft Remote Desktop) з App Store. Запустивши програму, натисніть кнопку зі знаком "плюс", щоб додати віддалений комп'ютер - дайте йому ім'я (будь-яке), введіть IP-адресу (в поле "PC Name"), ім'я користувача і пароль для підключення.

При необхідності, встановіть параметри екрану і інші деталі. Після цього, закрийте вікно налаштувань і двічі клікніть на ім'я віддаленого робочого столу в списку для підключення.Якщо все було зроблено правильно, ви побачите робочий стіл Windows у вікні або на повний екран (залежить від налаштувань) на вашому Mac.

Особисто я використовую RDP якраз в Apple OS X. На своєму MacBook Air я не тримаю віртуальних машин з Windows і не встановлюю її в окремий розділ - в першому випадку система буде гальмувати, в другому я значно скорочу час роботи від акумулятора (плюс незручність перезавантажень ). Тому я просто підключаюся через Microsoft Remote Desktop до свого крутому настільного ПК, якщо мені потрібно Windows.
Android і iOS
Підключення до віддаленого робочого столу Microsoft майже нічим не відрізняється для телефонів і планшетів Android, пристроїв iPhone і iPad. Отже, встановіть програму Microsoft Remote Desktop для Android або "Віддалений робочий стіл (Майкрософт)" для iOS і запустіть його.

На головному екрані натисніть "Додати" (у версії для iOS далі виберіть "Додати ПК або сервер") і введіть параметри підключення - так само, як і в попередньому варіанті це ім'я підключення (на ваш розсуд, тільки в Android), IP-адреса комп'ютера, логін і пароль для входу в Windows. При необхідності задайте інші параметри.
Готово, можна підключатися і віддалено керувати комп'ютером з вашого мобільного пристрою.
RDP через Інтернет
На офіційному сайті Microsoft присутня інструкція про те, як вирішити підключення віддаленого робочого стола через Інтернет (тільки на англійській).Полягає вона в прокинув на роутері порту 3389 на IP адреса вашого комп'ютера, а потім - підключення до публічного адресою вашого роутера із зазначенням даного порту.
На мій погляд, це не найоптимальніший варіант і безпечніше, а може і простіше - створити VPN підключення (засобами роутера або Windows) і підключатися по VPN до комп'ютера, після чого використовувати віддалений робочий стіл так, як якщо б ви перебували в тій же локальній мережі (правда, кидок портів все одно буде потрібно).












