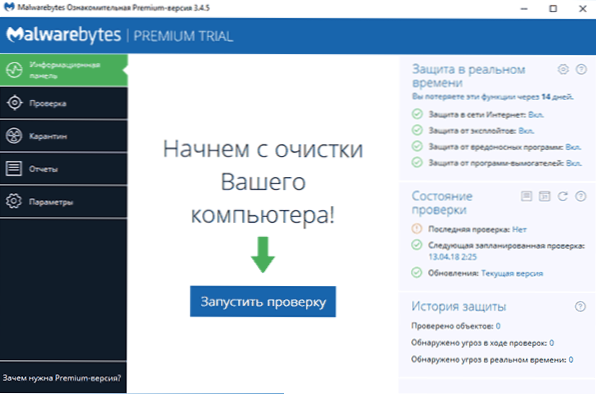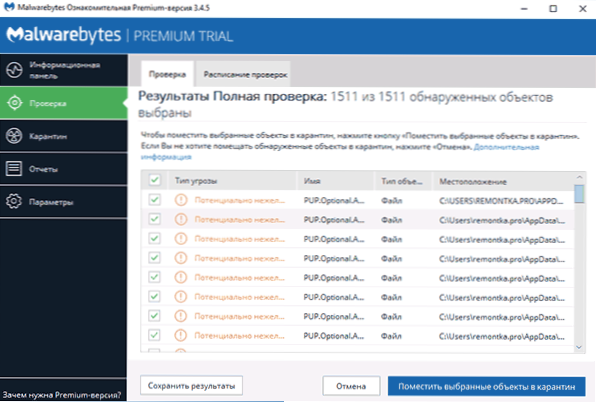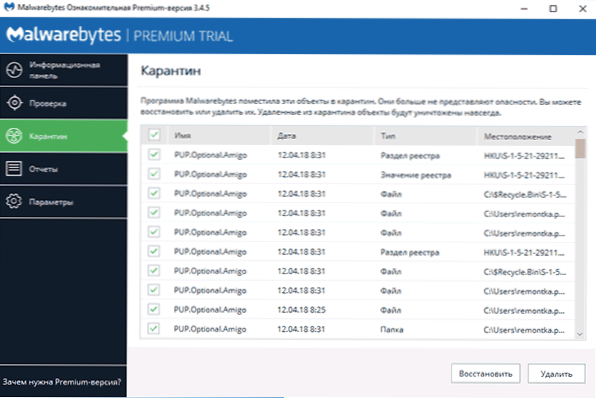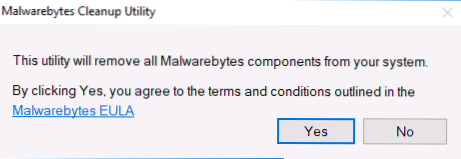Продукти Malwarebytes - одні з найпопулярніших і ефективних для боротьби з шкідливими і небажаними програмами і вони стануть в нагоді навіть в тих випадках, коли у вас встановлений якісний сторонній антивірус, тому що антивіруси не «бачать» багатьох потенційних загроз, про які сигналізують такі програми. У цій інструкції докладно про використання Malwarebytes 3 і Malwarebytes Anti-Malware, є дещо різними продуктами, а також про те, де завантажити ці програми і як їх видалити при необхідності.
Продукти Malwarebytes - одні з найпопулярніших і ефективних для боротьби з шкідливими і небажаними програмами і вони стануть в нагоді навіть в тих випадках, коли у вас встановлений якісний сторонній антивірус, тому що антивіруси не «бачать» багатьох потенційних загроз, про які сигналізують такі програми. У цій інструкції докладно про використання Malwarebytes 3 і Malwarebytes Anti-Malware, є дещо різними продуктами, а також про те, де завантажити ці програми і як їх видалити при необхідності.
Після того, як компанія Malwarebytes придбала засіб видалення шкідливих програм AdwCleaner (яке не потребує установки на комп'ютер для перевірки і не конфліктує з антивірусами), вона також об'єднала власні продукти Malwarebytes Anti-Malware, Anti-Rootkit і Anti-Exploit в один продукт - Malwarebytes 3 , який за замовчуванням (протягом 14-денного пробного періоду або після покупки) працює в режимі реального часу, тобто як звичайний антивірус, блокуючи різні типи загроз. Результати сканування і перевірки від цього гірше не стали (скоріше, покращилися), однак якщо раніше при установці Malwarebytes Anti-malware ви могли бути впевнені у відсутності конфліктів з антивірусами, то тепер, при наявності сторонніх антивірусів такі конфлікти, теоретично, можуть виникнути.
Якщо ви зіткнулися з незвичайною поведінкою програми, вашого антивіруса або з тим, що Windows почала сильно гальмувати відразу після установки Malwarebytes, рекомендую відключити захист в режимі реального часу в Malwarebytes в розділі "Параметри" - "Захист".
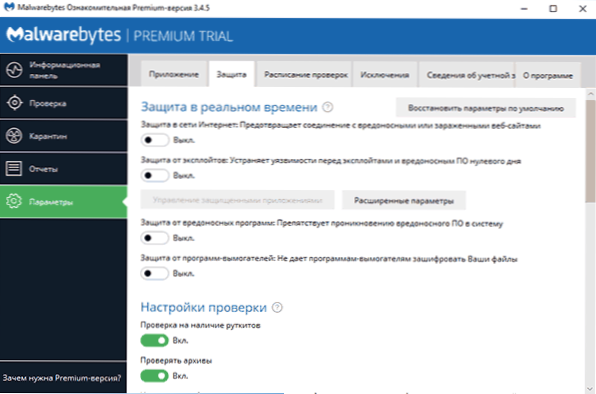
Після цього програма буде працювати як простий сканер, що запускається вручну і не впливає на захист в реальному часі інших антивірусних продуктів.
Перевірка комп'ютера на наявність шкідливих програм та інших загроз в Malwarebytes
Перевірка в новій версії Malwarebytes проводиться як в режимі реального часу (тобто ви будете бачити повідомлення, якщо програма виявить щось небажане на вашому комп'ютері), так і вручну і, в разі наявності стороннього антивіруса може бути кращим варіантом проводити сканування вручну .
- Для перевірки запустіть (відкрийте) Malwarebytes і натисніть "Запустити перевірку" в інформаційній панелі або в розділі меню "Перевірка" натисніть "Повна перевірка".
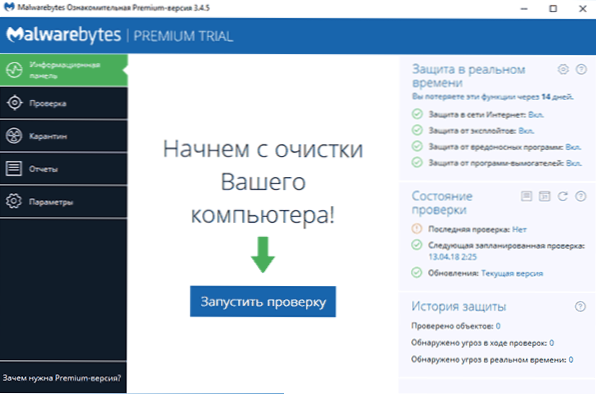
- Розпочнеться сканування системи, за результатами якої ви побачите звіт.
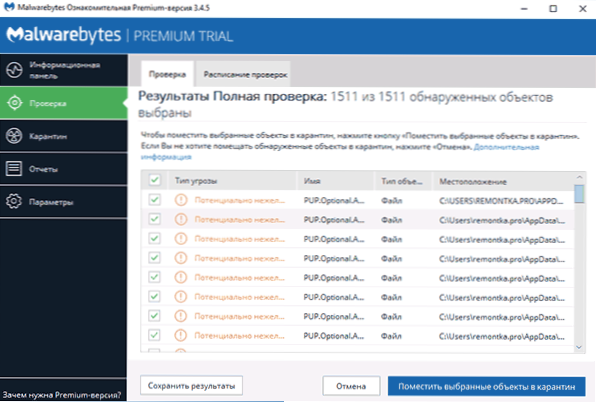
- Він не завжди зручний для ознайомлення (не помітні точні шляхи файлів і додаткова інформація). Використовуючи кнопку "Зберегти результати" ви можете зберегти результати в текстовий файл і ознайомитися з ними в ньому.
- Зніміть позначки з тих файлів, які, на ваш погляд, не слід видаляти і натисніть "Помістити вибрані об'єкти в карантин".
- При приміщенні в карантин, вам може бути запропоновано перезавантажити комп'ютер.
- Після перезавантаження деякий час програма може довго запускатися (а в диспетчері завдань ви побачите, що Malwarebytes Service сильно навантажує процесор).
- Після того, як програма була перезапущено, ви можете видалити всі поміщені в карантин об'єкти зайшовши у відповідний розділ програми або ж відновити якісь з них, якщо виявилося, що після приміщення в карантин щось з вашого ПО стало працювати не так як потрібно .
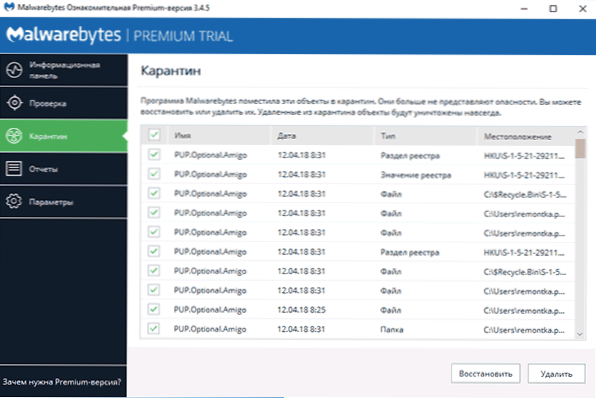
По суті, поміщення в карантин в разі Malwarebytes - це видалення з колишнього розташування і приміщення в базу програми для можливості відновлення в разі непередбачених ситуацій. Про всяк випадок, не рекомендую видаляти об'єкти з карантину поки ви точно не упевнитися, що все в порядку.
Завантажити Malwarebytes російською мовою можна безкоштовно з офіційного сайту https://ru.malwarebytes.com/
додаткова інформація
Malwarebytes - порівняно проста програма, зрозумілою російською мовою і, думаю, якихось особливих складнощів виникнути у користувача не повинно.
Серед іншого можна відзначити наступні моменти, які можуть виявитися корисними:
- В параметрах в розділі "Додаток" ви можете знизити пріоритет перевірок Malwarebytes в розділі "Вплив перевірок на продуктивність системи".
- Можна перевірити конкретну папку або файл за допомогою Malwarebytes, використовуючи контекстне меню (правий клік по цьому файлу або папці).
- Щоб використовувати перевірку за допомогою Захисника Windows 10 (8) окремо від Malwarebytes, коли в програмі включена захист в режимі реального часу, а також не хочете бачити повідомлень Malwarebytes в центрі безпеки захисника Windows в Параметри - Додаток - Центр підтримки Windows встановіть "Ніколи не реєструвати Malwarebytes в Центрі підтримки Windows.
- У Параметри - Винятки ви можете додати файли, папки і сайти (програма також може блокувати відкриття шкідливих сайтів) в винятку Malwarebytes.
Як видалити Malwarebytes з комп'ютера
Стандартний шлях видалення Malwarebytes з комп'ютера - зайти в панель управління, відкрити пункт "Програми та засоби", знайти Malwarebytes в списку і натиснути "Видалити".
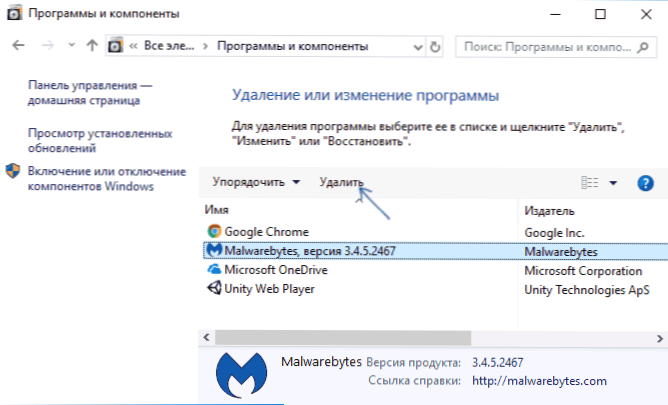
Або, в Windows 10, зайти в Параметри - Програми та можливості, натиснути по Malwarebytes, а потім - кнопку "Видалити".
Однак, якщо з якоїсь причини ці способи не працюють, на офіційному сайті є спеціальна утиліта для видалення продуктів Malwarebytes з комп'ютера - Malwarebytes Cleanup Utility:
- Зайдіть на сторінку https://support.malwarebytes.com/docs/DOC-1112 і натисніть по посиланню Download the latest version of the Malwarebytes Cleanup Utility.
- Погодьтеся з внесенням змін утилітою на вашому комп'ютері.
- Підтвердіть видалення всіх компонентів Malwarebytes в Windows.
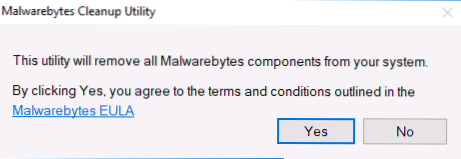
- Через короткий проміжок часу вам буде запропоновано перезавантажити комп'ютер для повного видалення Malwarebytes, натисніть "Так".
- важливо: після перезавантаження вам буде запропоновано завантажити і встановити Malwarebytes, натисніть "Ні" (No).
- В кінці ви побачите повідомлення про те, що в разі, якщо видалення не вдалося, слід докласти файл mb-clean-results.txt з робочого столу до запиту в службу підтримки (якщо вдалося - просто видаліть його).
На цьому Malwarebytes, якщо все пройшло штатно, повинна бути видалена з вашого комп'ютера.
Робота з Malwarebytes Anti-Malware
Примітка: остання версія Malwarebytes Anti-Malware 2.2.1 була випущена в 2016 році і більше не доступна на офіційному сайті для завантаження. Однак, на сторонніх ресурсах її можна знайти.
Malwarebytes Anti-Malware - одне з найпопулярніших і, одночасно, ефективних засобів для боротьби з шкідливими програмами. При цьому зазначу, що це не антивірус, а додатковий засіб для Windows 10, Windows 8.1 і 7, яке дозволяє підвищити захищеність комп'ютера, працюючи спільно з хорошим антивірусом на комп'ютері.
У цій інструкції покажу основні настройки та функції, які пропонує програма,що дозволяють налаштувати захист комп'ютера належним чином (частина з них доступні тільки в Premium версії, але все основне є і в безкоштовній).
А для початку про те, навіщо потрібні програми, подібні Malwarebytes Anti-Malware, коли на комп'ютері і так встановлено антивірус. Справа в тому, що антивіруси виявляють і знешкоджують саме віруси, трояни і подібні елементи, що представляють загрозу вашому комп'ютеру.
Але, в більшості своїй, лояльно відносяться до встановлюються (часто таємно) потенційно небажаних програм, які можуть викликати появу спливаючих вікон з рекламою в браузері, вести якусь неясну діяльність на комп'ютері. При цьому, такі речі дуже нелегко видалити і виявити початківцю. Саме для видалення таких небажаних програм і існують утиліти, про одну з яких піде мова в даній статті. Детальніше про інші таких інструментах - Кращі засоби видалення шкідливих програм.
Сканування системи і видалення небажаного ПЗ
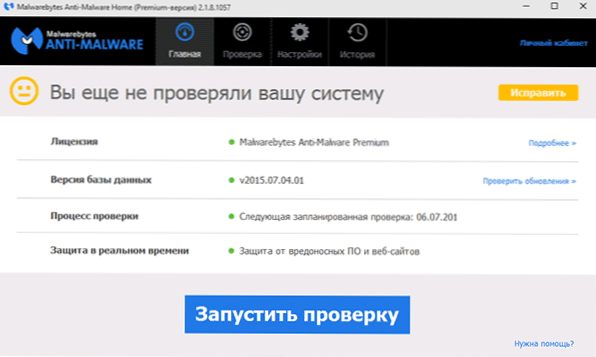
Сканування системи в Malwarebytes Anti-malware я торкнуся лише коротко, так як тут все дуже просто і зрозуміло, більше буду писати про доступні налаштуваннях програми.Після першого запуску Malwarebytes Anti-Malware ви можете відразу запустити перевірку системи, яка по початку може зайняти досить тривалий час.

По завершенні перевірки, ви отримаєте список виявлених на комп'ютері загроз з їх описом - шкідливе ПО, небажане програмне забезпечення та інші із зазначенням їх місцеположення. Ви можете вибрати, що з виявленого ви хотіли б залишити на комп'ютері, знявши позначку з відповідного елемента (наприклад, цілком ймовірно, в списку виявляться файли завантажених вами неліцензійних програм - залишати чи їх, незважаючи на потенційну небезпеку, вирішувати вам).
Видалити виявлені загрози можна простим натисканням "Видалити вибране", після чого може також знадобитися перезавантаження комп'ютера для остаточного їх видалення.

Крім повного сканування, ви можете запустити вибіркову або швидку перевірку з відповідної вкладки програми для швидкого виявлення активних (запущених в даний момент) шкідливих програм.
Основні параметри Malwarebytes Anti-Malware
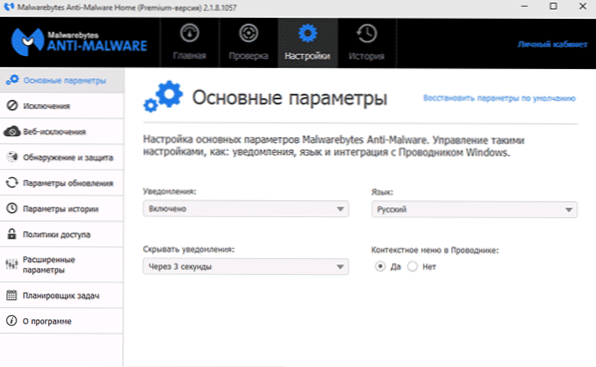
При вході в налаштування, ви потрапите на сторінку основних параметрів, яка містить наступні пункти:
- Повідомлення - показ повідомлень в області сповіщень Windows при виявленні загроз. За замовчуванням включено.
- Мова програми і час показу повідомлень.
- Контекстне меню в Провіднику - вбудовує пункт "Просканувати Malwarebytes Anti-Malware" в меню правої кнопки миші в провіднику.
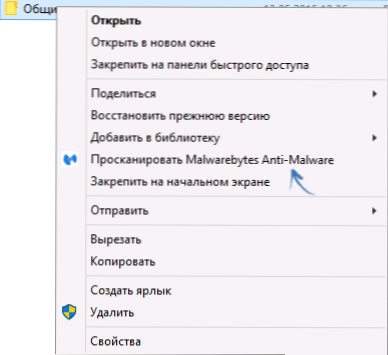
Якщо ви постійно використовуєте цю утиліту, рекомендую включити пункт контекстного меню в провіднику, особливо в безкоштовній версії, де немає сканування в реальному часі. Це може бути зручно.
Налаштування виявлення і захисту
Один з головних пунктів налаштування програми - "Виявлення та захисту". В даному пункті ви можете налаштувати чи відключити захист від шкідливих програм, потенційно небезпечних сайтів, і небажаного ПЗ.

У звичайному випадку, краще тримати включеними всі доступні опції (з виключених за замовчуванням, рекомендую включити "Перевірка на наявність руткітів"), які, думаю, в особливих пояснень не потребують. Однак, може бути так, що вам в обов'язковому порядку потрібно установка будь-якої програми, яка виявляється Malwarebytes Anti-malware як шкідлива, в цій ситуації, ви можете включити ігнорування таких загроз, проте краще це зробити шляхом настройки винятків.
Винятки та Веб-винятку
У тих випадках, коли вам потрібно виключити певні файли або папки з перевірки, ви можете додати їх у список в пункті налаштувань "Винятки". Це може стати в нагоді, коли на вашу думку, особливої загрози від програми немає, а Malwarebytes Anti-Malware весь час хоче видалити або помістити її в карантин.
Пункт Веб-винятку недоступний в безкоштовній версії, а служить він для припинення захисту Інтернет-з'єднань, при цьому ви можете додати процес на комп'ютері, яким програмою будуть дозволені будь-які інтернет-підключення, або додати IP-адреса або адреса сайту (пункт "Додати домен "), щоб всім програмам на комп'ютері немає блокувався доступ до вказаної адреси.
розширені параметри
Зміна додаткових параметрів Malwarebytes Anti-Malware є тільки для Premium-версії. Тут можна налаштувати автоматичний запуск програми, включити модуль самозахисту, відключити додавання в карантин виявлених загроз і інші параметри.

Зазначу, що дуже дивно, що для безкоштовної версії недоступно відключення автозапуску програми при вході в Windows. Однак, ви можете відключити його вручну стандартними засобами ОС - Як прибрати програми з автозавантаження.
Планувальник завдань і політики доступу
Ще дві функції, яких немає у безкоштовній версії програми, які, однак можуть становити певну користь.

В політиках доступу є можливість обмежити доступ до певних параметрів програми, а також діям користувача, встановивши пароль на них.

Планувальник завдань в свою чергу дозволяє легко налаштувати автоматичне сканування комп'ютера на наявність небажаних програм, а також змінити параметри автоматичної перевірки оновлень Malwarebytes Anti-Malware.