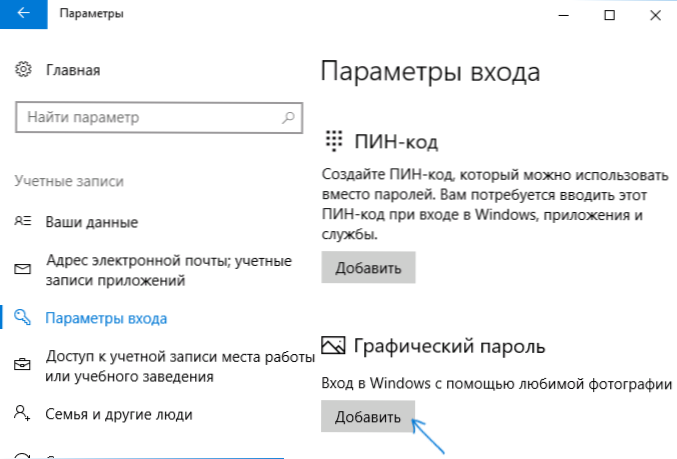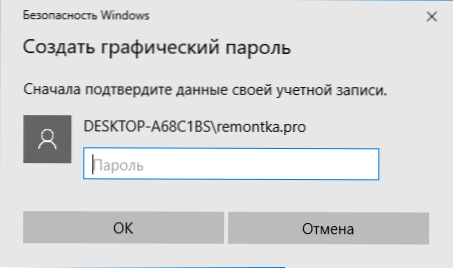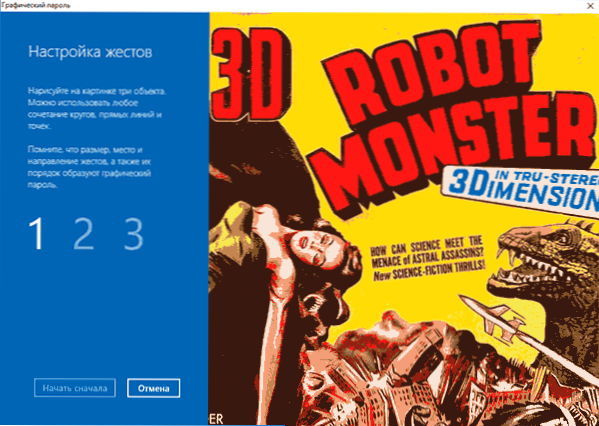Багатьом знаком графічний пароль на Android, але не всі знають, що в Windows 10 також можна поставити графічний пароль, причому зробити це можна на ПК або ноутбуці, а не тільки на планшеті або пристрої з сенсорним екраном (хоча, в першу чергу функція буде зручна саме для таких пристроїв).
Багатьом знаком графічний пароль на Android, але не всі знають, що в Windows 10 також можна поставити графічний пароль, причому зробити це можна на ПК або ноутбуці, а не тільки на планшеті або пристрої з сенсорним екраном (хоча, в першу чергу функція буде зручна саме для таких пристроїв).
У цій інструкції для початківців - докладно про те, як налаштувати графічний пароль в Windows 10, як виглядає його використання і що станеться, якщо ви забули графічний пароль. Див. Також: Як прибрати запит пароля при вході в Windows 10.
Установка графічного пароля
Щоб встановити графічний пароль в Windows 10 потрібно виконати наступні прості кроки.
- Зайдіть в Параметри (це можна зробити, натиснувши клавіші Win + I або через Пуск - значок шестерінки) - Облікові записи та відкрийте розділ "Параметри входу".
- У розділі "Графічний пароль" натисніть кнопку "Додати".
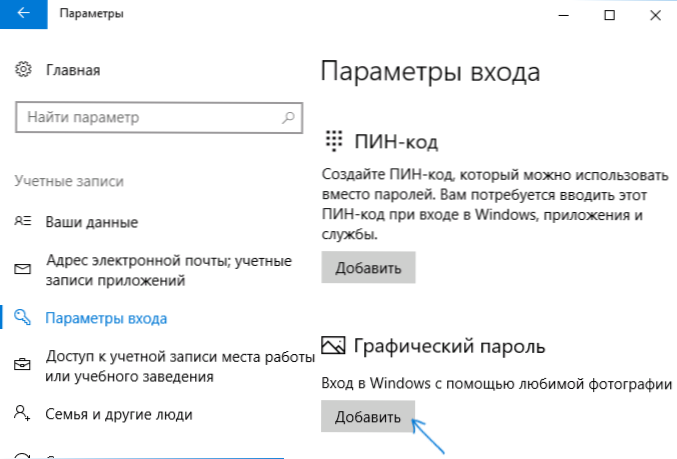
- У наступному вікні вас попросять ввести поточний текстовий пароль вашого користувача.
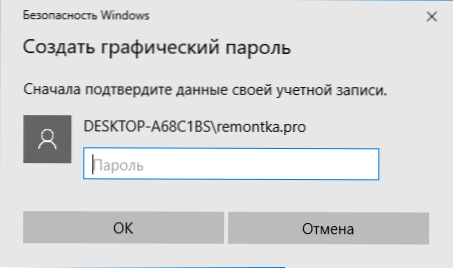
- У наступному вікні натисніть "Вибір картинки" і вкажіть будь-яку картинку на вашому комп'ютері (незважаючи на те, що інформаційне вікно буде говорити про те, що це спосіб для сенсорних екранів, введення графічного пароля мишею також можливий).Після вибору ви можете пересунути картинку (так, щоб була видна необхідної частини) і натиснути "Використовувати цю картинку).
- Наступний етап - намалювати на зображенні мишею або за допомогою сенсорного екрану три об'єкти - кола, прямих або точки: будуть враховуватися місце розташування фігур, порядок їх слідування і напрямок малювання. Наприклад, ви можете спочатку обвести якийсь об'єкт, потім - підкреслити і поставити куди-небудь точку (але не обов'язково використовувати різні фігури).
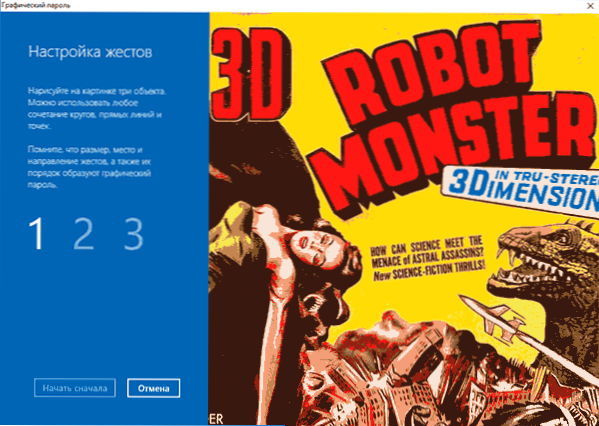
- Після початкового введення графічного пароля буде потрібно підтвердити його, а потім - натиснути кнопку "Готово".
При наступному вході в Windows 10 за замовчуванням буде запитуватися саме графічний пароль, який потрібно вводити тим же чином, яким він вводився під час налаштування.
Якщо ви з якоїсь причини не можете ввести графічний пароль, натисніть "Параметри входу", потім по іконці з зображенням ключа і використовуйте звичайний текстовий пароль (а якщо забутий і він - см. Як скинути пароль Windows 10).

Примітка: якщо картинка, яка була використана для графічного пароля Windows 10 буде видалена з вихідного розташування, все продовжить працювати - при налаштуванні вона копіюється в системні розташування.
Можливо також буде корисно: як встановити пароль користувача Windows 10.