У Microsoft Office є величезна кількість шаблонів і інструментів для роботи з графікою. З їх допомогою можна приготувати гарну презентацію або доповнити документ наочним додатком. Для цього розберіться, як зробити діаграму в Word. З нею легше продемонструвати інформацію. Якщо зобразити цифри і характеристики у вигляді тексту, то їх будуть перегортати. Щоб вникнути в суть написаного, доведеться напружуватися, уважно читати і зіставляти дані. А ось правильно оформлений графік відразу запам'ятається.

У статті ви дізнаєтеся про те, як правильно оформити графіки в Word
створення діаграм
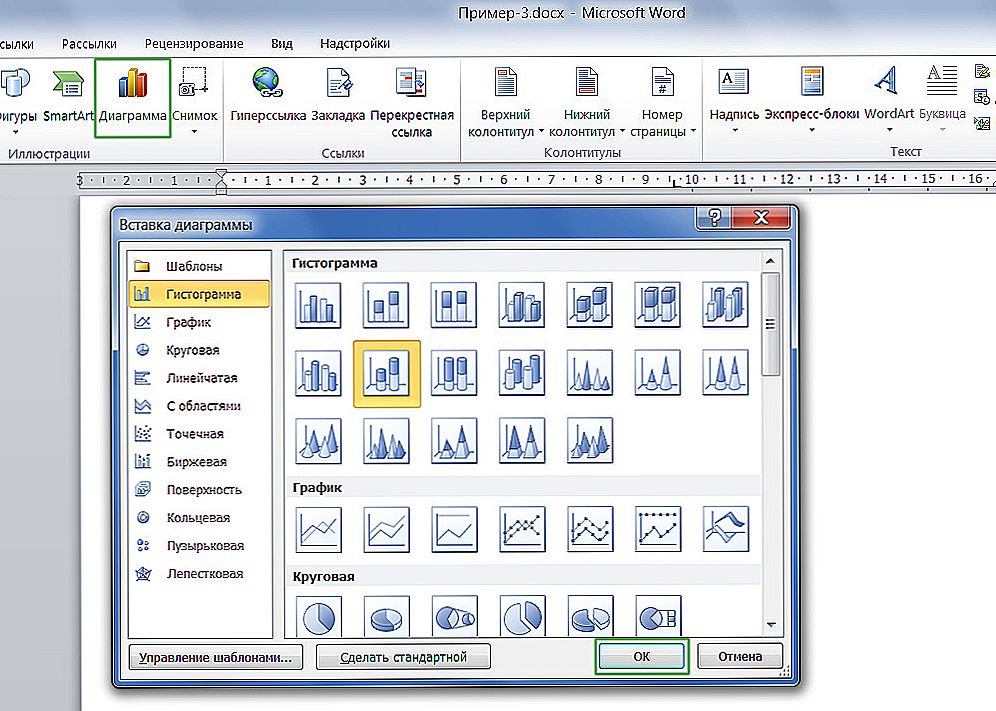
Знайти необхідний діалог додавання досить просто
Цей графічний об'єкт можна вставити прямо в документ Word. При цьому вводити дані треба в таблиці Excel. Необов'язково розбирати всі функції цієї програми, щоб приготувати презентацію. Все просто і зрозуміло. Отже, як зробити графік у Word:
- Відкрийте порожній документ.
- Перейдіть в меню Вставка - Ілюстрації (або Вставка - Малюнок). Там є всі інструменти для роботи з презентаціями та документами: зображення, фігури WordArt, мультимедіа. Знайдіть пункт "Створити діаграму".
- Виберіть тип візуалізації.Зліва знаходяться категорії: кругова, точкова, біржова, пелюсткова, лінійна, бульбашкова і так далі. А справа показано, як виглядають фігури. Натисніть "ОК", щоб побудувати графік.
- Після цього відкриється вікно Excel. Характеристики об'єкта продемонстровані в таблиці. Значення в комірках відповідають показникам на ілюстрації. Вони представляють діаграму у вигляді тексту. Коли ви надрукуєте якийсь символ в Excel, то він відразу відіб'ється в Word. Всі назви задані за замовчуванням - перейменуйте їх в таблиці. Наприклад, замість слова "Категорія" напишіть "Показники за поточний рік", а замість "Ряд" - назва відділу. І поміняйте числа на ті, які потрібні вам. Так можна зробити наочний графік.
- Якщо вам не вистачає характеристик, не треба вставляти нову ілюстрацію. Це також налаштовується через Excel. Блок з цифрами, категоріями і рядами в таблиці обведений рамкою. Потягніть її за правий нижній кут - це розширить діаграму. У порожні клітинки введіть потрібні значення.
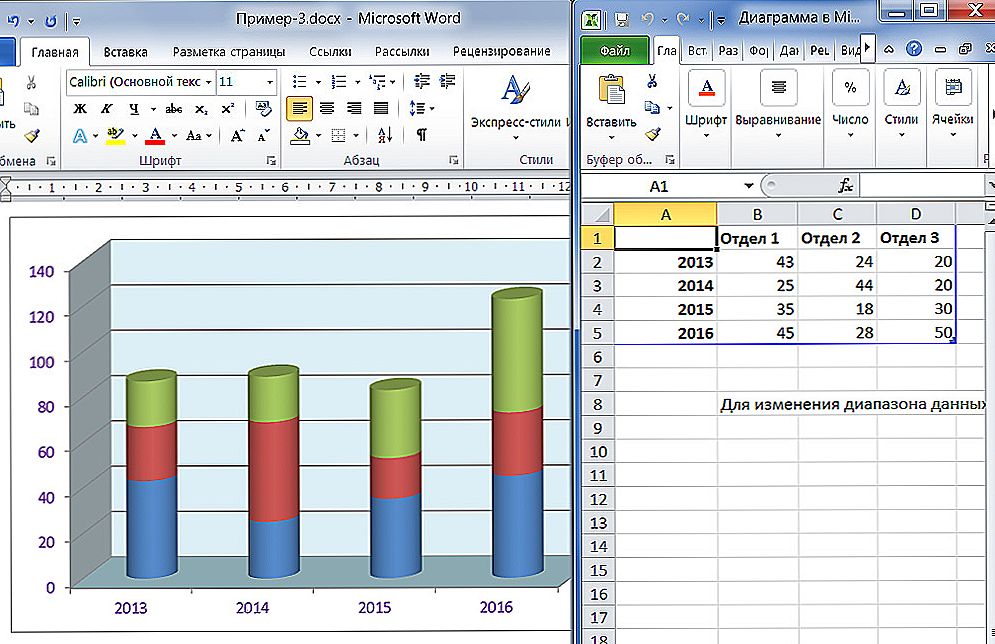
При вставці об'єкта в текстовому редакторі подгружается табличний
Щоб змінити вже готову презентацію, не потрібно її створювати заново. Краще зробити наступне:
- Натисніть на об'єкт.
- У рядку меню з'являться нові пункти. Це інструментарій, за допомогою якого можна налаштувати діаграму.
- Відкрийте панель "Конструктор".
- Щоб вибрати іншу ілюстрацію і при цьому зберегти в ній все значення, натисніть кнопку "Змінити тип". Вона знаходиться в лівій частині панелі. Так можна побудувати новий графік, залишивши в ньому цифри і назви з старого.
- Якщо ви хочете вписати інші числа, то клікніть "Змінити дані". Відкриється Excel-таблиця з категоріями і рядами. Їх не можна передрукувати прямо в Word.

Основний інструментарій для структурної настройки на стрічці
У вкладці "Макет" можна задати назву, зробити підпис, додати фігуру WordArt, вибрати, де саме будуть перебувати категорії і ряди. Розділ "Формат" призначений для редагування кольорової палітри, стилю, розмітки і розташування в тексті.

Наступна вкладка ще більше розширює ваші можливості
Зовнішній вигляд діаграм
У Microsoft Office багато шаблонів ілюстрацій. Але якщо вам не підійшов жоден з них, то можете прочитати, як створити діаграму в Word і змінити її зовнішній вигляд.
Двічі клікніть по графіку - з'явиться вікно налаштувань з декількома розділами.У Word 2007 воно викликається через контекстне меню, пункт "Формат". Кожен елемент можна редагувати окремо. Просто виділіть ту частину об'єкта, над яким хочете попрацювати.
Детальніше про вкладках в меню:
- Параметри ряду (або параметри осі). Тут можна змінити форму фігур і їх розташування відносно один одного.
- Заливка. Вибір кольору ілюстрації. Якщо хочете зробити графік зі своїми картинками, то поставте маркер поруч з пунктом "Малюнок" і натисніть "Вставити з файлу". Можна задати текстури, градієнт, поєднання різних відтінків і так далі.
- Стилі кордонів. Налаштування вигляду, заливки і ширини рамки. Щоб працювати з цим меню, у вкладці "Колір кордону" виберіть тип лінії "Суцільна" або "Градиентная".
- Формат об'ємної фігури. Можна зробити малюнок об'ємним і вибрати тип поверхні, на яку він буде схожий. Але це працює не з усіма елементами в Word. Чи не накладається, наприклад, на такі як "Бульбашкові" об'єкти - вони і так об'ємні.
У вкладках "Світіння" і "Тінь" налаштовуються відповідні ефекти. Експериментуйте і пробуйте різні настройки. Зміни відразу ж з'являться в документі. Щоб перемістити текстову інформацію про рядах і категоріях, натисніть кнопку "Легенда" в меню "Макет".
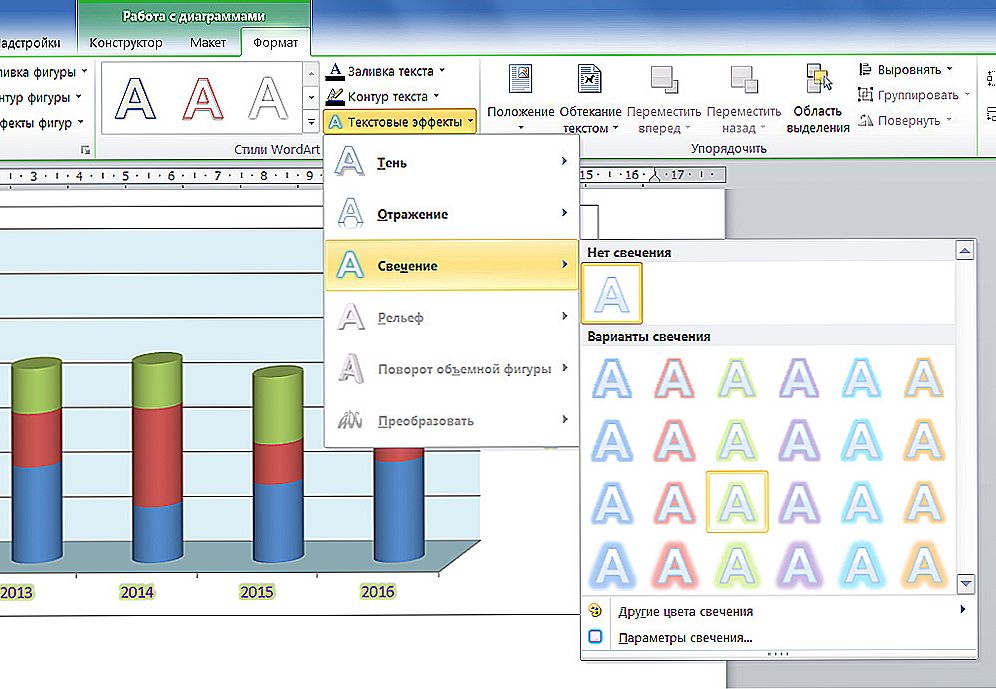
Гарне оформлення презентації робить її сприйняття більш ефективним
Але розібратися, як побудувати діаграму в Word і поміняти її вид, можна і без пошуку численних функцій. Ці фігури схожі на фігури з WordArt. Їх окремі елементи переміщаються і розтягуються мишею. А заливка і стиль є в меню "Формат". Воно з'являється у верхній частині вікна, коли ви виділяєте графік.
На цій панелі є налаштування обтікання текстом. Ви можете вставити текст в малюнок з WordArt і додати різні ефекти. Щоб сформувати унікальну і запам'ятовується діаграму, не треба використовувати відразу весь інструментарій Word на невеликому шматку ілюстрації.
Виділіть важливий фрагмент, надавши йому обсяг. Грамотно розставте тіні - так з'явиться відчуття, що ряди на різному рівні. Можна зробити світіння елемента, до якого треба привернути увагу.
Якщо ви хочете показати начальству, наскільки зросли продажі, продемонструвати інвесторам переваги проекту або розібрати з колегами план роботи - треба створити красиву і привабливу діаграму. Графічні об'єкти використовуються не тільки для презентацій. Їх вставляють в реферати, дипломи, різні документи, щоб візуалізувати дані. Інформація легше сприймається, коли вона показана наочно.Тому корисно знати, як побудувати графік в Word.












