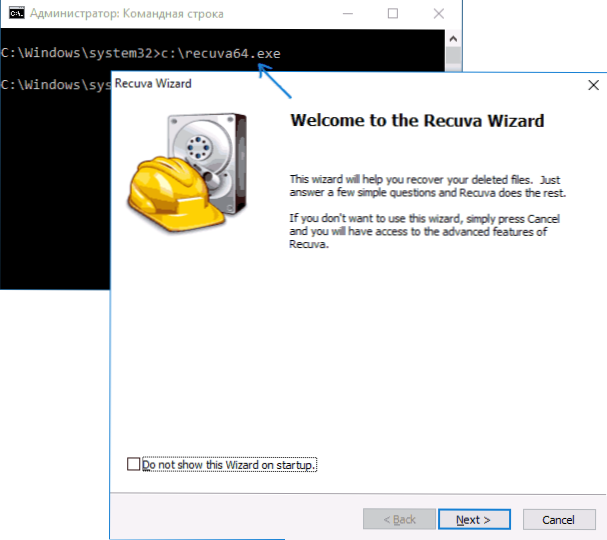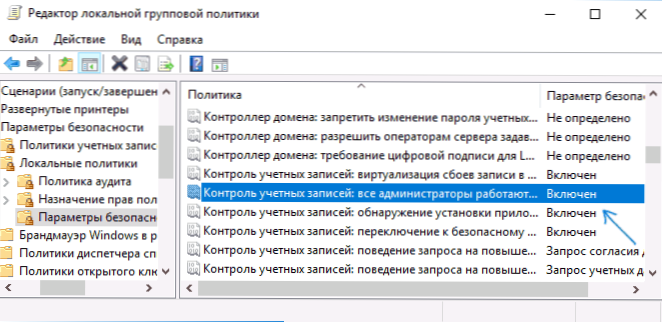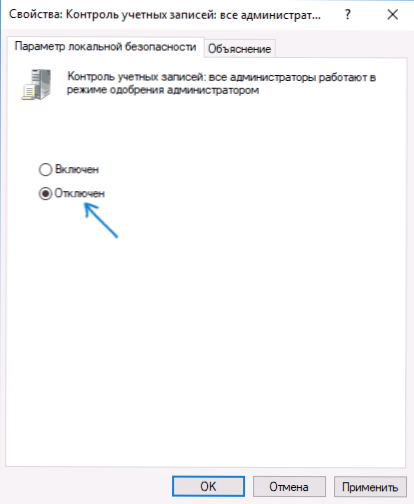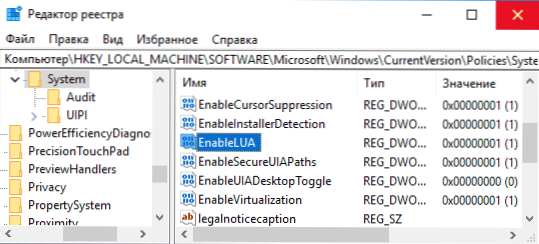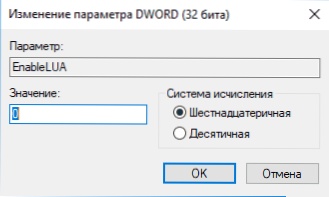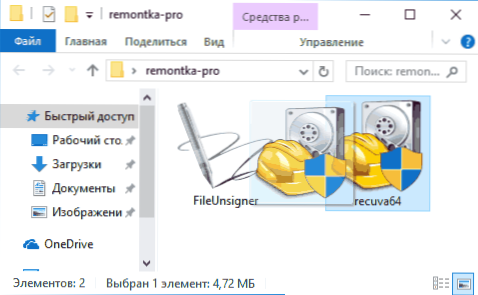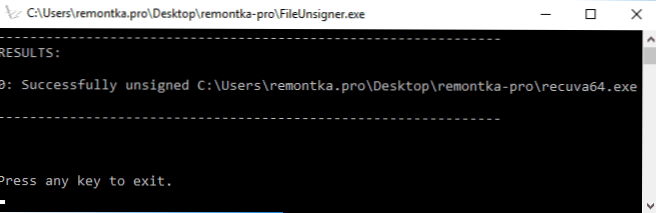При запуску деяких програм в Windows 10 ви можете зіткнутися з повідомленням контролю облікових записів: Ця програма заблоковано з метою захисту. Адміністратор заблокував виконання цієї програми. За додатковими відомостями зверніться до адміністратора. При цьому, помилка може з'являтися у випадках, коли ви є єдиним адміністратором на комп'ютері, а контроль облікових записів відключений (у всякому разі, при відключенні UAC офіційними способами).
При запуску деяких програм в Windows 10 ви можете зіткнутися з повідомленням контролю облікових записів: Ця програма заблоковано з метою захисту. Адміністратор заблокував виконання цієї програми. За додатковими відомостями зверніться до адміністратора. При цьому, помилка може з'являтися у випадках, коли ви є єдиним адміністратором на комп'ютері, а контроль облікових записів відключений (у всякому разі, при відключенні UAC офіційними способами).
У цій інструкції - докладно про те, чому з'являється помилка "Ця програма заблоковано з метою захисту" в Windows 10 і про те, як прибрати це повідомлення та запустити програму. Див. Також: Як виправити помилку "Неможливо запустити цю програму на вашому ПК".
Примітка: як правило, помилка з'являється не на порожньому місці і пов'язана з тим, що ви запускаєте щось дійсно небажане, завантажене з сумнівного джерела. Тому, якщо ви вирішили приступати до інструкції, наведені далі, ви робите це, беручи всю відповідальність на себе.
Причина блокування програми
Зазвичай, причиною повідомлення про те, що додаток було заблоковано є пошкоджена, Минулий, підроблена або заборонена в настройках Windows 10 цифровий підпис (що знаходиться в списку не довірених сертифікатів) виконуваного файлу.Вікно з повідомленням про помилку може виглядати по-різному (зліва позаду на скріншоті - у версіях Windows 10 до 1703, праворуч нижче - у версії Creators Update).

При цьому іноді трапляється, що заборона запуску відбувається не для якоїсь дійсно потенційно небезпечної програми, а для, наприклад, старих офіційних драйверів обладнання, завантажених з офіційного сайту або взятих з вхідного в комплект компакт-диска з драйверами.
Способи прибрати "Ця програма заблоковано з метою захисту" і виправити запуск програми
Є кілька способів запустити програму, для якої ви бачите повідомлення про те, що "Адміністратор заблокував виконання цієї програми".
Використання командного рядка
Найбезпечніший із способів (що не відкриває "дірок" на майбутнє) - запуск проблемної програми з командного рядка, запущеної від імені адміністратора. Порядок дій буде наступним:
- Запустіть командний рядок від імені адміністратора. Для цього ви можете почати вводити "Командний рядок" в пошуку на панелі завдань Windows 10, потім натиснути правою кнопкою миші по знайденому результату і вибрати пункт "Запустити від імені адміністратора".

- У командному рядку введіть шлях до файлу .exe для якого повідомляється, що додаток було заблоковано з метою захисту.
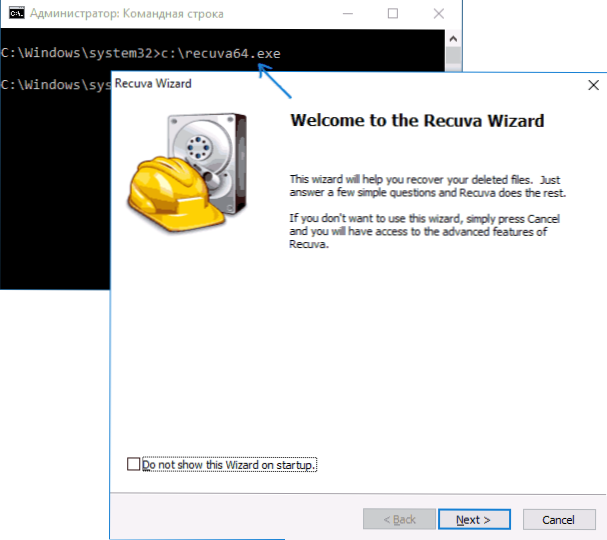
- Як правило відразу після цього додаток буде запущено (не закривайте його командний рядок до припинення роботи з програмою або завершення її установки, якщо не працював установник).
Використання вбудованої облікового запису адміністратора Windows 10
Цей спосіб виправити проблему підійде тільки для установника з запуском якого відбуваються проблеми (оскільки кожен раз включати і вимикати вбудований обліковий запис адміністратора - не зручно, а тримати її постійно включеної і перемикатися для запуску програми - не кращий варіант).
Суть дій: включаємо вбудовану обліковий запис Адміністратора Windows 10, входимо під цим обліковим записом, встановлюємо програму ( "для всіх користувачів"), відключаємо вбудовану обліковий запис адміністратора і працюємо з програмою в своїй звичайній облікового запису (як правило, вже встановлена програма буде запускатися без проблем).
Розблокування додатків в редакторі локальної групової політики
Цей спосіб потенційно небезпечний,оскільки дозволяє не довіреною додатків з "зіпсованими" цифровими підписами запускатися без будь-яких повідомлень від керування обліковими записами від імені адміністратора.
Виконати описані дії можна тільки в редакціях Windows 10 Професійна і Корпоративна (для Домашньої редакції - см. Спосіб з редактором реєстру далі).
- Натисніть клавіші Win + R на клавіатурі і введіть gpedit.msc
- Перейдіть в розділ "Конфігурація комп'ютера" - "Конфігурація Windows" - "Параметри безпеки" - "Локальні політики" - "Параметри безпеки". Двічі натисніть по параметру справа: "Контроль облікових записів: все адміністратори працюють в режимі адміністративного".
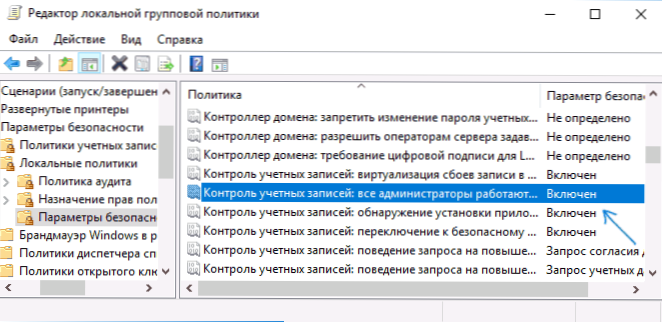
- Встановіть значення "Відключено" і натисніть "Ок".
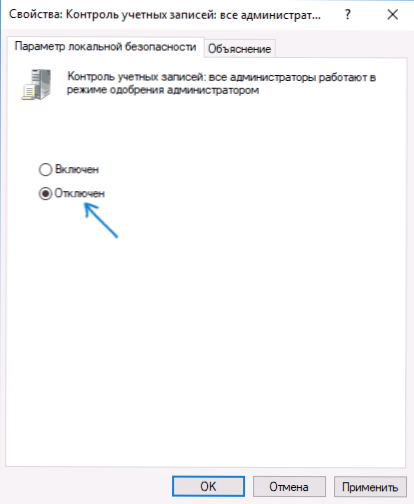
- Перезавантажте комп'ютер.
Після цього програма повинна буде запуститися. Якщо вам потрібен одноразовий запуск цього додатка, настійно рекомендую повернути параметри локальної політики безпеки в початковий стан тим же самим чином.
За допомогою редактора реєстру
Це - варіант попереднього способу, але для Windows 10 Домашня, де не передбачений редактор локальної групової політики.
- Натисніть клавіші Win + R на клавіатурі і введіть regedit
- У редакторі реєстру перейдіть до розділу HKEY_LOCAL_MACHINE \ SOFTWARE \ Microsoft \ Windows \ CurrentVersion \ Policies \ System
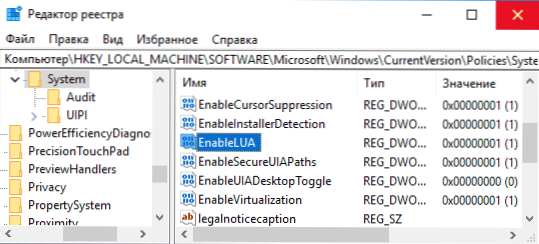
- Двічі натисніть по параметру EnableLUA в правій частині редактора реєстру і задайте для нього значення 0 (нуль).
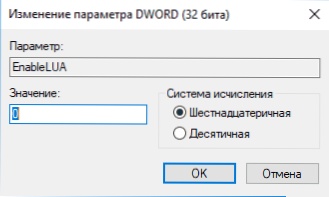
- Натисніть Ок, закрийте редактор реєстру та перезавантажте комп'ютер.
Готово, після цього додаток, найімовірніше запуститься. Однак, ваш комп'ютер буде під загрозою, і я настійно рекомендую повернути значення EnableLUA в 1, як було до змін.
Видалення цифрового підпису додатка
Оскільки поява повідомлення про помилку Додаток заблоковано з метою захисту має своєю причиною проблеми з цифрового підпису виконуваного файлу програми, одне з можливих рішень - видалення цифрового підпису (не дозволяйте цього для системних файлів Windows 10, в разі, якщо проблема відбувається з ними, виконайте перевірку цілісності системних файлів).
Зробити це можна за допомогою невеликого безкоштовного додатку File Unsigner:
- Скачайте програму File Unsigner, офіційний сайт - www.fluxbytes.com/software-releases/fileunsigner-v1-0/
- Перетягніть проблемну програму на виконуваний файл FileUnsigner.exe (або використовуйте командний рядок і команду: путь_к_файлу_fileunsigner.exe путь_к_файлу_программи.exe)
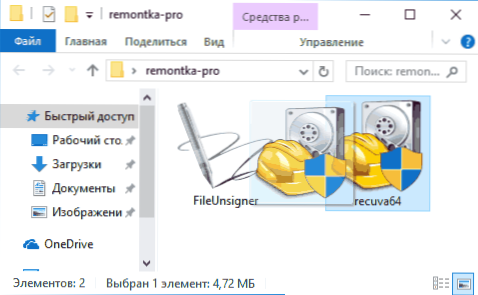
- Відкриється вікно командного рядка, де, при успіху, буде вказано, що файл був Successfully Unsigned, тобтоцифровий підпис була видалена. Натисніть будь-яку клавішу і, якщо вікно командного рядка ви не вийдете саме, закрийте його вручну.
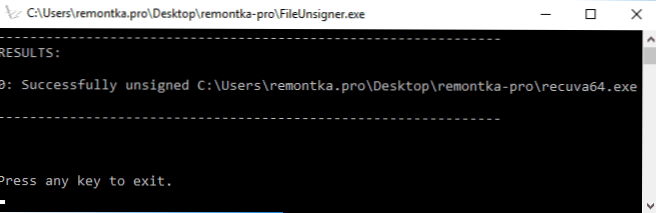
На цьому цифровий підпис додатки буде видалена, і воно запуститься без повідомлень про блокування адміністратором (але, іноді, з попередженням від SmartScreen).
Здається, це все способи, які я можу запропонувати. Якщо щось не виходить, задавайте питання в коментарях, постараюся допомогти.