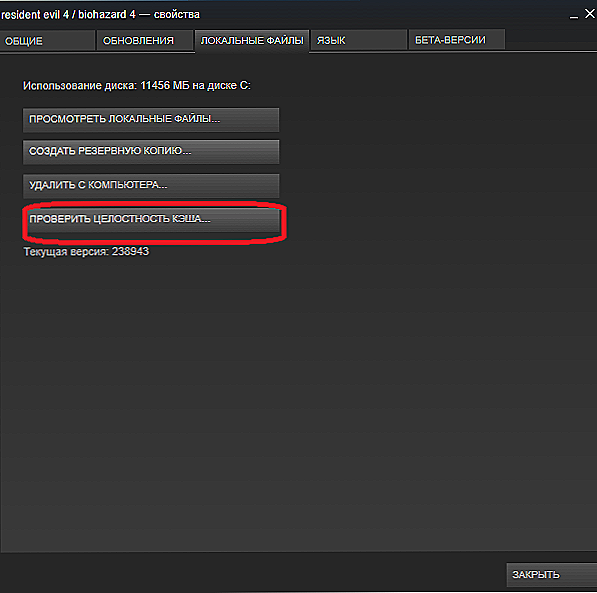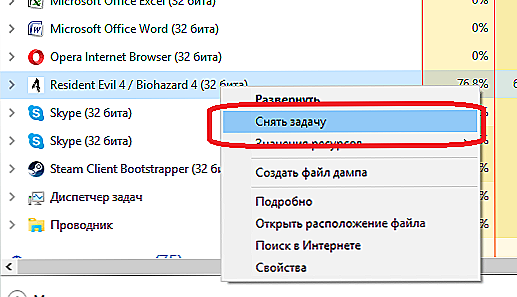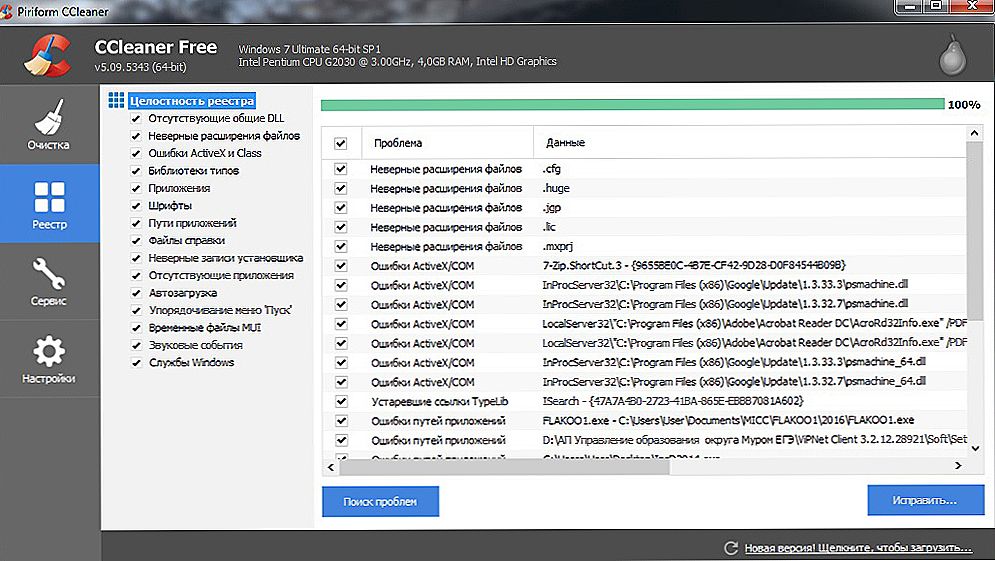Якщо в стім не починається якась гра, не поспішайте її повертати. Адже це не означає, що вона не працює або не підходить по системним вимогам. Швидше за все, проблема в кеші або налаштуваннях сумісності. Але можуть вплинути й інші фактори.

зміст
- 1 пошкоджено файли
- 1.1 "Не знайдено виконуваний файл"
- 2 сумісність
- 3 бібліотеки
- 4 процес завис
- 5 кеш Steam
- 6 Вилітає сам Steam
- 7 інші проблеми
пошкоджено файли
Мало не найпоширеніша причина. Якщо файли програми пошкоджені або видалені, воно не буде функціонувати. І в цьому не завжди винен користувач. Наприклад, якщо вірус стер важливі компоненти програми. Або вони не "довантажити" під час інсталяції.
Щоб завантажити окремі файли гри, не треба її заново. Все набагато простіше.
- Відкрийте бібліотеку Steam.
- Виберіть утиліту, з якої виникли проблеми.
- Клацніть по ній правою кнопкою миші.
- Пункт "Властивості".
- Вкладка "Локальні файли".
- Кнопка "Перевірити цілісність" або "Перерахувати кеш".
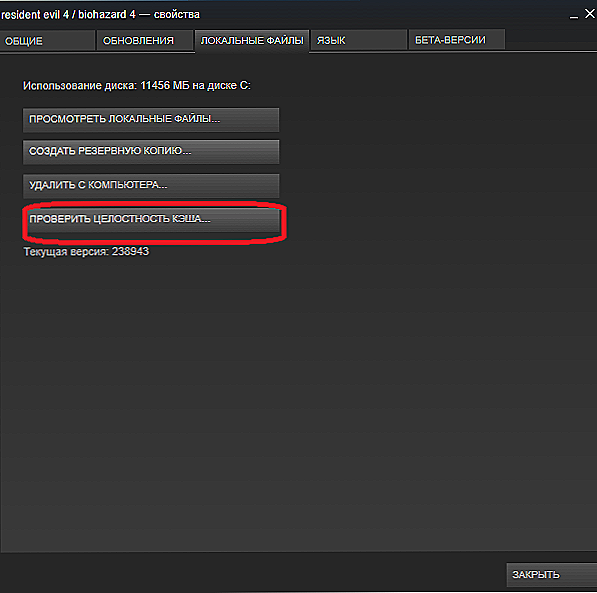
- Клієнт знайде пошкоджені компоненти і заново їх завантажить.
- Час перевірки залежить від розміру програми.
"Не знайдено виконуваний файл"
Якщо гра не запускається і з'являється повідомлення "Не знайдено виконуваний файл", скоріше за все, "попрацював" антивірус. Він прийняв додаток за шкідливе ПЗ.Після перевірки кешу помилка повториться, так як "захисник" знову видалить компонент. Тому додайте його в винятку. У кожному антивірусі свої настройки. У довідці або керівництві зазвичай пишуть, як це зробити. Є універсальний спосіб:
- Правою кнопкою миші клацніть по значку.
- Наведіть курсор на назву "захисника".
- Там повинно бути щось на зразок "Додати в виключення" або "Параметри файлів".
Щоб зайти в каталог програми:
- У бібліотеці Стіма клацніть правкою кнопкою миші по утиліті.
- "Властивості - Локальні файли".
- Кнопка "Подивитися" або "Відкрити папку".
сумісність
Ще одна поширена проблема - додаток не призначений для вашої версії операційної системи. Але можна налаштувати його для роботи в режимі сумісності.
- Клацніть по виконуваного файлу правою кнопкою миші. З нього запускається гра. Він знаходиться в основному каталозі утиліти і має розширення .EXE. Ім'я збігається з назвою (скороченим / повним) або абревіатурою програми.
- Пункт "Властивості".
- Вкладка "Сумісність".
- Поставте галочку в "Запускатися в режимі сумісності з".
- Якщо не знаєте, яку систему ставити, спробуйте кілька варіантів.
бібліотеки
Утиліті для роботи потрібні додаткові компоненти і бібліотеки. Наприклад, DirectX або Framework. Вони завантажуються разом з програмами в Steam і автоматично встановлюються. Але іноді їх треба інсталювати вручну.
- Відкрийте папку з грою.
- Зайдіть в підкаталог "_CommonRedist".
- Там будуть директорії з необхідними компонентами. Встановіть їх.
процес завис
Додаток зависло. Ви його закрили, але система "думає", що воно все ще запущено. Можна перезавантажити комп'ютер. Але є спосіб простіше:
- За допомогою поєднання клавіш Ctrl + Shift + Esc викличте "Диспетчер завдань".
- Вкладка "Процеси".
- Знайдіть у списку процес програми. Його назва збігається з ім'ям файлу, що виконується.
- Виділіть цей пункт.
- Натисніть "Завершити".
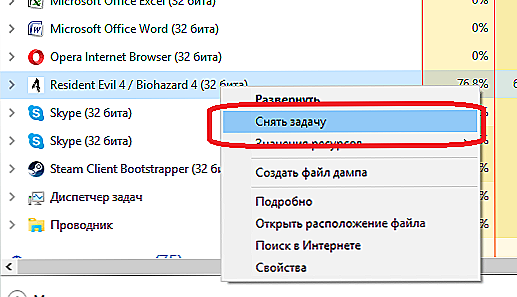
Відключення завислого процесу гри
кеш Steam
Почистіть кеш Steam. Він може конфліктувати з утилітою. Крім того, в ньому накопичується "сміття".
- Вийдіть зі свого облікового запису. Для цього натисніть на свій логін (він праворуч зверху) і виберіть пункт "Змінити користувача".
- Тепер закрийте Стим.
- Зайдіть в папку клієнта. Якщо не пам'ятаєте, куди його встановили, клікніть по ньому правою кнопкою миші. У властивостях в поле "Об'єкт" буде шлях.
- Там є директорії "appcache" і "cached".Остання знаходиться в підкаталозі [Шлях] \ Steam \ Steam.
- Видаліть обидві папки. Але перед цим збережіть їх копії. На всякий випадок.
- Перезавантажте комп'ютер.
Клієнт при запуску завантажить відсутні компоненти. Але в кеші вже не буде "зайвих" файлів.
Вилітає сам Steam
Якщо разом з грою вилітає Стим, спробуйте наступне:
- Перевірте систему антивірусом.
- Видаліть і заново встановіть клієнт.
- Почистіть реєстр. Для цього підійдуть сторонні утиліти начебто "CCleaner" або "Vit Registry Fix".
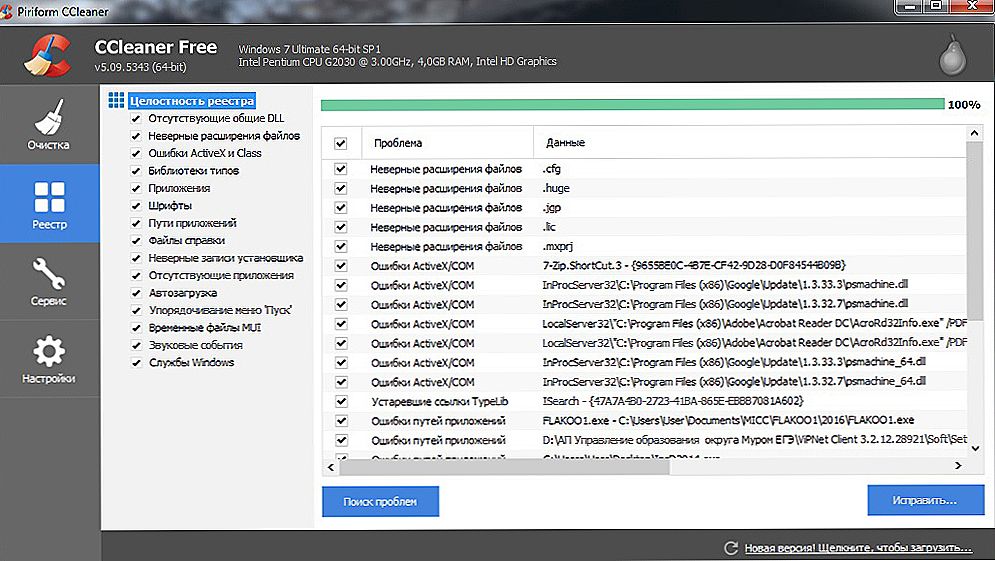
Чистка реєстру в CCleaner
- Скачайте важливі апдейти системи. Зайдіть в Пуск - Програми - Центр оновлень Windows, запустіть пошук. Встановіть знайдені компоненти.
- Вимкніть антивірус і брандмауер. Останній можна деактивувати в меню "Панель управління - Безпека - Брандмауер".
- Почистіть кеш Steam.
- Оновлення драйверів. Або вручну, або за допомогою спеціального ПО (наприклад, "Driver Booster"). У відеокарт NVIDIA є власний додаток, через яке завантажують апдейти.
Якщо баг з'явився після поновлення Стіма, можливо, воно не налагоджено. Зачекайте, поки Valve вирішить проблему. Або зверніться в службу підтримки: детально опишіть помилку, розкажіть, коли вона з'явилася і що ви при цьому робили.
інші проблеми
Якщо не знаєте, чому не запускається програма:
- Спробуйте все, що запропоновано в попередньому розділі.
- Зайдіть в "Центр спільноти" Steam-утиліти. У розділі "Обговорення" користувачі описують проблеми, які у них виникли, і пропонують рішення. У розділі "Керівництва" є гайди і FAQ.
- Якщо додаток вилітає з помилкою, скопіюйте її код в пошуковик. Так ви побачите, що вона означає.
- Можливо, проблема в операційній системі. Тоді її треба перевстановити. Або взагалі знайти іншу версію. Краще ліцензійну - в піратських часто зустрічаються баги.
- Не виключено, що утиліта спочатку містила биті файли.
Помилки, через яких не запускається гра в Steam, можна виправити. Зазвичай вони пов'язані з пошкодженими компонентами, кешем і настройками. А для складних і незвичайних проблем є "Центр спільноти".