Microsoft Excel - найбільш популярна програма для вирішення завдань, пов'язаних з побудовою таблиць і графіків. Незважаючи на те що продукт реалізований максимально доступно для розуміння, у деяких користувачів іноді все ж виникають ті чи інші питання, пов'язані з роботою в Ексель. Проблема редагування графіків є однією з найпоширеніших. У цій статті докладно розглянемо, як додати або видалити назви даних в діаграмі Excel, а також торкнемося деяких інших питань, що стосуються редагування графіків. Давайте розбиратися. Поїхали!
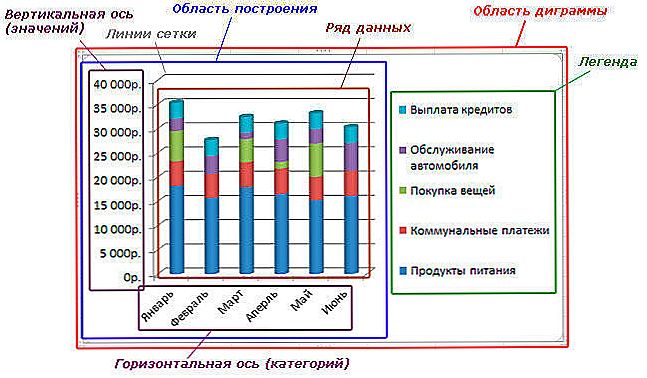
Часто доводиться редагувати графіки вже після їх створення
Як тільки графік побудований, в голові відразу ж з'являється думка "Як привести її в потрібний нам вигляд?" Для вирішення цього завдання необхідно провести настроювання і редагування.
Почнемо з назви. За замовчуванням воно має додатися автоматично і в такому випадку, досить просто клікнути по відповідному полю і вписати потрібний текст. Якщо ж з якоїсь причини воно не було додано, зайдіть на вкладку "Конструктор" і в ній виберіть "Додати елемент діаграми", а після "Назва діаграми" і місце, де воно буде розміщено (над або по центру).Цей варіант підходить для останніх версій Excel. У більш ранніх версіях (2010 і раніше) вам необхідно також відкрити групу вкладок "Робота з діаграмами", але перейти вже у вкладку "Макет". Далі все виконується аналогічним чином. Для зміни шрифту назви натисніть на нього правою кнопкою миші і виберіть в меню "Шрифт". Перед вами відкриється вікно, в якому можна вибрати стиль і розмір шрифту.

Тепер розглянемо процес налаштування осей. Осі, як правило, додаються автоматично. Якщо ви хочете приховати або показати осі, натисніть на "Елементи діаграми" і в пункті "Осі" відзначте ті, які ви хочете показати, щоб приховати їх галочку необхідно зняти. Для додавання підпису осей потрібно виконати наступні дії:
- Відобразити осі, якщо потрібно.
- Клікнути по відповідному полю з текстом і змінити його на свій розсуд.
- Для додаткових можливостей оформлення натисніть правою кнопкою по області, де розташовується підпис і в списку, виберіть "Формат назви осі". Після цього перед вами з'явиться спеціальна панель з різними параметрами оформлення, які ви зможете змінювати за своїм бажанням.
Якщо ви хочете зв'язати назви з певними осередками, щоб при зміні даних автоматично змінювалися і всі підписи, виділіть поле з назвою осі і перейдіть до поля для формул. У ньому поставте знак "=" і натисніть на потрібну комірку. Після знака рівності додасться адреса цього осередку. У разі, якщо у вас 3D об'єкт, ви можете відобразити вісь глибини. Робиться це також через елементи графіка, в цьому ж вікні можна змінити і масштаб осей. Перейдіть в панель "Формат осі" і там введіть в поля "Основні ділення" і "Проміжні ділення" необхідні значення. Поміняти числовий формат осей можна у вікні "Формат осі", в пункті "Число" виберіть відповідний варіант.

Якщо є необхідність, можна додати підписи для даних. Спочатку відзначте пташкою цей пункт в списку елементів діаграми. Для зміни цих підписів відкрийте "Розширені можливості пошуку" і в панелі "Формат підпису даних" вкажіть відповідний варіант зі списку. Сам зміст підпису змінюється банальним введенням тексту в відповідне поле біля точки.

Перейдемо до налаштування легенди. За умовчанням вона додається автоматично, так що, якщо ви хочете видалити легенду, то зайдіть в "Елементи діаграми" і зніміть галочку з пункту "Легенда".Для переміщення легенди виділіть весь графік і перейдіть на вкладку "Конструктор", далі "Додати елемент діаграми", виберіть в списку пункт "Легенда" і вкажіть для неї нове розміщення. Також ви можете скористатися іншим способом - відкрийте вікно "Параметри легенди" подвійним кліком по графіку і там вкажіть потрібне положення.

Тепер ви будете знати, як привести побудований в Microsoft Excel графік саме в той вид, в якій ви хотіли. Як бачите, все настройки виконуються в пару кліків і не вимагають особливих зусиль. Пишіть в коментарях чи допомогла вам ця стаття і питайте все по розглянутій темі.












