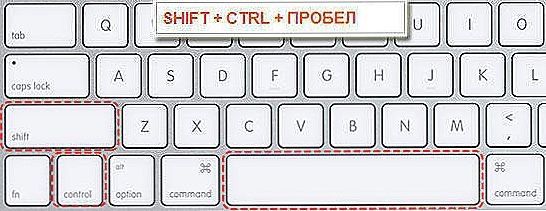Програма Adobe Photoshop дозволяє не тільки редагувати фотографії, але і створювати всілякі зображення, картинки, малюнки. В Фотошопі реалізовані всі необхідні інструменти, які можуть знадобитися для створення картини або портрета. Якщо ви володієте будь-якими навичками малювання, то за допомогою наведеного матеріалу зможете самостійно створити малюнок. У цій статті розберемося, як намалювати портрет в Фотошопі. Давайте ж почнемо. Поїхали!

У статті представлена векторна техніка
Навіть якщо ви не навчалися на художника і не вмієте толком малювати, це не завадить вам зробити симпатичний портрет у векторному стилі, використовуючи Photoshop. Спочатку потрібно підібрати фотографію, з який ви будете працювати, а після завантажити її в програму. Скористайтеся комбінацією клавіш Ctrl + N для створення нового документа формату А4. Він повинен бути в портретному режимі. У створений документ додайте своє фото. Якщо ви хочете використовувати інший фон, акуратно зітріть наявний, застосувавши інструмент "Ластик".

Для прикладу візьмемо цю фотографію
Тепер необхідно додати новий шар. Зробіть це, скориставшись клавішами Ctrl + Shift + N. Для більшої зручності дайте йому ім'я "Skin".Для шкіри потрібно вибрати відповідний колір. Найкраще підійде # FAE0AF. Скористайтеся інструментом "Перо" і зробіть контур по всьому силуету.

Акуратно виділяємо область особи
Пропускайте ті області, в яких пасма волосся і елементи одягу порушують межі силуету. Пізніше потрібно буде зробити по окремого шару для кожного. Потім зайдіть в палітру контурів. Спочатку виберіть робочий контур, а після натисніть "Заповнення". Цей шар необхідно залити вибраним кольором. Це дозволить комфортно попрацювати з лініями.

Контури особи, грудей і руки слід залити одним кольором
Використовуйте комбінацію Ctrl + Shift + N, щоб додати новий шар. Для зручності дайте йому ім'я "Skin lines". Скористайтеся пензлем діаметром 3 пікселі коричневого кольору. Щоб намалювати риси обличчя і лінії тіла, використовуйте раніше створений шар "Skin". Перейдіть до палітри контурів і клацніть по пункту "Виконати обведення контуру пензлем". Комбінуючи перо разом з функцією обведення контуру пензлем, прорисуйте риси обличчя. Якщо необхідно намалювати більш тонкі лінії, встановіть менший розмір кисті. У разі, якщо намалювали зайве, можна це виправити, вибравши "Ластик".

Потрібно отрисовать очі і інші риси обличчя
Знову за допомогою інструмента "Перо", щоб намалювати волосся. Після цього виконайте заливку потрібним кольором. Для промальовування пасом візьміть кисть меншого діаметра.
Нижче шару, який ви назвали "Skin line", створіть ще один - для одягу. Назвіть його "Wear". Використовуйте перо, щоб намалювати одяг потрібним кольором. Зверніть увагу, що додаткові елементи одягу слід малювати в іншому шарі, який необхідно розташувати над шаром "Wear". Вибравши чорну кисть, зробіть обведення і складки, щоб малюнок виглядав більш реалістично. Зрозуміло, якщо на обраній фотографії одяг практично не потрапляє, можна з нею так багато і не возитися. Однак варто зауважити, що погано промальована частина футболки або сорочки зіпсує вигляд всього портрета, навіть якщо особа була зроблена дуже якісно і акуратно.
На наступному кроці виберіть шар "Skin" і натисніть клавіші Ctrl + Shift + N, щоб створити новий шар під назвою "Skin shadow". Відзначте пташкою пункт "Використовувати попередній шар для створення відсічної маски". Також необхідно задати "Множення" як режим накладення.Як ви вже могли здогадатися, тут будуть створюватися тіні. Встановіть колір, відповідний шкірі. Використовуючи перо, додайте тіні. Зверніть увагу, що на малюнку джерело світло повинне розташовуватися там же, де і на оригінальному фото. При необхідності додайте шар "Wear shadow", щоб створити тіні на одязі. Якщо додані темні ділянки будуть надто темними, виправити це можна, знизивши значення непрозорості.
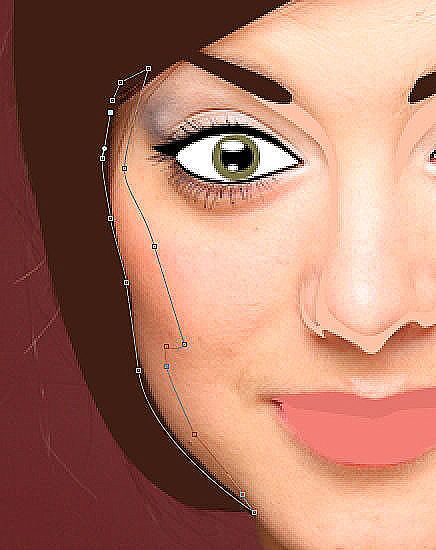
Тонуємо шкіру обличчя
Тепер потрібно додати новий шар, розташувавши його над "Wear line". За допомогою пера додайте світлі ділянки на тілі та одязі. Так само, як і в випадку з особою, звертайте увагу на розташування джерела світла. Підкоригує значення непрозорості для отримання прийнятного результату.

Додаткові штрихи для одягу
Якщо ви хочете додати тінь на стіну, скопіюйте шар "Body", натиснувши комбінацію клавіш Ctrl + J. Потім виберіть оригінальний шар. Відкрийте меню "Зображення", натисніть "Корекції" і клацніть по пункту "Тон / Насиченість". Встановіть мінімальне значення яскравості, щоб отримати чорний силует. Вибравши цей шар, застосуйте вільне трансформування. Клацніть правою клавішею миші та натисніть "Деформація".Підкоригує форму так, щоб було схоже на реально падаючу тінь. Далі зробіть "Розумієте по Гауса". Знайти його можна в меню "Фільтр", розділ "Розмиття". Підберіть необхідне значення розмиття і непрозорості.
Для отримання натурального освітлення потрібно створити шар, розташувавши його над іншими, встановивши непрозорість близько 40%. Виберіть "Градієнт" на панелі інструментів і зробіть заливку чорно-білим градієнтом. Напрямок вибирайте, виходячи з розташування джерела освітлення.
Щоб у малюнка була більш приємна колірна атмосфера, поверх можна зробити ще одну градієнтну заливку якимись теплими або холодними квітами, в залежності від того, якого ефекту ви хочете досягти.
Над усіма наявними шарами додайте новий коригувальний шар "Тон / Насиченість". Підберіть відповідний рівень насиченості. Все - портрет готовий!

Ось що ми отримали в результаті
Тепер ви знаєте, як намалювати свій портрет в Фотошопі, навіть якщо ви не навчалися на художника. Такий малюнок може зробити кожен, незалежно від рівня художніх навичок або досвіду роботи в програмі Adobe Photoshop.Пишіть в коментарях, чи була корисна для вас ця стаття, а також діліться з іншими користувачами своїми малюнками.