зміст
- 1 вступ
- 2 Як дізнатися і змінити назву комп'ютера
- 2.1 спосіб 1
- 2.2 спосіб 2
- 2.3 спосіб 3
- 2.4 спосіб 4
- 2.5 спосіб 5
- 3 Як дізнатися і змінити ім'я користувача
- 3.1 Перейменування локальної облікового запису
- 3.1.1 Спосіб 1. Через меню керування обліковими записами
- 3.1.2 Спосіб 2. Через командний рядок
- 3.2 Перейменування мережевий облікового запису
- 3.1 Перейменування локальної облікового запису
- 4 висновок
вступ
Кожен комп'ютер має назву. Кожен раз, коли ви встановлюєте Windows або створюєте новий обліковий запис користувача, ви можете назвати ПК або аккаунт. Особливо важливим цей момент є при організації мережі, будь то на підприємстві, або ж у себе вдома. В такому випадку набагато зручніше буде, якщо кожна машина буде мати назву, яку легко розпізнати. Також можлива ситуація, коли через чиюсь необережність кілька серверів в мережі називаються однаково, через що виникають конфлікти в роботі.

У цій статті ми розповімо, як відредагувати ваш обліковий запис
Система автоматично привласнює собі назву, але дуже часто воно складається з набору цифр і букв, тому розібратися з цим може бути дуже непросто, якщо їх декілька. Цей недолік можна прибрати дуже просто.Крім цього, іноді може знадобитися перейменувати користувача без перевстановлення ОС Windows і багатьох додаткових маніпуляцій. У цій статті ми покажемо, як дізнатися змінити ім'я комп'ютера і користувача, а також навчимося їх змінювати.
Як дізнатися і змінити назву комп'ютера
Щоб дізнатися назву свого ПК, скористайтеся одним із способів.
спосіб 1
Натискаємо комбінацію клавіш Win + R, після чого карбується в віконці msinfo32. Буде відкрито вікно з повною інформацією про вашу систему. У рядку "Ім'я системи" ви зможете дізнатися найменування ПК.
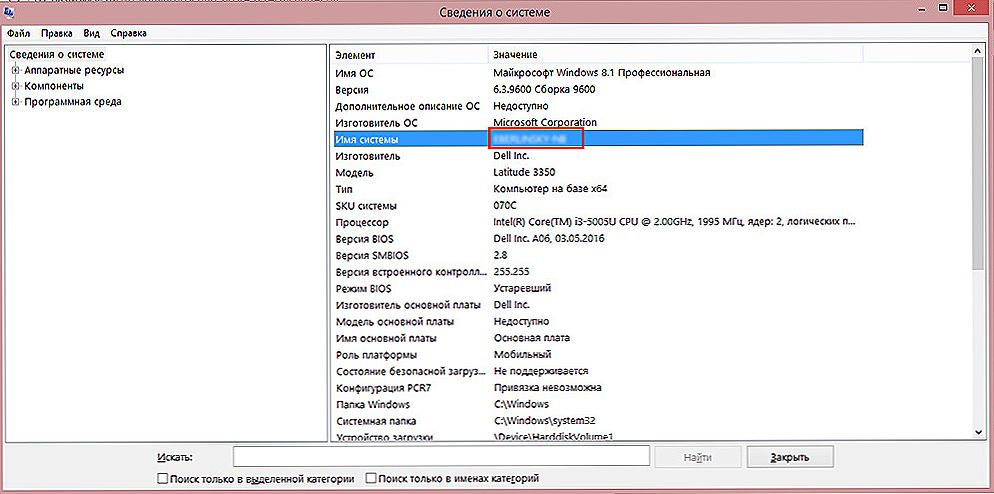
У довідці зазначено ім'я комп'ютера
спосіб 2
У старіших версіях Windows, наприклад, 7 або 8, можна натиснути правою кнопкою миші по іконці "Мій комп'ютер" і вибрати "Властивості", ближче до низу екрану ви зможете побачити назву ПК. У Windows 10 цю інформацію можна подивитися, запустивши Провідник так, щоб відображались усі диски, і у верхній частині екрану натиснути кнопку "Властивості системи".
спосіб 3
Якщо ви зберігаєте ярлики додатків на робочому столі, клікніть по будь-якому з них правою кнопкою миші, виберіть "Властивості" і переведіть у вкладку "Докладно". Назва системи міститься в самій нижній сходинці під назвою "Комп'ютер".
спосіб 4
Запустіть командний рядок, натиснувши комбінацію Win + R і надрукувавши cmd, після чого вже в командному рядку набрати команду hostname. На наступному рядку ви побачите інформацію про ім'я своєї машини.
спосіб 5
Скористайтеся однією з програм для отримання інформації про своєму ПК, наприклад, AIDA64 і їй подібні. Вам досить запустити вкладку "Про комп'ютері" або з іншим подібним назвою, і ви зможете подивитися всю детальну інформацію, включаючи назву.
Принцип, за яким змінюється найменування ПК, однаковий у всіх версіях Windows, незважаючи навіть на те, що може відрізнятися інтерфейс. Якщо ви користуєтеся новітньої ОС Windows 10, ви можете натиснути кнопку Пуск - Параметри або ж відразу перейти в Параметри, натиснувши комбінацію Windows + I, далі перейти у вкладку Система - У системі. Сама верхня рядок називається "Ім'я комп'ютера", а під нею ви побачите кнопку "Перейменування комп'ютера". Натисніть її, введіть нову назву, після чого вам буде запропоновано виконати перезавантаження. Погодьтеся, після включення ваш ПК буде називатися по-новому.
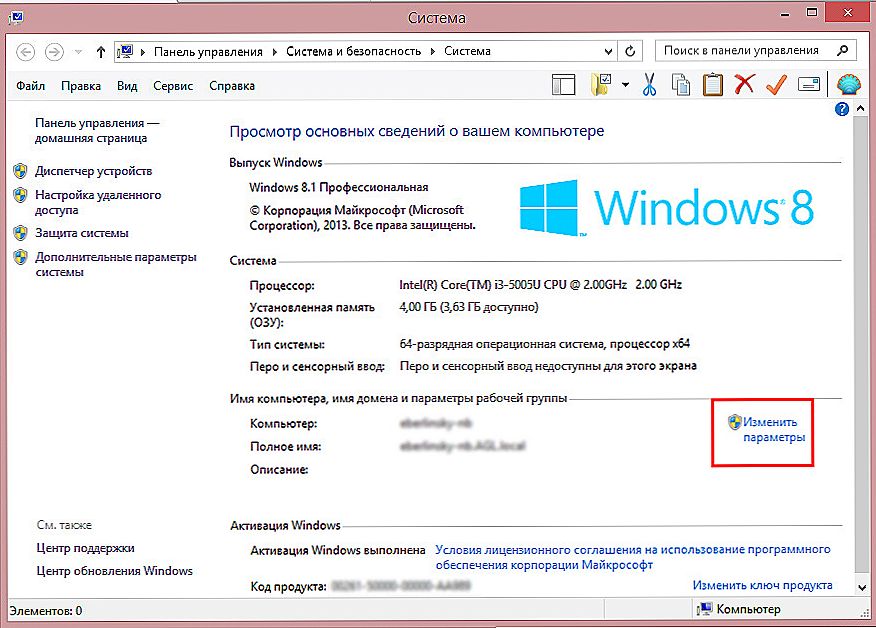
Натисніть «Змінити параметри» для перейменування комп'ютера
У тій же Windows 10 або в більш старих версіях можна перейменувати ноутбук і через стандартний інтерфейс.Для цього вам потрібно натиснути правою кнопкою миші по кнопці Пуск і вибрати Система або Панель управління - Система, а в більш старої версії Windows вам потрібно натиснути Пуск - Панель управління - Система, де ви побачите всю необхідну інформацію про вашу машину. У лівому стовпчику натисніть на кнопку "Додаткові параметри системи", після чого перейдіть у вкладку "Ім'я комп'ютера" і натисніть "Змінити". Введіть нову назву, натисніть OK - Застосувати - OK і перезавантажте ПК.
Третій спосіб - універсальний для всіх версій системи, - з використанням командного рядка. Запустіть її від імені адміністратора і надрукуйте команду:
wmic computersystem where name = "% computername%" call rename, name = "Новое_імя_компьютера"
де замість "Нове ім'я комп'ютера" вам потрібно надрукувати нове найменування, яке ви хочете використовувати. Попереджаємо, що ніяких російських символів бути не повинно! Після того, як утиліта видасть повідомлення про те, що процедура завершена успішно, виконайте перезавантаження системи.
Як дізнатися і змінити ім'я користувача
Ім'я користувача - це трохи інша функція. Якщо назва комп'ютера - це те назва, яке присвоюється машині для її ідентифікації в мережі, то ім'я користувача - це назва профілю володіє власними налаштуваннями,яких може бути кілька і завдяки чому кілька людей можуть користуватися однією машиною незалежно один від одного і не заважаючи один одному. Можна відзначити два типи акаунтів:
- Локальна обліковий запис - існує тільки на цьому ПК і дозволяє користуватися більшістю його функцій.
- Мережева обліковий запис - прив'язана до сервісів компанії Microsoft і для її підключення потрібно авторизуватися на віддаленому сервері. Головною перевагою є доступність абсолютно всіх сервісів і послуг, що існують для ОС Windows, тоді як з недоліків варто відзначити можливий збій підключення при відсутності інтернету.
Якщо розглянути акаунти і порівняти їх за наданими можливостями управління і доступу до функцій, то можна виділити такі типи користувачів:
- Адміністратор - користувачі, які мають повний доступ абсолютно до всіх функцій і налаштувань ноутбука і можуть їх змінювати на власний розсуд. Якщо користувач один, то він автоматично стає адміністратором.
- Користувач - отримують доступ практично до всіх функцій, але їх права обмежені; вони не можуть змінювати системні налаштування і функції.Користувачів може бути кілька, їх настройки не переплітаються між собою.
- Гість - самий обмежений профіль. Призначений для разового перегляду вмісту без можливості щось змінити. Найчастіше налаштовується дітям або друзям, яким тимчасово може знадобитися ваш ПК.
Тепер докладніше про те, як можна змінити дані облікового запису та поміняти найменування користувача. Слід зазначити, що на ПК має бути присутня як мінімум одна обліковий запис з правами адміністратора, інакше він буде просто некерованим. Саме адміністратор може виробляти всі маніпуляції з акаунтами. Крім того, потрібно обов'язково пам'ятати, що, якщо на комп'ютері всього лише один профіль, він завжди буде з правами адміністратора і його тип змінити буде неможливо. Також майте на увазі, що перейменувати користувача зазначеним способом вийде лише у локальній облікового запису. Мережевий профіль доведеться змінювати через інтернет за допомогою браузера.
Перейменування локальної облікового запису
Щоб перейменувати локальну обліковий запис, скористайтеся одним із двох способів.
Спосіб 1. Через меню керування обліковими записами
Перейдіть в Пуск - Панель управління - Облікові записи користувачів (або ж правою кнопки миші по кнопці Пуск, виберіть Панель управління - Облікові записи користувачів) і знайдіть свій профіль. Натисніть "Зміна імені свого облікового запису", додайте свій нікнейм і натисніть "Перейменувати". Таким же способом можна поміняти інші акаунти, якщо ви адміністратор.

Спосіб 2. Через командний рядок
Запустіть командний рядок від імені адміністратора, правою кнопкою клікнувши по кнопці Пуск або іконки "Мій комп'ютер" і вибравши відповідний пункт. Введіть команду:
wmic useraccount where name = "Старе Ім'я» rename «Нове ім'я»
і дочекайтеся закінчення процедури. Вам навіть не потрібно буде перезавантажувати ноутбук.
Перейменування мережевий облікового запису
Після того як ви перейдете в меню управління акаунтами, виберіть "Перейменувати мережеву обліковий запис" (якщо ви користуєтеся Windows 10, натисніть "Зміна облікового запису у вікні" Параметри комп'ютера ""), після чого буде відкритий браузер, в якому ви виконаєте перейменування.
висновок
Тепер ви знаєте, як дізнатися ім'я комп'ютера, а також змінити його. Як ви можете помітити, це насправді зовсім не складно і з цим завданням під силу впоратися навіть не самим досвідченим користувачам.Якщо ж у вас нічого не виходить, зверніться до наших фахівців, скориставшись формою для зв'язку на нашому сайті.












