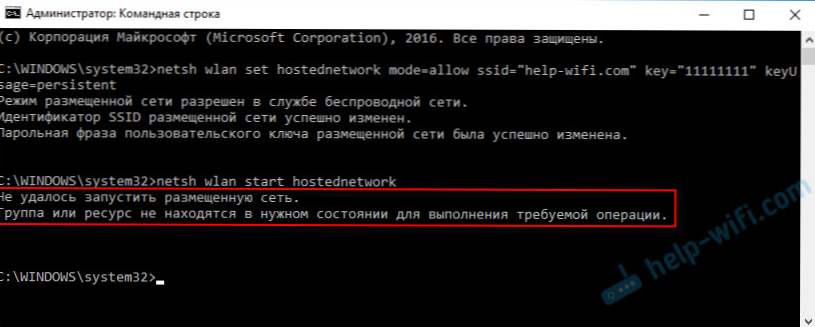Найпопулярніша помилка, з якою можна зіткнуться в процесі запуску точки доступу Wi-Fi в Windows, це: "Не вдалося запустити розміщену мережу". Сама помилка може бути з різним описом. Але проблема завжди в одному: не вдається роздати Wi-Fi з комп'ютера, або ноутбука. Ця помилка з'являється після виконання команди "netsh wlan start hostednetwork" в командному рядку. Сама віртуальна Wi-Fi мережу створюється (першою командою), а запустити її не виходить.
Помилку "Не вдається запустити розміщену мережу" я спостерігав як в Windows 10 і Windows 8, так і в Windows 7. Рішення будуть приблизно однакові. Чесно кажучи, якогось одного, конкретного і робочого рішення немає. Виходячи їх свого досвіду, коментарів до різних статей та інформації в інтернеті, я постараюся зібрати найпопулярніші і робочі рішення. Детально опишу і покажу, що потрібно робити в разі, якщо не вдається запустити роздачу Wi-Fi через командний рядок.
Як я вже писав вище, сама помилка з'являється після виконання команди netsh wlan start hostednetwork. І може бути з різним описом. Я знаю три:
- Не вдалося запустити розміщену мережу. Група або ресурс не перебувають в потрібному стані для виконання необхідної операції.
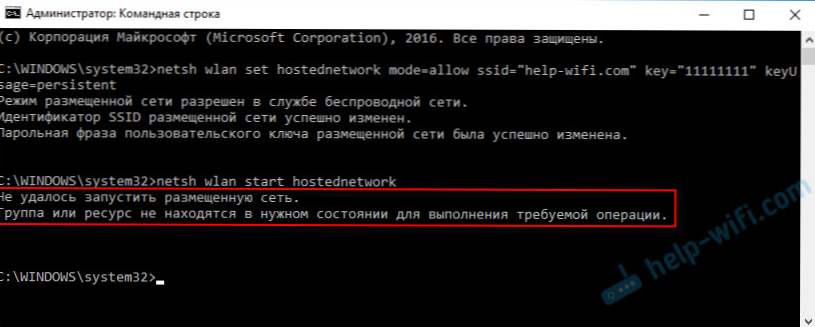
- Не вдалося запустити розміщену мережу. Інтерфейс бездротової локальної мережі вимкнений.
- Або: "Приєднаний пристрій не працює".
Швидше за все, у вас перший варіант, який на скріншоті. Так як це найпопулярніший випадок. Але, якщо у вас інше опис помилки, то це не настільки важливо, тому що рішення будуть однакові. Я буду все робити на прикладі Windows 10. Якщо у вас Windows 7, або Windows 8, то всі рішення вам підійдуть.
Рішення помилки "Не вдається запустити розміщену мережу" при роздачі Wi-Fi мережі
Найчастіше, ця помилка пов'язана саме з роботою бездротового Wi-Fi адаптера. Можливо, він у вас відключений. Чи не встановлений драйвер, або встановлений неробочий драйвер. Або у вас взагалі немає бездротового адаптера.
Для початку кілька важливих моментів:
- Якщо ви хочете роздати Wi-Fi зі стаціонарного комп'ютера, то переконаєтеся, що на вашому ПК є Wi-Fi адаптер і на нього встановлено драйвер. Як правило, в комп'ютерах немає вбудованих приймачів. Тому, використовують USB, або PCI адаптери.
- Якщо у вас ноутбук, то там адаптер є вбудований. Але він може бути відключений, або на нього не встановлено драйвер. Wi-Fi на вашому ноутбуці повинен працювати.
- Подивіться докладні інструкції: як роздати Wi-Fi в Windows 10 і як роздати Wi-Fi на Windows 7. Можливо, ви щось робите не так.
- Командний рядок запускайте від імені адміністратора.
- Якщо у вас Windows 10, то спробуйте роздати інтернет через мобільний хот-спот.
Переходимо до більш серйозних рішень.
Перевірка Wi-Fi адаптера (розміщеної мережі) в диспетчері пристроїв
Нам потрібно відкрити диспетчер пристроїв. У Windows 10 найпростіше натиснути правою кнопкою миші на меню Пуск і вибрати "Диспетчер пристроїв". У будь-якому випадку, можна натиснути Win + R, ввести командуmmc devmgmt.msc і натиснути Ok. Або запустити його через властивості в "Мій комп'ютер". Способів багато.
У диспетчері відразу відкриваємо вкладку "Мережеві адаптери". Дивимося, чи є там адаптер в назві якого є "Wi-Fi", "Wireless", або "WLAN". Якщо є, це вже добре. Якщо немає, то швидше за все у вас не встановлений драйвер на Wi-Fi, або взагалі немає адаптера в вашому комп'ютері. Потрібно встановити драйвер. Вам може знадобиться стаття: установка драйвера на Wi-Fi в Windows 10, або на прикладі Windows 7.
Якщо бездротовий адаптер в диспетчері пристроїв у вас є, то зверніть увагу на іконку біля нього. Якщо там біля іконки буде стрілка, то натисніть на адаптер і виберіть "Задіяти".

Після цього пробуйте запустити роздачу Wi-Fi мережі.
Перевіряємо роботу Microsoft Hosted Network Virtual Adapter
Якщо ж біля адаптера немає ніяких іконок, він включений і працює відмінно, потрібно перевірити ще "Віртуальний адаптер розміщеної мережі (Майкрософт)
"," Microsoft Hosted Network Virtual Adapter ", або" Віртуальний адаптер Wi-Fi Direct (Майкрософт) "(Microsoft Wi-Fi Direct Virtual Adapter). Саме вони відповідають за роздачу Wi-Fi мережі.
Щоб побачити їх, потрібно зайти в меню "Вид" і поставити галочку біля "Показати приховані пристрої".

Можливо, ці адаптери так само відключені, і їх потрібно задіяти.

Саме через неправильну роботу цих адаптерів, частіше за все не виходить запустити віртуальну Wi-Fi мережу в Windows.
Перевстановлюємо Wi-Fi адаптер
Для початку просто відключіть і знову ввімкніть адаптера. Можливо, це допоможе.

Якщо іконка біля адаптера прозора (вимерлих) (На скріншоті вище є така) і немає варіанту "Задіяти", а відкривши властивості адаптера бачите напис "Зараз цей пристрій не підключено до комп'ютера. (Код 45)", то потрібно спробувати включити Wi-Fi, натисніть сполучення клавіш на вашому ноутбуці. Саме поєднання клавіш залежить від виробника вашого ноутбука. На ASUS, це FN + F2. Детальніше про це я писав тут.
Так само біля адаптера може бути жовтий знак оклику, А у властивостях повідомлення "Цей пристрій працює неправильно". У такому випадку спочатку спробуйте видалити Wi-Fi адаптер і натиснути на кнопку "Оновити конфігурацію устаткування".

Перезавантажте ноутбук.Якщо це не допомогло, то повторно драйвер Wi-Fi адаптера. Посилання на статті по цій темі я давав вище. Скачайте драйвер з сайту виробника для моделі свого ноутбука і встановленої Windows, і встановіть його.
Пробуйте запустити розміщену мережу командою "netsh wlan start hostednetwork".

У мене все вийшло.
Виправляємо проблему із запуском розміщеної мережі за допомогою команд
Запустіть командний рядок від імені адміністратора. Якщо ви хочете запустити віртуальну Wi-Fi мережу, то командний рядок у вас вже швидше за все відкрита.
По черзі виконайте такі команди:
netsh wlan set hostednetwork mode = disallowПовинна з'явиться напис: Режим розміщеної мережі заборонений в службі бездротової мережі.
netsh wlan set hostednetwork mode = allowРезультат: Режим розміщеної мережі дозволений в службі бездротової мережі.

Далі пробуйте запустити роздачу Wi-Fi командами:
netsh wlan set hostednetwork mode = allow ssid = "help-wifi.com" key = "11111111" keyUsage = persistent netsh wlan start hostednetworkВсе повинно вийти.
netsh wlan show drivers: перевірка підтримки розміщеної мережі
У командному рядку від імені адміністратора виконайте команду:
netsh wlan show driversЗнайдіть рядок "Підтримка розміщеної мережі" навпроти неї повинно бути написано "Так".

Якщо у вас "Ні", то це означає, що ваш адаптер не вміє роздавати Wi-Fi. Можливо, це через те ж драйвера, який потрібно оновити, або перевстановити. А може він не підтримує цю функцію.
Сподіваюся, мої поради допомогли вам позбавиться від помилки "Не вдається запустити розміщену мережу. Група або ресурс не перебувають в потрібному стані для виконання необхідної операції.", І ви змогли роздати інтернет зі свого комп'ютера.
Цілком можливо, що після запуску мережі ви зіткнетеся з ще одне проблемою: коли після підключення до Wi-Fi не буде працювати інтернет. Про рішення цієї проблеми я писав в статті: роздали Wi-Fi з ноутбука, а інтернет не працює "Без доступу до інтернету" і Неможливо надати загальний доступ до інтернету по Wi-Fi в Windows 10.
Задавайте питання в коментарях, прикріплюйте скріншоти зі своїми помилками, діліться порадами і рішеннями!