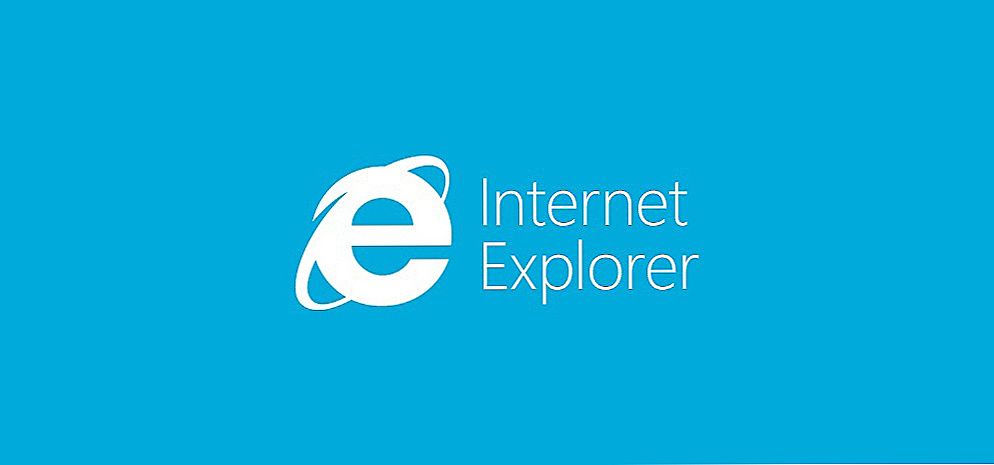У цій статті ви знайдете всю необхідну інформацію по налаштуванню точки доступу на Windows 8 і Windows 8.1. Ми налаштуємо роздачу інтернету з ноутбука, який працює на Windows 8 і підключимо до цього ноутбука по Wi-Fi наш телефон, планшет, інший комп'ютер, телевізор і т. Д. Наш комп'ютер буде виконувати роль Wi-Fi роутера.
 Я вже дуже давно збирався підготувати цю статтю, так як це дуже популярна тема на даний момент. Стаття з налаштування точки доступу на Windows 7 зібрала дуже багато переглядів і коментарів. Та й інструкції з роздачі інтернету з Android пристроїв і навіть Smart TV, теж популярні.
Я вже дуже давно збирався підготувати цю статтю, так як це дуже популярна тема на даний момент. Стаття з налаштування точки доступу на Windows 7 зібрала дуже багато переглядів і коментарів. Та й інструкції з роздачі інтернету з Android пристроїв і навіть Smart TV, теж популярні.
SSD, Smart TV приставки, ігрові відеокарти, процесори для ПК, МФУ, антивіруси, роутери, підсилювачі Wi-Fi, смартфони до 10000 рублів
Коротко про те, що ми будемо робити, і для чого взагалі запускати точку доступу на ноутбуці.
Наприклад, у вас є ноутбук (можливо персональний комп'ютер з Wi-Fi адаптером), є провідний інтернет (або інтернет через 3G / 4G модем), і пристрої, які можна підключати до інтернету по Wi-Fi. Сучасні смартфони, планшети, ноутбуки, телевізори, практично всі мають таку можливість. А у вас інтернет по кабелю, або від USB модему.
Ми підключаємо інтернет до комп'ютера на якому є Wi-Fi і запускаємо на ньому точку доступу.У цій статті ми будемо робити це на прикладі Windows 8. Ось і все, наш ноутбук отримує інтернет по кабелю, і роздає по Wi-Fi на потрібні нам пристрої. Ось і вся схема 🙂. Якщо ви не хочете витрачати гроші на покупку Wi-Fi роутера, або він просто вам не потрібен (наприклад, дуже рідко потрібен Wi-Fi), то цей спосіб, то що вам потрібно.
Налаштування роздачі інтернету на Windows 8 практично ніяк не відрізняється від настройки на Windows 7 (посилання на інструкцію є на початку цієї статті). Але, я розумію, що набагато простіше робити все по інструкції, яка написана конкретно для операційної системи, яка встановлена на вашому ноутбуці. А так як Windows 8 (8.1) активно набирає обертів, то ця стаття буде корисною.
Що потрібно зробити перед налаштуванням точки доступу?
- Потрібно підключити інтернет до вашого ноутбука. По кабелю, або через USB модем. З USB модемом можуть бути нюанси, дивіться цю статтю, якщо інтернет у вас через модем. Там стаття для Windows 7, але це не страшно. Якщо інтернет підключений з мережевого кабелю, то проблем виникнути не повинно. Інтернет повинен працювати, сайти в браузері повинні відкриватися.
- Переконатися, що на вашому ноутбуці є Wi-Fi і драйвер на нього встановлено. Якщо ви раніше з цього ноутбука підключалися до бездротових мереж, то все добре, значить драйвер встановлений.Якщо ви не знаєте, чи встановлений драйвер на бездротової адаптер, то зайдіть в Панель управління - Мережа та Інтернет - Мережеві підключення, І подивіться, чи є там Бездротова мережа. Якщо є, то все добре. Якщо немає, то скачайте з сайту виробника вашого ноутбука (адаптера) драйвер для вашої моделі і операційної системи і встановіть. Драйвер для бездротового Wireless LAN адаптера.
Ось і все, можна приступати до налаштування.
Налаштування Wi-Fi точки доступу на Windows 8 за допомогою командного рядка
Це перший спосіб, в якому ми не будемо використовувати сторонні програми, а все зробимо стандартними можливостями операційної системи. Цей спосіб трохи складніше ніж другий, який ви знайдете нижче. Але, іноді налаштувати все через командний рядок ще простіше. Та й через сторонні програми можуть виникнути проблеми.
Натисніть правою кнопкою миші на лівий нижній кут (або поєднання клавіш Win + X), і виберіть пункт Командний рядок (адміністратор).
У вікні командного рядка введіть команду (можете просто скопіювати і вставити):
netsh wlan set hostednetwork mode = allow ssid = f1comp key = 12345678
Де "f1comp" - це назва мережі, воно може бути будь-яким. Англійськими літерами.
А "12345678" - це пароль до мережі. Його потрібно буде ввести на пристрої, який ви будете підключати до Wi-Fi.Вказуйте пароль мінімум в 8 символів. Можна цифри і англійські букви.
 натисніть Enter.
натисніть Enter.
Повинен з'явиться результат запуску з інформацією, що ім'я мережі і пароль успішно змінено.
Вводимо ще одну команду:
netsh wlan start hostednetwork
Це команда для запуску точки доступу. натискаємоEnter, І бачимо ось такий результат:
 Повинно бути написано, що розміщена мережа запущена. Якщо у вас такий же результат як у мене на скріншоті вище, то можна продовжувати. Вікно командного рядка можна закрити.
Повинно бути написано, що розміщена мережа запущена. Якщо у вас такий же результат як у мене на скріншоті вище, то можна продовжувати. Вікно командного рядка можна закрити.
Якщо ви помітили помилкуНе вдалося запустити розміщену мережу, То виконайте по черзі дві команди:
netsh wlan set hostednetwork mode = disallow
netsh wlan set hostednetwork mode = allowЗайдіть в Диспетчер пристроїв, відкрийте в списку Мережеві адаптери, Натисніть правою кнопкою миші на Віртуальний адаптер розміщеної мережі і виберіть увімкнути.
Виконуємо дві команди по запуску мережі, про які я писав вище:
netsh wlan set hostednetwork mode = allow ssid = f1comp key = 12345678
netsh wlan start hostednetwork
Дивіться також:
- Роздали інтернет з ноутбука, Wi-Fi мережу є, а інтернет не працює?
- Як роздати інтернет з ноутбука по Wi-Fi, якщо інтернет підключений через бездротовий 3G / 4G модем? Налаштування…
- Як роздати мобільний інтернет зі смартфона по Wi-Fi? Налаштовуємо точку доступу (Wi-Fi роутер) на телефоні з Android OS
- Як вийти в інтернет з комп'ютера використовуючи телефон (Android, Windows Phone) як модем по Wi-Fi?
- Як налаштувати ноутбук на роздачу Wi-Fi і підключити до нього мобільний пристрій? Налаштування VirtualRouter Plus
Дозволяємо використання загального доступу до інтернету
Натисніть правою кнопкою миші на значок підключення, в правому нижньому кутку. Виберіть пункт Центр управління мережами і загальним доступом.
У новому вікні, ліворуч, натисніть на пункт Зміни параметрів адаптера. Далі увагу! Натисніть правою кнопкою миші на підключення, через яке ви отримуєте інтернет (у мене це Ethernet, так як просто мережевий кабель підключений до ноутбука), і виберіть властивості.
 У новому вікні перейдіть на вкладку доступ. Встановіть галочку біля пункту Дозволити іншим користувачам мережі використовувати підключення до Інтернету даного комп'ютера.
У новому вікні перейдіть на вкладку доступ. Встановіть галочку біля пункту Дозволити іншим користувачам мережі використовувати підключення до Інтернету даного комп'ютера.
Нижче в списку виберіть мережу, яка з'явилася після запуску точки доступу. Швидше за все, вона буде виглядати приблизно так, як на скріншоті нижче.
натисніть Ок.
 Можете брати свій пристрій і підключати його до інтернету по Wi-Fi, який уже роздає наш ноутбук.
Можете брати свій пристрій і підключати його до інтернету по Wi-Fi, який уже роздає наш ноутбук.
 Можете подивитися інструкції по підключенню до Wi-Fi: телевізорів зі Smart TV, Android пристроїв, смартфонів на Windows Phone.
Можете подивитися інструкції по підключенню до Wi-Fi: телевізорів зі Smart TV, Android пристроїв, смартфонів на Windows Phone.
Найпопулярніша проблема, це коли пристрій підключається до створеної на Windows 8 точки доступу, але інтернет не працює. Сайти не відкриваються.Або, коли виникають проблеми з отриманням IP адреси.
Рішення: повністю вимкніть антивірус, антивірусні утиліти, фаєрволи. Швидше за все, це вони блокують підключення. Якщо після відключення антивіруса все запрацює, то потрібно додати з'єднання в виключення антивіруса.
Так само, перевірте налаштування загального доступу до інтернету, як на скріншоті вище.
Як запустити мережу після перезавантаження ноутбука?
У вас напевно виникло питання, а як же відновити роботу бездротової мережі після перезавантаження ноутбука.
Просто потрібно виконати команду:
netsh wlan start hostednetwork
Як ми робили це вище в статті. Вводити назву мережі і пароль заново не потрібно. Тільки запустити мережу.
Роздаємо інтернет в Windows 8 за допомогою програми MyPublicWifi
Це більш простий спосіб. Мережа будемо запускати НЕ через командний рядок, а за допомогою програмиMyPublicWifi. Це безкоштовна, невелика програма, зі зрозумілим інтерфейсом, хоч і без російської мови. Замість MyPublicWifi можна використовувати програми Virtual Router Plus, Connectify і їм подібні. Принцип роботи у них однаковий.
Скачайте і встановіть MyPublicWifi. Версію 5.1 можете завантажити за цим посиланням (файл я брав з офіційного сайту http://www.mypublicwifi.com).
Установка стандартна. Після установки перезавантажте ноутбук і запустіть MyPublicWifi.Якщо при запуску з'являється помилка, то натисніть на ярлик MyPublicWifi правою кнопкою миші і виберіть Запустити від імені адміністратора.
 виділіть пункт Automatic HotSpot configuration.
виділіть пункт Automatic HotSpot configuration.
В поліNetwork Name (SSID) вкажіть назву створюваної мережі.
В полі Network Key вкажіть пароль, який потрібно буде вказати на пристрої для підключення.
Ставимо галочку біля Enable Internet Sharing і вибираємо в списку підключення, за допомогою якого ваш ноутбук підключений до інтернету.
Натискаємо на кнопку Set up and Start Hotspot.
 Можна вже підключати пристрої до створеної мережі. Якщо знову ж, підключення до мережі є, а інтернет не працює, то перевірте налаштування загального доступу до інтернету (про це я писав вище в статті) і вимкніть антивірус, фаєрвол та інші програми, які можуть блокувати підключення.
Можна вже підключати пристрої до створеної мережі. Якщо знову ж, підключення до мережі є, а інтернет не працює, то перевірте налаштування загального доступу до інтернету (про це я писав вище в статті) і вимкніть антивірус, фаєрвол та інші програми, які можуть блокувати підключення.
У програмі MyPublicWifi, на вкладці Clients ви можете побачити пристрої, які в даний момент підключені до вашої мережі.
 А на вкладціManagement можна додатково налаштувати програму. Наприклад, встановивши галочку біля пунктуEnable Firewall ... ми заборонимо пристроїв, які підключаться до вашої мережі використовувати для завантаження і роздачі файлів через такі клієнти як Торрент і їм подібні.
А на вкладціManagement можна додатково налаштувати програму. Наприклад, встановивши галочку біля пунктуEnable Firewall ... ми заборонимо пристроїв, які підключаться до вашої мережі використовувати для завантаження і роздачі файлів через такі клієнти як Торрент і їм подібні.
А якщо встановити галочку біляMyPublicWifi Will be launched on every system start, То програма буде запускатися автоматично, при включенні комп'ютера.
 Все готово! Можна користуватися інтернетом.
Все готово! Можна користуватися інтернетом.
Якщо у вас в процесі настройки виникнуть якісь проблеми, помилки і інші складності, то ви можете задати питання в коментарях. Опишіть вашу проблему якомога детальніше, і ми спробуємо розібратися разом. Всього доброго!





![Налаштовуємо роздачу мобільного інтернету по Wi-Fi з телефону на Windows Phone 8 (8.1) [загальний інтернет]](http://ateasyday.com/img/images/nastraivaem-razdachu-mobilnogo-interneta-po-wi-fi-s-telefona-na-windows-phone-8-81-[obshij-internet].jpg)