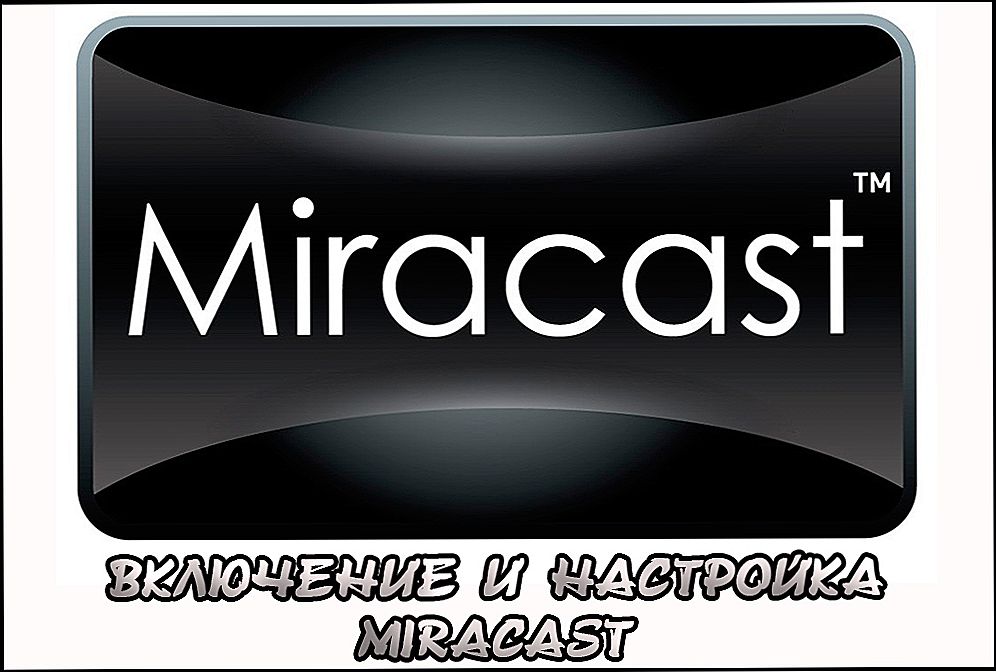Без звуку нам не обійтися навіть при використанні портативних комп'ютерів: можливості сучасної техніки дозволяють нам грати в ігри і дивитися фільми не тільки на ноутбуках, але навіть на планшетах і смартфонах. Але як включити звук на ноутбуці, якщо раптово улюблений серіал або гра "замовкли"? Ми наводимо список поширених проблем зі звуком і способи їх вирішення.

Включати і регулювати звук повинен вміти кожен користувач ПК
зміст
- 1 Програмне регулювання звуку
- 2 Драйвер звукової карти
- 3 Служба Windows Audio
- 4 Відключення звукової карти в BIOS
- 5 висновок
Програмне регулювання звуку
У більшості випадків, якщо несподівано пропав звук на ноутбуці, ми в першу чергу дивимося на індикатор гучності в правому нижньому кутку екрану. Якщо він перекреслений хрестиком - звук відключений або прибраний до мінімуму. В цьому випадку, його можна включити за допомогою поєднання клавіш "Fn" + "збільшення гучності" або "включення / вимикання". Також можна натиснути на сам значок і налаштувати гучність через нього.
Але тут є і нюанси. Якщо клацнути по значку мишкою, відкриється регулятор гучності. Виведіть його на потрібний вам рівень, а потім натисніть "Мікшер".У вікні, ви побачите кілька розділів:
- "Пристрій" - регулює загальний рівень гучності на ноутбуці;
- "Додатки" - містить вкладки "Системні звуки" і налаштування гучності для окремих додатків. Перевірте рівень на вкладці, відповідно до свого браузеру: можливо, звук прибраний саме на ній, і тоді саме в цьому криється причина відсутності звуку при запуску браузерних ігор або перегляду онлайн-фільмів на ноутбуці.

Крім того, не забувайте включити звук в настройках самої гри і / або плеєра, через який дивіться фільм.
Драйвер звукової карти
Якщо ж значка, що дозволяє налаштувати аудіо, на звичному місці немає, найімовірніше, виникла проблема з драйвером звукової карти. Наприклад, якщо ви недавно переустановили операційну систему на ноутбуці, поставивши сторонню збірку (особливо якщо це рання версія збірки), драйвер для звуку може не встановитися в автоматичному режимі.
Щоб це перевірити, потрібно зайти в "Панель управління", знайти "Диспетчер пристроїв" і, в списку, знайти пункт "Звукові, відео та ігрові пристрої" (назва може відрізнятися в залежності від версії ОС, але має позначати звук).

Розкрийте пункт списку стрілочкою ліворуч від назви і знайдіть пристрій, що відповідає за відтворення і запис аудіо. Якщо значок є, але позначений хрестиком або стрілкою вниз - звукова карта на ноутбуці відключена в системі. Включити її можна, натиснувши на неї правою кнопкою миші і вибравши "Задіяти".
Якщо ж серед цих пристроїв немає нічого, що говорить про аудіо, шукайте свою карту в самому кінці списку, в пункті "Інші пристрої". Вона буде там під виглядом невідомого пристрою - це означає, що драйвер не встановлений, і система її НЕ розпізнає. В цьому випадку потрібно буде знайти драйвер в інтернеті або на відповідному диску з ПЗ ноутбука, потім натиснути правою кнопкою на "Невідомий пристрій", вибрати "Оновити драйвер" і далі слідувати підказкам інсталятора.

При успішній установці, в системному треї з'явиться значок гучності - це буде означати, що звукова карта працює коректно. Іноді для цього може знадобитися перезавантаження комп'ютера.
Служба Windows Audio
Ще однією можливою причиною відсутності звуку на ноутбуці може стати збій в роботі відповідної системної служби.Щоб це перевірити і при необхідності включити, потрібно знову зайти в "Панель управління", розділ "Адміністрування". У списку відкрити пункт "Служби". Серед працюючих служб, знайти ту, що відповідає за звук - "Windows Audio" - і перевірити її стан. Якщо навпроти неї немає позначки "Працює", натисніть на ім'я служби правою кнопкою і виберіть "Запустити". Потім відкрийте подвійним кліком якості роботи і в списку "Тип запуску" виберіть "Автоматично". Таким чином, в подальшому ця служба буде запускатися кожен раз при старті системи.

Відключення звукової карти в BIOS
Бувають також випадки, коли мережева карта на вашому ноутбуці з якоїсь причини (навмисно або випадково) відключена в самому ядрі системи - BIOS (основна система вводу-виводу). Щоб перевірити і виправити це, вам потрібно буде потрапити в налаштування BIOS:
- На самому початку завантаження комп'ютера, натисніть клавішу, що відповідає за вхід в BIOS. Зазвичай підказка є на екрані в період, коли ця дія є. Якщо немає, подивіться в інструкції до ноутбука, як це зробити, тому що на різних моделях вхід в BIOS виконується різними клавішами або їх поєднаннями.
- У головному меню BIOS знайдіть пункт, який відповідає за обладнання (Chipset, Advanced Features і ін.).Найімовірніше, доведеться переглянути кілька пунктів, перш ніж знайдете потрібний. Потім потрібно буде навпроти назви вашого аудіо вибрати пункт "Enabled". Після цього можна натискати клавішу "Esc", потім "Y" - як згода вийти з налаштувань, зберігши зміни.
- Тепер комп'ютер перезавантажиться і, після звичайної процедури завантаження системи, звук на ноутбуці повинен з'явитися.

висновок
Звук на ноутбуці може пропасти з різних причин, в більшості випадків це несподівано і неприємно, але включити його знову зазвичай не дуже складно. Спробуйте знайти і усунути цю проблему по нашій інструкції. При необхідності, задавайте питання в коментарях.