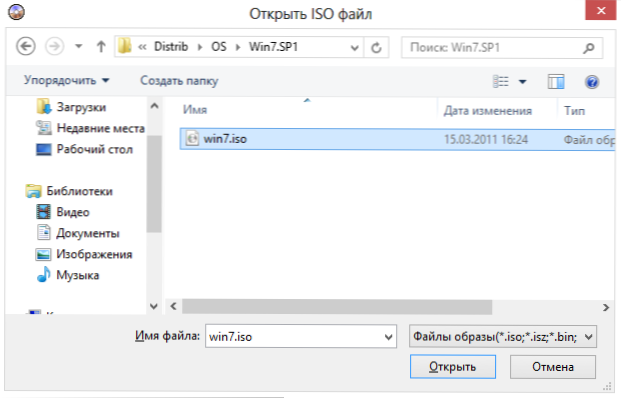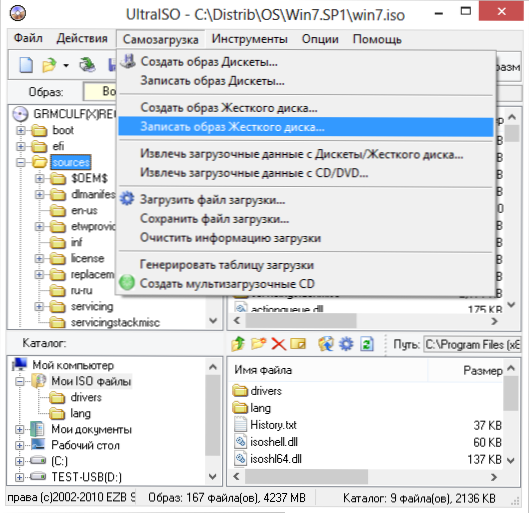Дуже багато користувачів, коли їм потрібно зробити завантажувальну флешку Windows або з дистрибутивом іншої операційної системи, вдаються до використання програми UltraISO - метод простий, швидкий і зазвичай створена завантажувальна флешка працює на більшості комп'ютерів або ноутбуків. У цій інструкції покроково розглянемо процес створення завантажувальної флешки в UltraISO в різних його варіантах, а також відео, де всі розглянуті кроки продемонстровані.
Дуже багато користувачів, коли їм потрібно зробити завантажувальну флешку Windows або з дистрибутивом іншої операційної системи, вдаються до використання програми UltraISO - метод простий, швидкий і зазвичай створена завантажувальна флешка працює на більшості комп'ютерів або ноутбуків. У цій інструкції покроково розглянемо процес створення завантажувальної флешки в UltraISO в різних його варіантах, а також відео, де всі розглянуті кроки продемонстровані.
За допомогою UltraISO ви можете створити завантажувальну флешку з образу практично з будь-якою операційною системою (Windows 10, 8, Windows 7, Linux), а також з різними LiveCD. Див. Також: кращі програми для створення завантажувальної флешки, Створення завантажувальної флешки Windows 10 (всі способи).
Як зробити завантажувальну флешку з образу диска в програмі UltraISO
Для початку розглянемо найпоширеніший варіант створення завантажувальних USB носіїв для установки Windows, іншої операційної системи або реанімації комп'ютера. В даному прикладі ми розглянемо кожен етап створення завантажувальної флешки Windows 7, з якої в подальшому можна буде встановити цю ОС на будь-який комп'ютер.
Як зрозуміло з контексту, нам знадобиться завантажувальний ISO образ Windows 7, 8 або Windows 10 (або інший ОС) у вигляді файлу ISO, програма UltraISO і флешка, на якій немає важливих даних (так як всі вони будуть видалені). Приступимо.
- Запустіть програму UltraISO, в меню програми виберіть "Файл" - "Відкрити" і вкажіть шлях до файлу образу операційної системи, після чого натисніть "Відкрити".
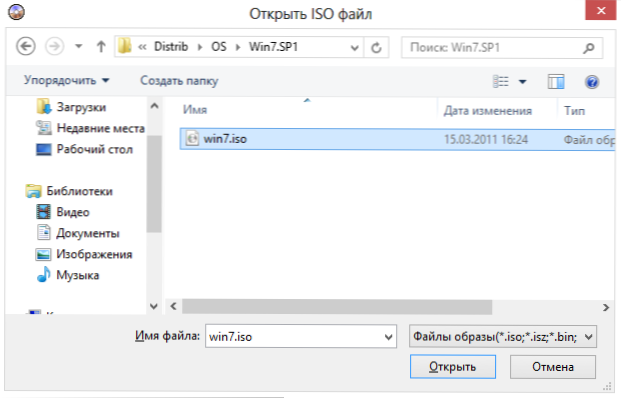
- Після відкриття ви побачите всі файли, які входять в образ в головному вікні UltraISO. В общем-то особливого сенсу в їх розгляданні немає, а тому продовжимо.
- У головному меню програми виберіть "Самозавантаження" - "Записати образ жорсткого диска" (в різних версіях перекладу UltraISO на російську мову можуть бути різні варіанти, але сенс буде зрозумілий).
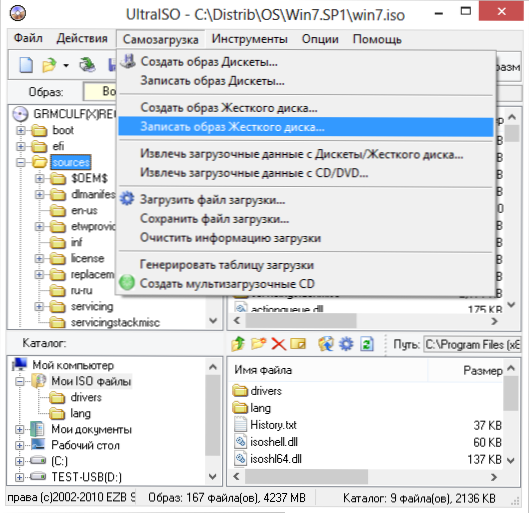
- В поле Disk Drive (Диск) вкажіть шлях до флешці, на яку буде проводитися запис. Також в цьому вікні Ви можете її попередньо відформатувати. Файл образу вже буде обраний і вказаний у вікні. Метод записи найкраще залишити той, який встановлений за замовчуванням - USB-HDD +. Натисніть "Записати".

- Після цього з'явиться вікно, яке попереджає про те, що всі дані на флешці будуть стерті, а потім почнеться запис завантажувального флешки з образу ISO, яка займе кілька хвилин.
В результаті цих дій ви отримаєте готовий завантажувальний USB носій, з якого можна встановити Windows 10, 8 або Windows 7 на ноутбук або комп'ютер. Завантажити безкоштовно UltraISO російською мовою можна з офіційного сайту:https://ezbsystems.com/ultraiso/download.htm
Відео інструкція по запису завантажувального USB в UltraISO
Крім описаного вище варіанта, ви можете зробити завантажувальну флешку не з образу ISO, а з наявного DVD або CD, а також з папки з файлами Windows, про що далі в інструкції.
Створення завантажувальної флешки з DVD диска
Якщо у Вас є завантажувальний компакт-диск з Windows або чим-небудь ще, то за допомогою UltraISO Ви можете створити завантажувальну флешку з нього безпосередньо, не створюючи попередньо ISO образ цього диска. Для цього, в програмі натисніть "Файл" - "Відкрити CD / DVD" і вкажіть шлях до вашого дисковода, де стоїть потрібний диск.
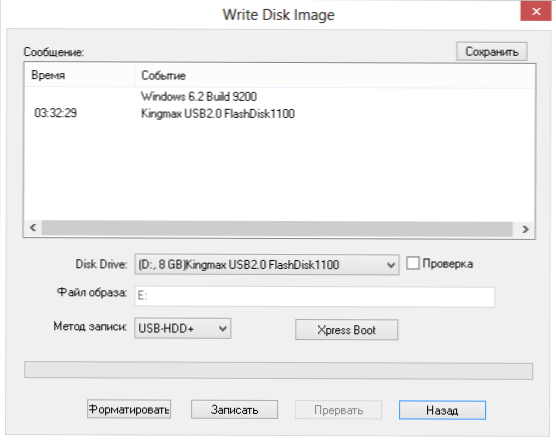
Створення завантажувальної флешки з диска DVD
Потім, також, як і в попередньому випадку, вибираємо "Самогзагрузка" - "Записати образ жорсткого диска" і натискаємо "Записати". В результаті отримуємо повністю скопійований диск, включаючи завантажувальну область.
Як зробити завантажувальну флешку з папки з файлами Windows в UltraISO
І останній варіант створення завантажувальної флешки, який також може бути ймовірний. Припустимо, у Вас немає завантажувального диска або його образу з дистрибутивом, а є тільки папка на комп'ютері, в яку Ви скопіювали всі файли установки Windows. Як вчинити в цьому випадку?
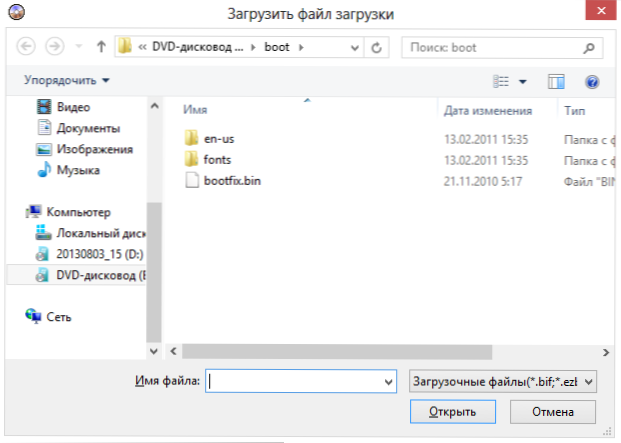
Файл завантаження Windows 7
У програмі UltraISO натисніть "Файл" - "Новий" - Самозавантажний образ CD / DVD. Відкриється вікно, яке пропонує завантажити файл завантаження. Цей файл в дистрибутивах Windows 7, 8 і Windows 10 знаходиться в папці boot і носить ім'я bootfix.bin.
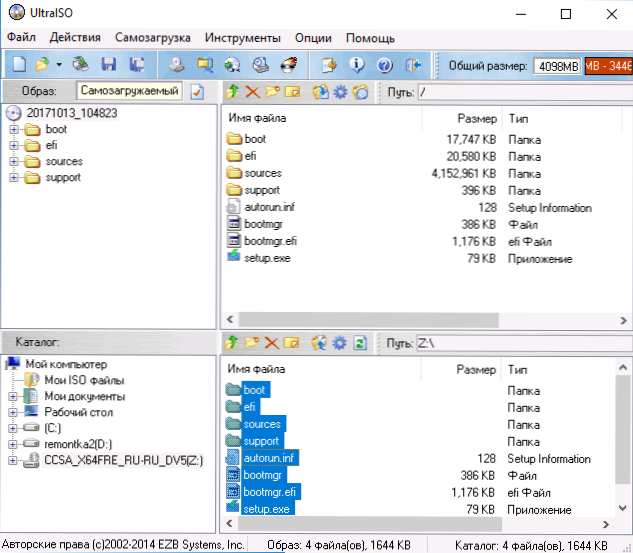
Після того, як Ви це зробили, в нижній частині робочої області UltraISO виберіть папку, в якій знаходяться файли дистрибутива Windows і перенесіть її вміст (не саму папку) в верхню праву частину програми, яка на даний момент порожня.
Якщо індикатор зверху почервоніє, повідомляючи про те, що "Новий образ переповнений", просто клікніть по ньому правою кнопкою миші і виберіть розмір 4.7 Гб, відповідний диску DVD. Наступний крок - той же, що і в попередніх випадках - Самозавантаження - Записати образ жорсткого диска, вказуєте яку флешку слід зробити завантажувального і нічого не вказуєте в полі "Файл образу", там має бути порожньо, під час запису буде використовуватися поточний проект. Натискаєте "Записати" і через деякий час USB флешка для установки Windows готова.
Це не всі способи, якими можна створити завантажувальний носій в UltraISO, але, думаю, для більшості застосувань інформації викладеної вище повинно вистачити.