 Багато батьків стурбовані тим, що їхні діти мають безконтрольний доступ до мережі Інтернет. Кожен знає, що не дивлячись на те, що Всесвітня мережа є найбільшим безкоштовним джерелом інформації, в деяких куточках цієї мережі можна зустріти те, що було б краще приховати від дитячих очей. Якщо Ви використовуєте Windows 8, то Вам не доведеться шукати, де скачати або купити програму батьківського контролю, так як ці функції вбудовані в операційну систему і дозволяють Вам створювати власні правила роботи дітей за комп'ютером.
Багато батьків стурбовані тим, що їхні діти мають безконтрольний доступ до мережі Інтернет. Кожен знає, що не дивлячись на те, що Всесвітня мережа є найбільшим безкоштовним джерелом інформації, в деяких куточках цієї мережі можна зустріти те, що було б краще приховати від дитячих очей. Якщо Ви використовуєте Windows 8, то Вам не доведеться шукати, де скачати або купити програму батьківського контролю, так як ці функції вбудовані в операційну систему і дозволяють Вам створювати власні правила роботи дітей за комп'ютером.
Оновлення 2015: батьківський контроль і безпека сім'ї в Windows 10 працюють дещо в інший спосіб, см. Батьківський контроль в Windows 10.
Створення облікового запису дитини
Для того, щоб налаштувати будь-які обмеження і правила для користувачів, потрібно створити окремий акаунт для кожного такого користувача. Якщо Вам потрібно створити обліковий запис дитини, виберіть "Параметри" і потім перейдіть в "Зміна параметрів комп'ютера" в панелі Charms (панель, яка відкривається при наведенні покажчика миші на праві кути монітора).
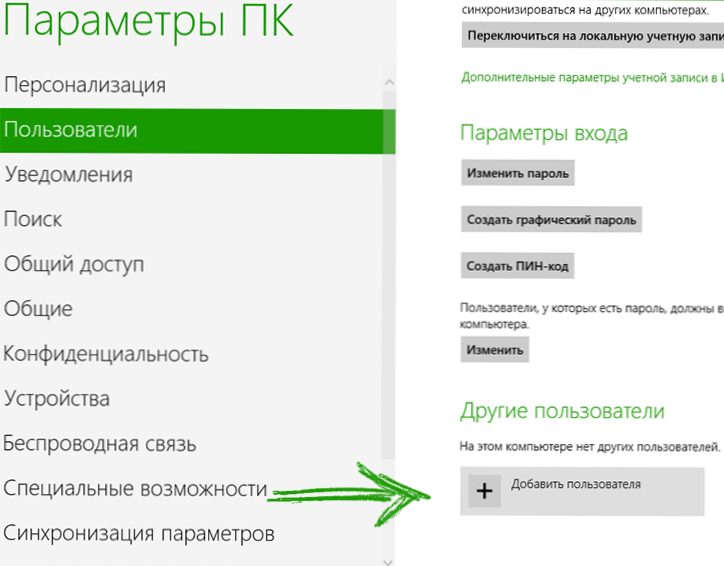
Додавання облікового запису
Виберіть пункт "Користувачі" і внизу відкрився розділу - "Додати користувача".Можна створити користувача як з обліковим записом Windows Live (буде потрібно ввести адресу електронної пошти), так і локальну обліковий запис.
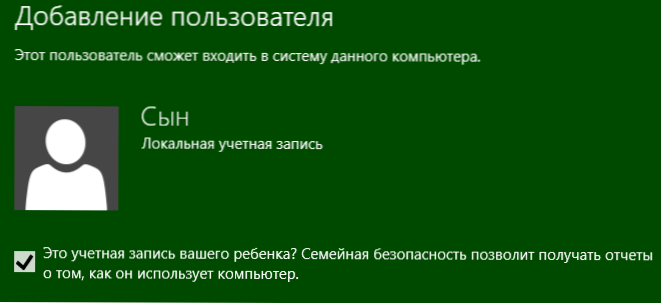
Батьківський контроль для облікового запису
На останньому етапі потрібно підтвердити, що ця обліковий запис створено для Вашої дитини і для неї потрібно батьківський контроль. До речі, мені, відразу після того, як я створив таку обліковий запис під час написання цієї інструкції, прийшов лист від Microsoft, в якому стверджується, що вони можуть запропонувати для того, щоб уберегти дітей від шкідливого контенту в рамках батьківського контролю в Windows 8:
- Ви зможете відслідковувати активність дітей, а саме отримувати звіти про відвідані сайти і часу, проведеному за комп'ютером.
- Гнучко налаштовувати списки дозволених і заборонених сайтів в Інтернеті.
- Встановлювати правила, що стосуються часу, який дитина проводить за комп'ютером.
Налаштування параметрів батьківського контролю
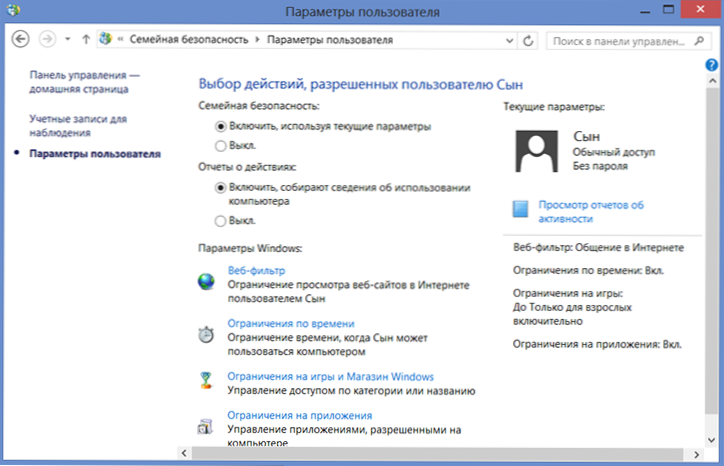
Налаштування дозволів для облікового запису
Після того, як Ви створили обліковий запис Вашої дитини, зайдіть в Панель управління і там виберіть пункт "Безпека", після чого у вікні, виберіть щойно створений обліковий запис.Ви побачите всі налаштування батьківського контролю, які можливо застосувати до цього облікового запису.
Веб-фільтр
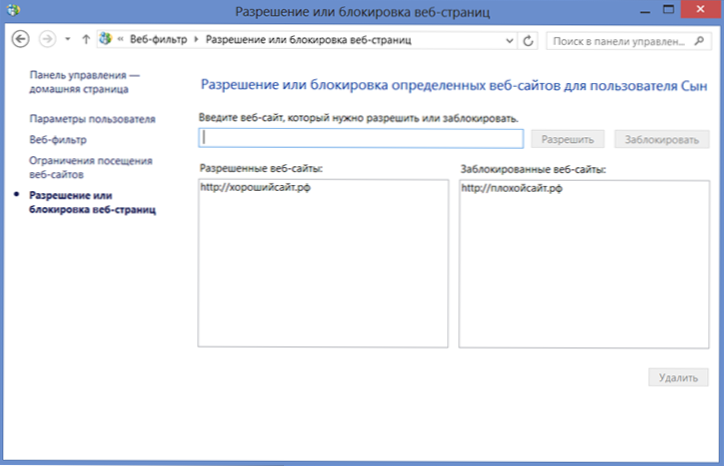
Контроль доступу до сайтів
Веб-фільтр дозволяє налаштувати перегляд сайтів в інтернеті для облікового запису дитини: можна створити списки як дозволених, так і заборонених сайтів. Також можна покластися на автоматичне обмеження дорослого контенту системою. Також є можливість заборонити завантаження будь-яких файлів з Інтернету.
Обмеження за часом
Наступна можливість, яку надає батьківський контроль в Windows 8 - обмеження використання комп'ютера за часом: є можливість вказати тривалість роботи за комп'ютером в робочі та вихідні дні, а також зазначити тимчасові проміжки, коли комп'ютер не можна використовувати взагалі (Заборонене час)
Обмеження на ігри, додатки, магазин Windows
Крім уже розглянутих функцій, батьківський контроль дозволяє обмежити можливість запуску додатків та ігор з Магазину Windows 8 - за категоріями, віком, оцінці інших користувачів. Також можна встановити обмеження на певні, вже встановлені гри.
Те ж саме стосується звичайних додатків Windows - можна вибрати ті програми на комп'ютері, які Ваша дитина зможе запускати. Наприклад, якщо Ви не дуже хочете, щоб він попсував документ у Вашій складним дорослим робочій програмі, Ви можете заборонити її запуск для облікового запису дитини.
UPD: сьогодні, через тиждень після того, як я створював обліковий запис для того, щоб написати цю статтю, мені на пошту прийшов звіт по діям віртуального сина, що дуже зручно, на мій погляд.

Підводячи підсумок, можна сказати, що функції батьківського контролю, що входять до складу Windows 8 досить добре справляються з поставленими завданнями і мають досить широкий набір функцій. У попередніх версіях Windows для того, щоб обмежити доступ до певних сайтів, заборонити запуск програм або встановити час роботи за допомогою одного інструмента Вам, швидше за все, довелося б звертатися до платного сторонньому продукту. Тут же він, можна сказати безкоштовно, вбудований в операційну систему.












