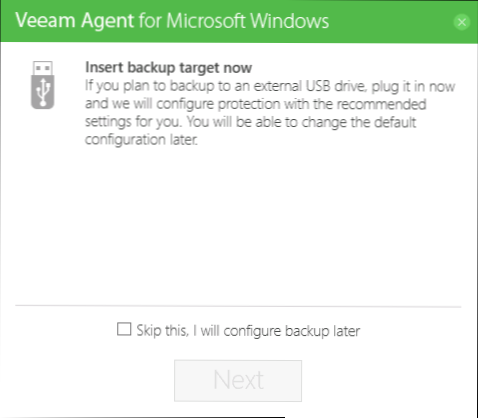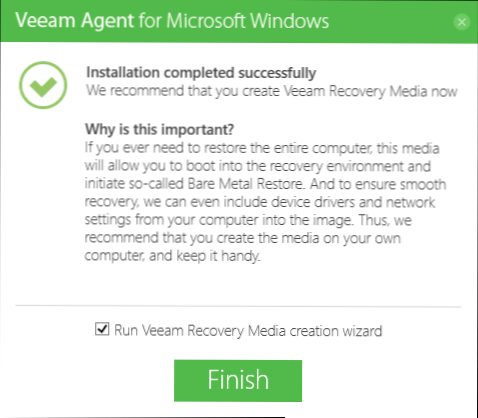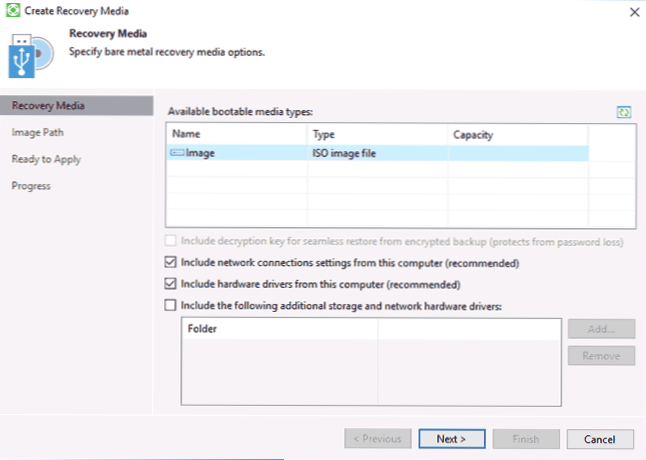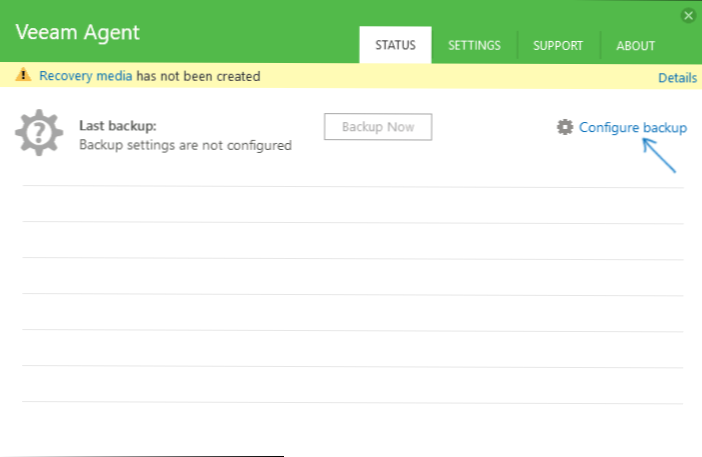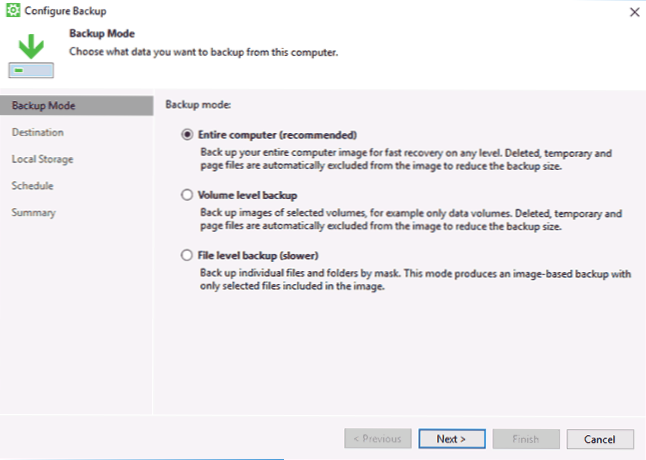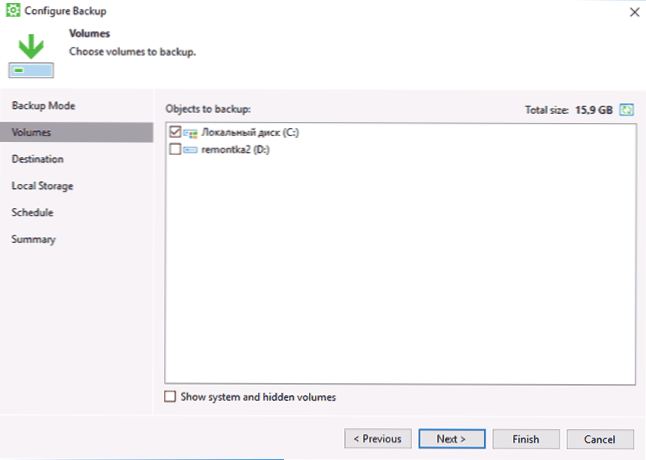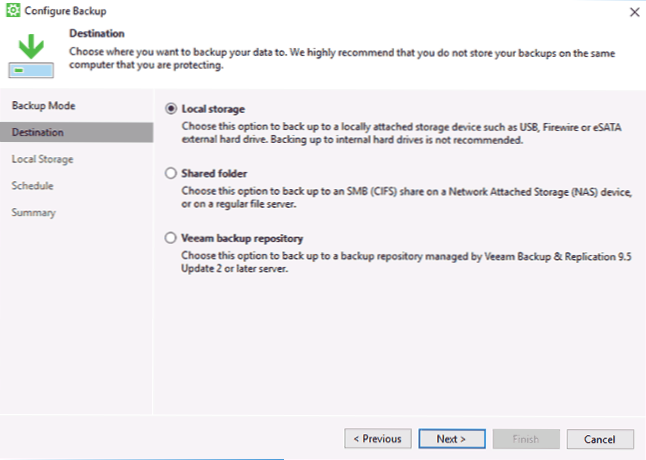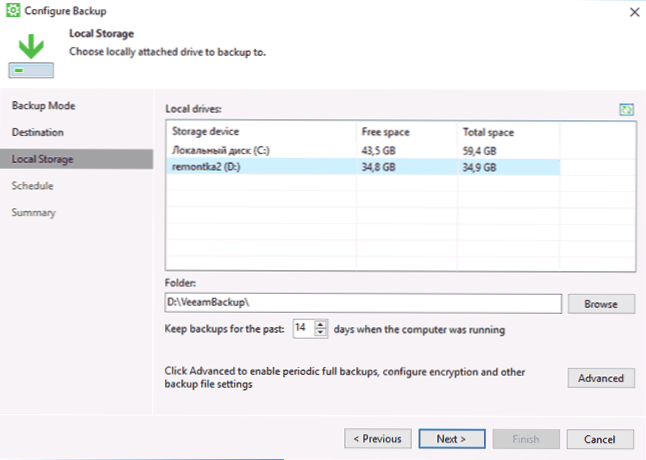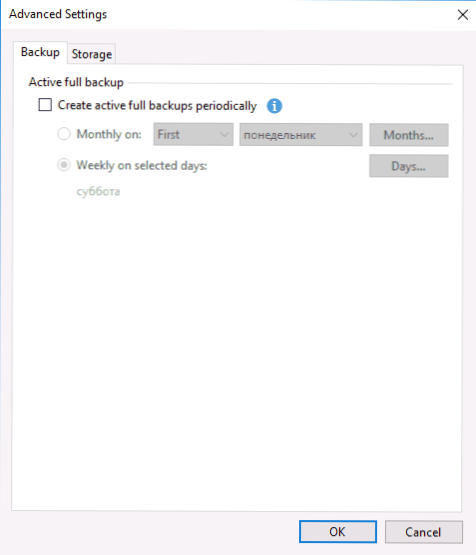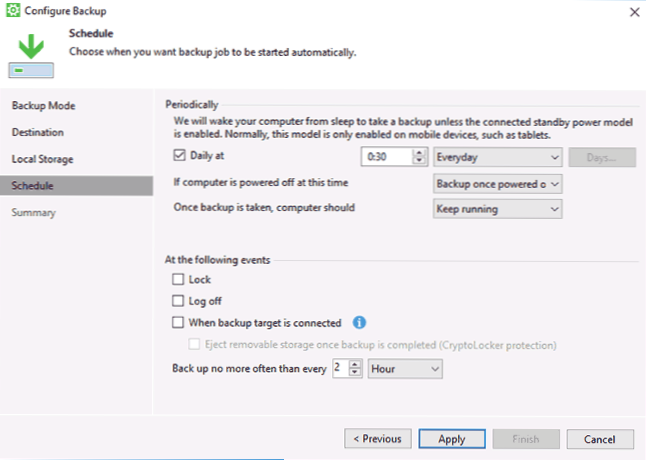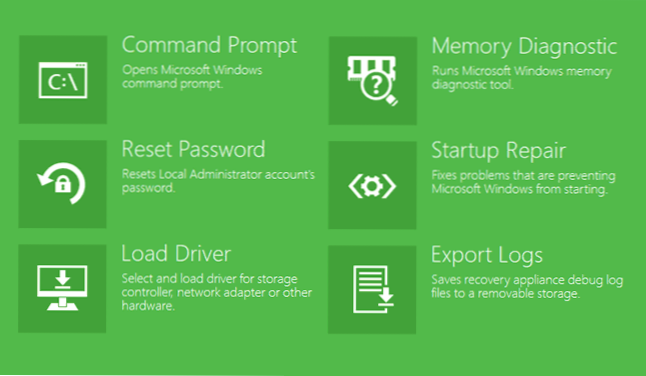У цьому огляді - про просте, потужному і безкоштовному інструменті резервного копіювання для ОС Windows: Veeam Agent for Microsoft Windows Free (раніше програма називалася Veeam Endpoint Backup Free), що дозволяє зручно створювати образи системи, резервні копії дисків або розділів диска з даними як на внутрішніх , так і на зовнішніх або мережевих накопичувачах, відновлювати ці дані, а також реанімувати систему в деяких поширених випадках.
У цьому огляді - про просте, потужному і безкоштовному інструменті резервного копіювання для ОС Windows: Veeam Agent for Microsoft Windows Free (раніше програма називалася Veeam Endpoint Backup Free), що дозволяє зручно створювати образи системи, резервні копії дисків або розділів диска з даними як на внутрішніх , так і на зовнішніх або мережевих накопичувачах, відновлювати ці дані, а також реанімувати систему в деяких поширених випадках.
У Windows 10, 8 і Windows 7 присутні вбудовані засоби резервного копіювання, що дозволяють зберегти стан системи і важливих файлів в певний момент часу (див. Точки відновлення Windows, Історія файлів Windows 10) або створити повну резервну копію (образ) системи (див. Як створити резервну копію Windows 10, підійде і для попередніх версій ОС). Існують також і прості безкоштовні програми для резервного копіювання, наприклад, Aomei Backupper Standard (описана в попередній згаданої інструкції).
Однак, в разі, якщо потрібно "просунуте" створення резервних копій Windows або дисків (розділів) з даними, вбудованих засобів ОС може виявитися недостатньо, а ось що розглядається в статті програмі Veeam Agent for Windows Free найімовірніше вистачить для більшості завдань резервного копіювання.Єдиний можливий недолік для мого читача - відсутність російської мови інтерфейсу, але я постараюся розповісти про використання утиліти максимально докладно.
Установка Veeam Agent Free (Veeam Endpoint Backup)
Установка програми не повинна викликати особливих складнощів і виконується за допомогою наступних простих кроків:
- Погодьтеся з умовами ліцензійної угоди, поставивши відповідну відмітку і натисніть "Install".
- На наступному кроці вам буде запропоновано підключити зовнішній накопичувач, який буде використовуватися для резервного копіювання для його настройки. Робити це не обов'язково: ви можете створити резервну копію на внутрішній накопичувач (наприклад, другий жорсткий диск) або налаштувати пізніше. Якщо під час установки ви вирішите пропустити цей етап, відзначте пункт "Skip this, I will configure backup later" і натисніть "Next" (далі).
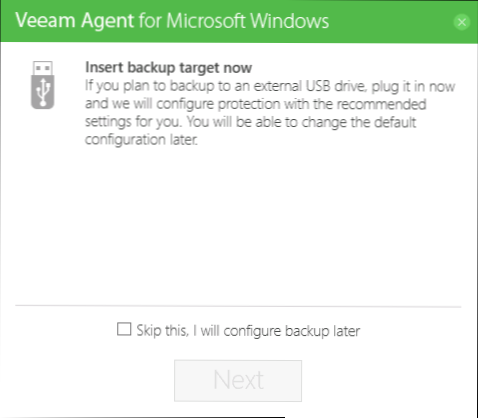
- По завершенні установки ви побачите вікно з повідомленням про те, що установка була завершена і встановленої за замовчуванням відміткою "Run Veeam Recovery Media Creation wizard", яка запускає створення диска відновлення. Якщо на цьому етапі ви не хочете створювати диск відновлення, можете зняти позначку.
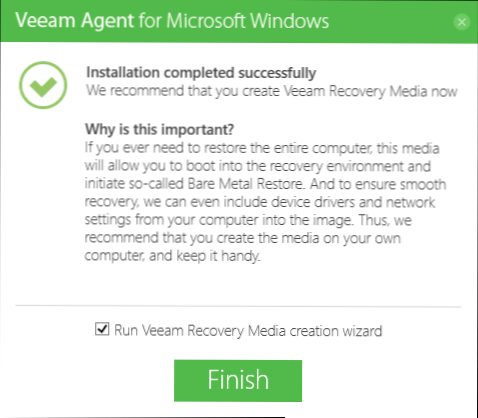
Диск відновлення Veeam
Створити диск відновлення Veeam Agent for Microsoft Windows Free можна відразу після установки, залишивши позначку з п.3 вище або ж в будь-який момент, запустивши "Create Recovery Media" з меню Пуск.
Для чого потрібно диск відновлення:
- Перш за все, якщо ви плануєте створювати образ всього комп'ютера або резервну копію системних розділів диска, відновити їх з резервної копії можна буде тільки завантажившись з створеного диска відновлення.
- Диск відновлення Veeam також містить кілька корисних утиліт, які можна використовувати для відновлення Windows (наприклад, скидання пароля адміністратора, командний рядок, відновлення завантажувача Windows).
Після запуску створення Veeam Recovery Media, вам буде потрібно виконати наступні кроки:
- Вибрати тип створюваного диска відновлення - CD / DVD, USB-накопичувач (флешка) або ISO-образ для подальшого запису на диск або флешку (у мене на скріншоті відображається тільки ISO-образ, тому що комп'ютер без оптичного приводу і підключених флешок) .
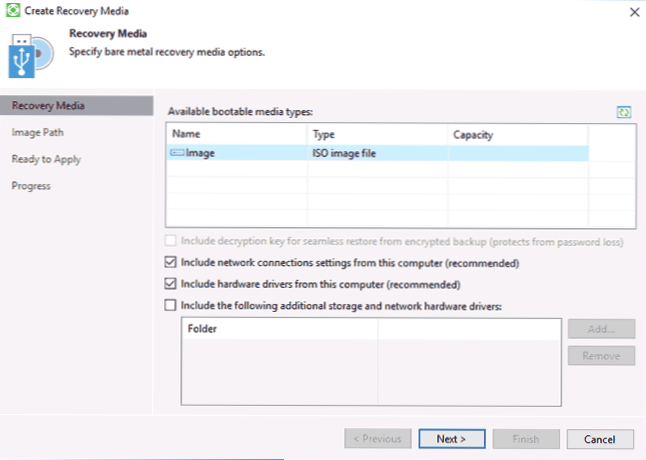
- За замовчуванням відзначені пункти, що включають в себе параметри мережевих підключень поточного комп'ютера (знадобиться для відновлення з мережевого накопичувача) і драйвери поточного комп'ютера (також стане в нагоді, наприклад,для того щоб після завантаження з диска відновлення був доступ до мережі).
- При бажанні ви можете відзначити третій пункт і додати додаткові папки з драйверами до складу диска відновлення.
- Натисніть "Next". Залежно від обраного типу накопичувача ви потрапите в різні вікна, наприклад, в моєму випадку, при створенні образу ISO - в вибір папки для збереження цього образу (з можливістю використовувати мережеве розташування).
- На наступному кроці залишиться лише натиснути "Create" і дочекатися завершення створення диска відновлення.
На цьому все готово для створення резервних копій і відновлення з них.
Резервні копії системи і дисків (розділів) в Veeam Agent
Перш за все, необхідно налаштувати резервне копіювання в Veeam Agent. Для цього:
- Запустіть програму і в головному вікні натисніть "Configure Backup".
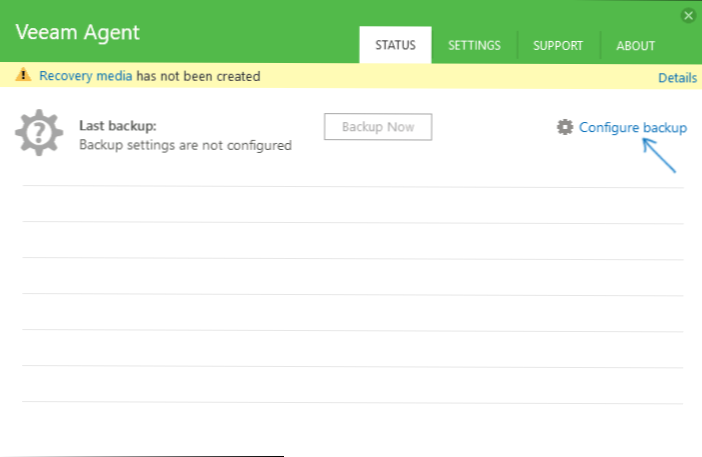
- У наступному вікні ви можете вибрати наступні опції: Entire Computer (резервна копія всього комп'ютера, обов'язково повинна збережуться на зовнішньому або мережевому диску), Volume Level Backup (резервна копія розділів диска), File Level Backup (створення резервних копій файлів і папок).
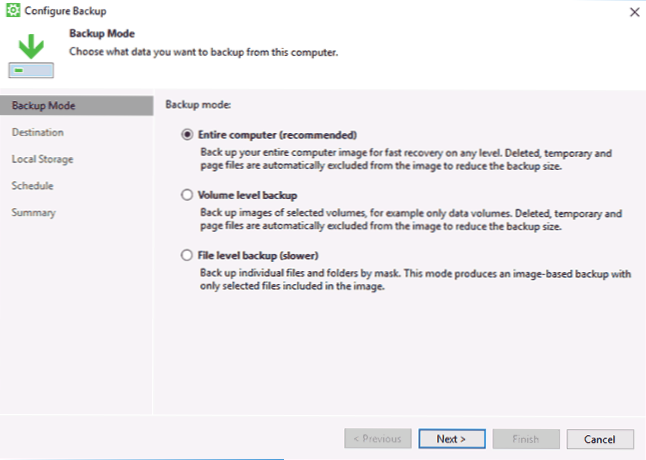
- При виборі варіанту Volume Level Backup буде запропоновано вибрати, які саме розділи слід включати в резервну копію.При цьому, при виборі системного розділу (у мене на скріншоті - диск C), в образ будуть включені і приховані розділи з завантажувачем і середовищем відновлення, як на EFI так і на MBR системах.
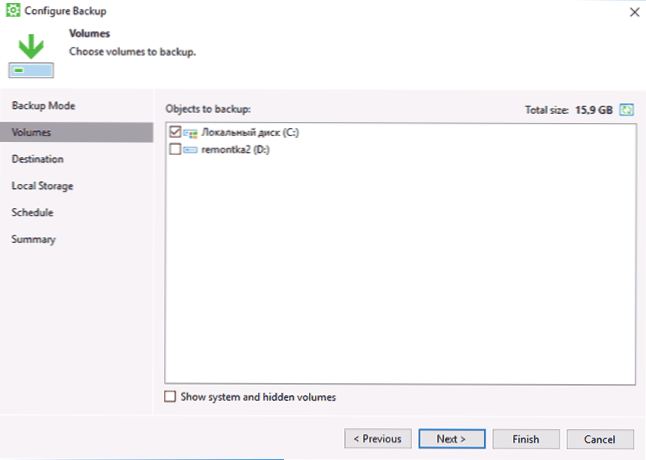
- На наступному етапі потрібно вибрати місце збереження резервної копії: Local Storage, куди включаються як локальні диски, так і зовнішні накопичувачі або Shared Folder - мережева папка або NAS-накопичувач.
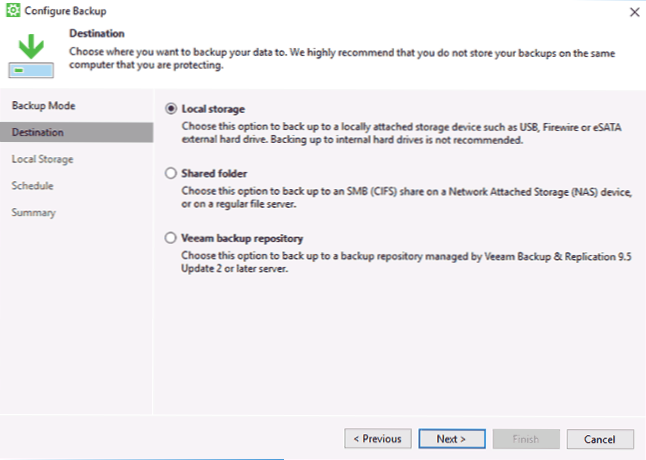
- При виборі локального сховища на наступному кроці потрібно вказати, який саме диск (розділ диска) використовувати для збереження резервних копій і папку на цьому диску. Тут же вказується, протягом якого часу зберігати резервні копії.
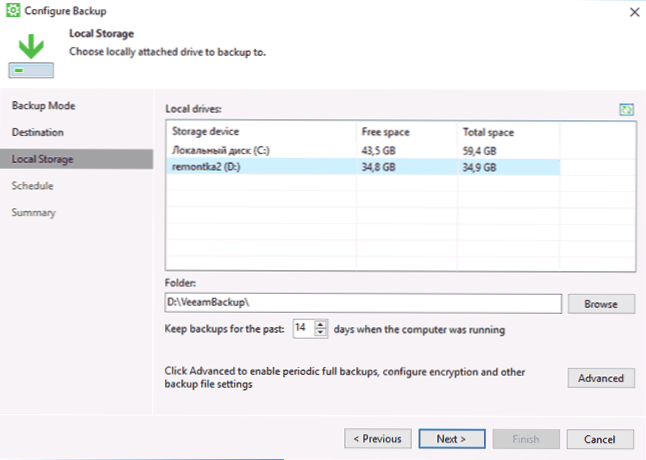
- При натисканні на кнопку "Advanced" ви можете створити частоту створення повних резервних копій (за замовчуванням спочатку створюється повна резервна копія, а в подальшому записуються тільки зміни, які відбулися з моменту її створення. У разі включення періодичності Active full backup, кожен раз в вказане час буде запускатися нова ланцюжок резервних копій). Тут же, на вкладці Storage можна задати ступінь стиснення резервних копій і включити шифрування для них.
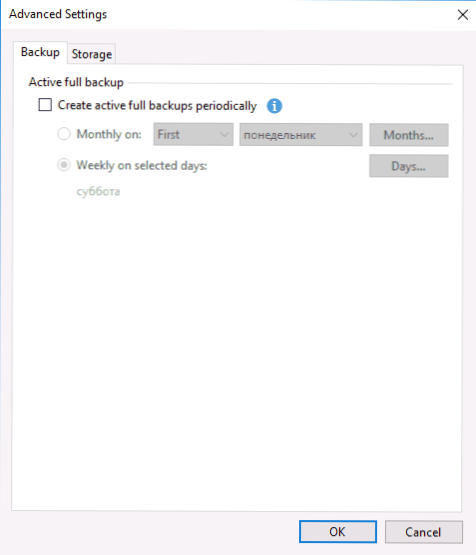
- Наступне вікно (Schedule) - настройка частоти створення резервних копій. За замовчуванням, вони створюються щодня в 0:30, за умови, що комп'ютер включений (або знаходиться в режимі сну).Якщо вимкнений - створення резервної копії починається після наступного включення. Також можна задати створення резервних копій при блокуванні Windows (Lock), вихід із системи (Log off) або при підключенні зовнішнього накопичувача, заданого в якості цільового для зберігання резервних копій (When backup target is connected).
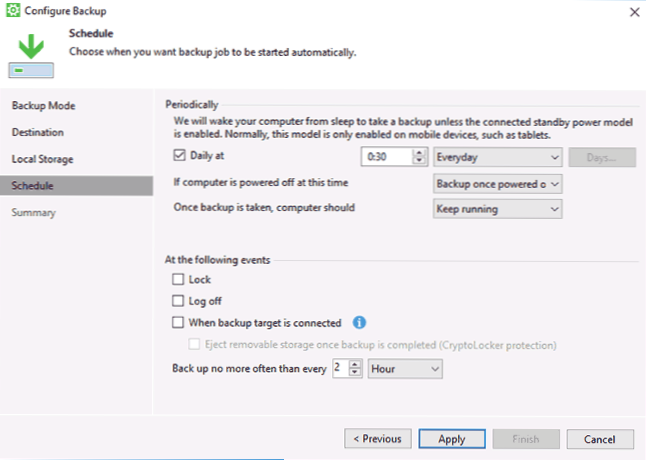
Після застосування налаштувань ви можете створити першу резервну копію вручну, просто натиснувши кнопку "Backup Now" в програмі Veeam Agent. Час створення першого способу може бути тривалим (залежить від параметрів, кількості даних, що зберігається, швидкості накопичувачів).

Відновлення з резервної копії
При необхідності провести відновлення з резервної копії Veeam, ви можете зробити це:
- Запустивши Volume Level Restore з меню Пуск (тільки для відновлення операції резервного копіювання системних розділів).
- Запустивши File Level Restore - щоб відновити тільки окремі файли з резервної копії.
- Завантажившись з диска відновлення (для відновлення резервної копії Windows або всього комп'ютера).
Volume Level Restore
Після запуску Volume Level Restore потрібно вказати місце зберігання резервної копії (зазвичай визначається автоматично) і точку відновлення (в разі якщо їх декілька).

І вказати які розділи потрібно відновити в наступному вікні.При спробі вибору системних розділів ви побачите повідомлення про те, що їх відновлення всередині запущеної системи неможливо (тільки з диска відновлення).

Після цього дочекатися відновлення вмісту розділів з резервної копії.
File Level Restore
Якщо необхідно відновити тільки окремі файли з резервної копії, запустіть File Level Restore і виберіть точку відновлення, потім на наступному екрані натисніть кнопку "Open".
Відкриється вікно Backup Browser з вмістом розділів і папок в резервної копії. Ви можете вибрати будь-які з них (в тому числі виділити кілька) і натиснути кнопку "Restore" в головному меню Backup Browser (з'являється тільки при виборі файлів або файлів + папок, але не тільки папок).

Якщо була обрана папка - натисніть по ній правою кнопкою миші і виберіть пункт "Restore", а також режим відновлення - Overwrite (перезаписати поточну папку) або Keep (зберегти обидві версії папки).
При виборі другого варіанту на диску залишиться папка в поточному вигляді і відновлена копія з ім'ям RESTORED-ім'я_папки.
Відновлення комп'ютера або системи з використанням диска відновлення Veeam
У разі необхідності відновлення системних розділів диска, потрібно завантажитися з завантажувального диска або флешки Veeam Recovery Media (може знадобитися відключити Secure Boot,підтримується завантаження EFI і Legacy).
При завантаженні під час появи напису "press any key to boot from cd or dvd" натисніть будь-яку клавішу. Після цього відкриється меню відновлення.

- Bare Metal Recovery - використання відновлення з резервних копій Veeam Agent for Windows. Все працює так само, як і при відновленні розділів в Volume Level Restore, але з можливістю відновлювати системні розділи диска (При необхідності, якщо програма не виявить розташування сама, вкажіть папку з резервною копією на сторінці "Backup Location").
- Windows Recovery Environment - запуск середовища відновлення Windows (вбудованих засобів системи).
- Tools - корисні в контексті відновлення системи інструменти: командний рядок, скидання пароля, вам потрібно завантажити драйвер обладнання, діагностика оперативної пам'яті, збереження журналів перевірки.
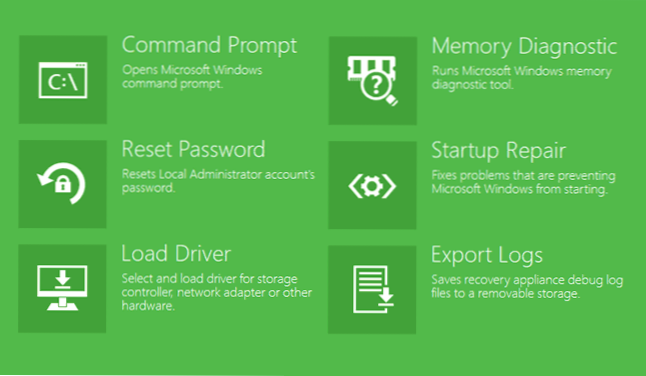
Мабуть, це все на тему створення резервних копій за допомогою Veeam Agent for Windows Free. Сподіваюся, якщо буде цікаво, з додатковими опціями ви зможете розібратися.
Завантажити програму можна безкоштовно з офіційної сторінки https://www.veeam.com/ru/windows-endpoint-server-backup-free.html (Для завантаження потрібно реєстрація, яка, однак, не перевіряється будь-яким чином на момент написання статті).