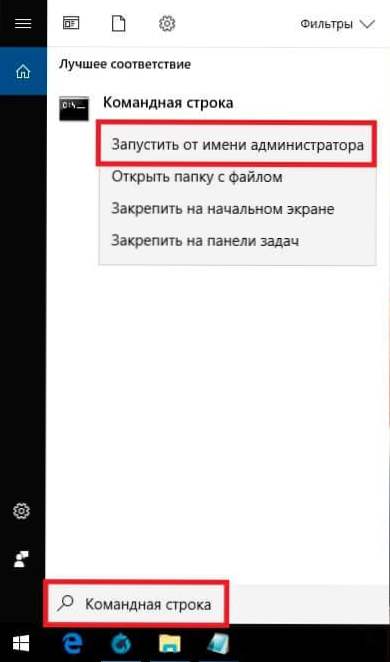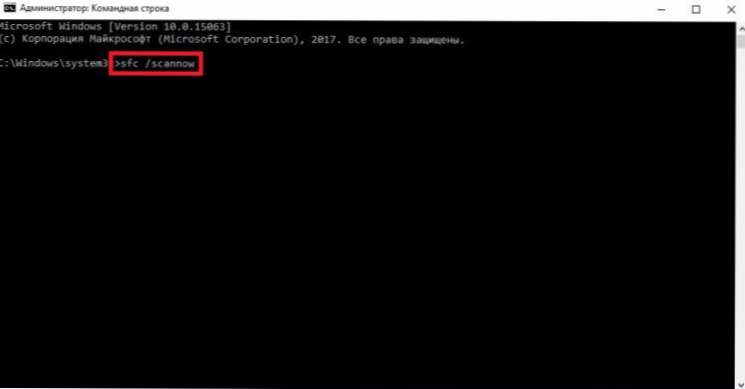Перевстановлювати систему при виникненні будь-яких неполадок нерозумно, тому давайте все-таки розберемося, як перевірити Windows 10 на помилки. А знести і встановити заново "десятку" ви завжди встигнете - був би під рукою дистрибутив.
SSD, Smart TV приставки, ігрові відеокарти, процесори для ПК, МФУ, антивіруси, роутери, підсилювачі Wi-Fi, смартфони до 10000 рублейСодержаніе
- Перевірка реєстру
- Сканування на цілісність
- Використання утиліти DISM
- Аналіз стану жорсткого диска
- Перевірка оперативної пам'яті
- Чи можна обійтися без перевірок?
Перевірка реєстру
Через часту установки і видалення програм в реєстрі накопичується непотрібна інформація - це одна з головних, але не єдина причина виникнення помилок. Особливо погано реєстру після декількох невдалих спроб видалення програми,коли замість повноцінної деінсталяції користувач стирає папку з файлами. В такому випадку в реєстрі залишається багато порожніх ключів. Щоб виправити ці помилки, використовуйте вбудований інструменти сканування реєстру:
- Запустіть командний рядок з правами адміністратора.
- виконайте "scanreg / fix".

Недолік вбудованої утиліти в тому, що багато реєстрові несправності залишаються після перевірки недоторканими. Щоб усунути їх, необхідно використовувати програми від сторонніх розробників - наприклад, CCleaner. Ця утиліта вміє швидко виявляти і виправляти помилки, не зачіпаючи нічого зайвого.
Щоб перевірити і усунути несправності:
- Запустіть CCleaner.
- Відкрийте розділ "Реєстр".
- Натисніть "Пошук проблем".

- Дочекайтеся завершення аналізу і клацніть "Виправити вбрання".
- Збережіть резервні копії записів, які будуть виправлені. Якщо з'являться проблеми, можна буде відкотитися до попереднього стану, відкривши створений попередньо бекап. Якщо система працює без помилок, резервну копію можна видалити після наступного запуску системи.
- Клацніть "Виправити зазначені".
Аналогічним чином виконується очітка реєстру в Glary Utilities і Wise Registry Cleaner. Навіть якщо помилки візуально не помітні, рекомендується періодично виконувати перевірку - хоча б раз в 2-3 місяці. Це забезпечить стабільне функціонування Windows і дозволить усунути неполадки до того, як вони почнуть істотно впливати на продуктивність комп'ютера.
Сканування на цілісність
У системних файлів є одна неприємна властивість - вони постійно пошкоджуються, змінюються і губляться. Залежно від досвідченості користувача ці процеси відбуваються частіше або рідше, але ніхто від них не застрахований. Тому команду сканування системи на цілісність потрібно пам'ятати так само добре, як власне ім'я.
Для початку можна застосувати стандартну утиліту SFC, Яка проводить поверхневий аналіз.
- Використовуючи вбудований пошук Windows 10, знайдіть командний рядок. Запустіть її з правами адміністратора і дозвольте додатком вносити зміни на комп'ютері.
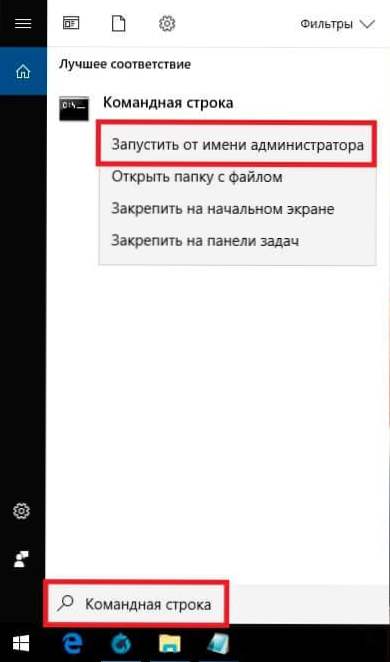
- Введіть команду "sfc / scannow" (лапки не потрібні, а ось пробіл перед / ставте обов'язково).
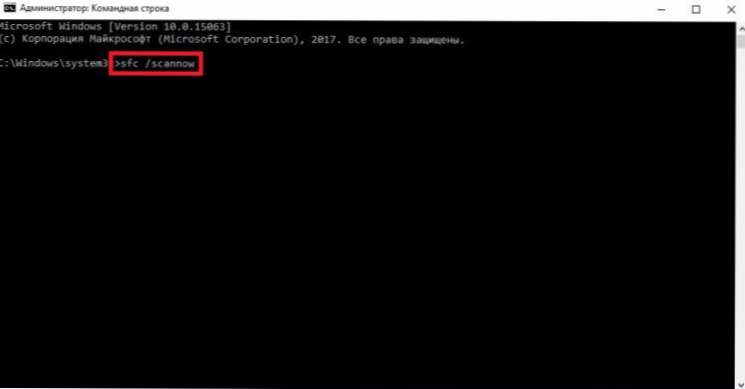
- Дочекайтеся завершення сканування.
Виявлені помилки утиліта відразу виправить. Але почекайте радіти - це лише діагностичний аналіз, він не вирішує проблеми з файлами, які використовуються системою в даний момент.Якщо "десятка" доведена до такого стану, що програми запускаються з добре чутним скрипом, то для виправлення помилок потрібно засіб сильніше - утиліта DISM. Про це вам ненав'язливо скаже повідомлення з текстом типу "Виявлено пошкоджені файли, які програма не змогла відновити".
Використання утиліти DISM
Якщо SFC можна запускати без підготовки, то DISM вимагає більш уважного ставлення.
Перш ніж запускати утиліту перевірки:
- Завершіть роботу системи і вимкніть від комп'ютера все зайве - наприклад, знімні накопичувачі.
- Запустіть систему. Якщо якісь програми відкриваються автоматично після завантаження Windows 10, завершите їх роботу. Обов'язково закрийте програми, які працюють у фоновому режимі - антивірус, Яндекс.Діск і т.п.

- Переконайтеся, що комп'ютер підключений до мережі - в процесі відновлення системних файлів може знадобитися доступ до Центру оновлення Microsoft.
- Перевірте режим електроживлення - він не повинен передбачати відключення жорстких дисків при тривалій неактивності. Процес відновлення займає більше 15 хвилин, якщо диск відключиться, то DISM не зможе завершити роботу.
Щоб перевірити режим роботи жорсткого диска, клацніть правою кнопкою по "Пуску" і перейдіть в розділ "Керування електроживленням". Відкрийте настройки використовуваної схеми.

Вам потрібні додаткові параметри харчування, серед яких є підпункт "Жорсткий диск". Встановіть для нього тимчасове значення побільше - хоча б 30 хвилин для роботи від мережі і батареї.

Після завершення підготовки можна приступати до виправлення помилок:
Дивіться також:
- Regsvr32.exe вантажить процесор: помилка або вірус?
- Чистимо реєстр Windows за допомогою Vit Registry Fix Free
- Помилка 0xc000007b під час запуску програми або гри: причини і як виправити
- Робота з програмою CCleaner. Очищаємо систему, реєстр і список автозавантаження за допомогою CCleaner
- Як перевірити жорсткий диск на помилки?
- Запустіть командний рядок з адміністраторськими правами.
- Виконайте команду "DISM.exe / Online / Cleanup-image / ScanHealth".
- Дочекайтеся завершення сканування, не роблячи ніяких дій.

На 20% сканування зависне - це нормально, не переживайте. Через 10-15 хвилин аналіз буде завершено, і ви отримаєте повідомлення про те, що сховище компонентів можна відновити. Щоб відновити інсталяцію, введіть наступну команду - "DISM.exe / Online / Cleanup-image / RestoreHealth".
Відновлення теж зависне на 20% і займе близько 15 хвилин.Після успішного завершення процесу з'явиться повідомлення про те, що все в порядку. Але так відбувається не завжди - в складних випадках DISM повідомляє, що вихідні файли знайти не вдалося. В такому випадку є два шляхи - спробувати відновити окремі файли з попередньо збереженого чистого способу Windows 10 або перевстановити "десятку".

Але проблема може бути не тільки в системі, а й на жорсткому диску. Тому його теж слід перевірити - за допомогою вбудованих утиліт і програм від сторонніх розробників.
Аналіз стану жорсткого диска
Якщо на комп'ютері встановлено HDD, то для нормального функціонування системи необхідно періодично виконувати дефрагментацію диска. Власники SSD-накопичувачів від такої роботи звільнені через особливості технології. На HDD дані записуються у вигляді фрагментів на сектори, які можуть пошкоджуватися в процесі роботи диска. Щоб заборонити жорсткого диска працювати з пошкодженими секторами і упорядкувати інформацію, потрібно виконати дефрагментацію.
Зробити це можна різними способами.
- Відкрийте "Комп'ютер".
- Клацніть правою кнопкою по накопичувача і зайдіть в його властивості.
- Перейдіть на вкладку "Сервіс" і клацніть "Оптимізувати".
- Виберіть один розділ і натисніть "Оптимізувати".
Процедура займає досить багато часу, тому рекомендується запускати її на ніч. Після завершення дефрагментації окремого розділу запустіть виправлення помилок на іншому - і так далі, поки не оптимізуєте накопичувач повністю.

Якщо ви хочете дізнатися стан жорсткого диска, натисніть в його властивостях на вкладці "Сервіс" кнопку "Перевірити". Щоб переглянути результати тестування:
- Відкрийте Центр безпеки та обслуговування (знайдіть за допомогою вбудованого пошук Windows).
- Розгорніть розділ "Обслуговування".
- Подивіться результат останньої перевірки.

Якщо вам необхідно усунути помилки в роботі жорсткого диска без відновлення порядку секторів, використовуйте командний рядок.
- Запустіть командний рядок з адміністраторськими правами.
- Виконайте команду "chkdsk C: / F / R", де C - диск, F - виправлення неполадок, а R - відновлення даних з збійних секторів.
Якщо розділ диска використовується в даний момент, відобразиться повідомлення про неможливість виконання його перевірки. Є два варіанти - перезавантажити комп'ютер і просканувати використовуваний розділ або скасувати перевірку і проаналізувати інший том.Ви можете вибрати будь-який шлях, головне не забудьте перевірити всі диски.

Замість командного рядка для перевірки жорсткого диска можна використовувати Power Shell. Це більш потужна утиліта, яка вміє швидко виконувати дії, неможливі для командного рядка. Наприклад, при використанні Power Shell немає необхідності перезавантажуватися для сканування використовується розділу.
- Запустіть Power Shell з адміністраторськими правами.
- Виконайте "Repair-Volume -DriveLetter C".

Після завершення перевірки перевірте інші розділи і накопичувачі, замінивши в синтаксисі букву "C". Якщо ви повідомлення "NoErrorsFound", значить, помилки не знайдені.
Перевірка оперативної пам'яті
Жорсткий диск в порядку, залишилося перевірити оперативну пам'ять - раптом всі проблеми були через неї? Для цього використовуємо вбудоване засіб перевірки пам'яті Windows. Воно так і називається - ви легко знайдете утиліту через пошук. Після запуску утиліти з'явиться пропозиція перезавантажити і перевірку. Закрийте всі відкриті програми і погодьтеся з таким порядком роботи.

Після перезавантаження (яка займе трохи більше часу) запуститься сканування. Ви можете натиснути на кнопку F1 і змінити його параметри - наприклад, встановити широкий тип перевірки з декількома проходами для збільшення ефективності.
Після завершення перевірки комп'ютер перезавантажиться.При запуску системи з'явиться повідомлення з підсумками перевірки. Якщо ніякої інформації немає, подивіться події Windows:
- Знайдіть інструмент "Перегляд подій" через пошук Windows.
- Розкрийте розділ Журнали Windows - Система.
- Знайдіть MemoryDiagnostics-Results і подивіться результат.
Якщо проблеми з оперативною пам'яттю серйозніше, ніж ви припускали, використовуйте для перевірки програму Memtest 86+. На сайті memtest.org ви знайдете комплект для створення настановної флешки. Перевірка починається автоматично після завантаження з створеного настановного носія.
Перевіряти модулі пам'яті рекомендується по черзі. Залишили одну планку, перевірили на помилки, поставили наступну - такий підхід дозволяє виявити зіпсований модуль. Якщо програма виявила багато помилок на одній планці, і вони сильно заважають роботі комп'ютера, то простіше замінити плату, хоча в деяких випадках допомагає очищення контактів.
Чи можна обійтися без перевірок?
Автор ще рекомендує:- Як налаштувати безкоштовні канали на Smart TV
- Очищення пам'яті на Android: перевірені способи
- Калібрування акумулятора ноутбука
- Що таке UEFI і чим він кращий BIOS?
- Як робити бекапи Windows 10 на автоматі і навіщо це потрібно?
- Як прискорити завантаження Windows 10
- Якщо гальмує відео при перегляді онлайн
Можна не перевіряти Windows 10 на помилки, але обов'язково настане момент, коли їх накопичиться стільки, що єдиним рішенням буде перевстановлення системи. У самому факті перевстановлення немає нічого страшного, з огляду на можливості створення резервної копії даних. Але зайвої роботи можна уникнути, якщо стежити за станом системи і своєчасно усувати несправності - тим більше в цьому немає нічого складного, як стає ясно після докладного вивчення питання.