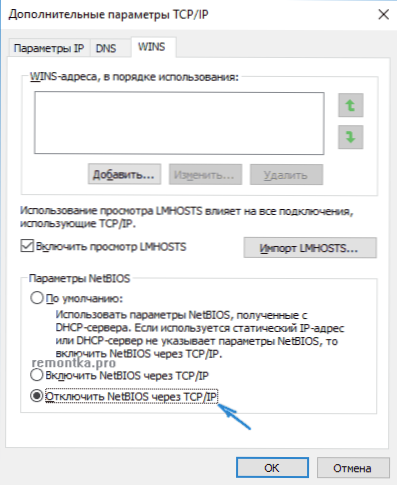Якщо при спробі діагностики неполадок при непрацюючому Інтернеті або локальної мережі в Windows 10 ви отримуєте повідомлення про те, що на цьому комп'ютері відсутні один або кілька мережних протоколів, в інструкції нижче пропонується кілька способів виправити проблему, один з яких, сподіваюся вам допоможе.
Якщо при спробі діагностики неполадок при непрацюючому Інтернеті або локальної мережі в Windows 10 ви отримуєте повідомлення про те, що на цьому комп'ютері відсутні один або кілька мережних протоколів, в інструкції нижче пропонується кілька способів виправити проблему, один з яких, сподіваюся вам допоможе.
Однак, перш ніж почати, рекомендую відключити і підключити заново кабель до мережевої карти ПК і (або) до роутера (в тому числі виконати те ж саме з кабелем WAN до роутера, якщо у вас підключення по Wi-Fi), так як трапляється, що проблема "відсутні мережеві протоколи" викликана саме поганим підключенням мережевого кабелю.
Примітка: якщо у вас є підозра, що проблема з'явилася після автоматичної установки оновлень драйверів мережевої карти або бездротового адаптера, то зверніть увагу також на статті Чи не працює Інтернет в Windows 10 і З'єднання Wi-Fi не працює або обмежена в Windows 10.

Скидання протоколу TCP / IP і Winsock
Перше, що варто спробувати якщо діагностика неполадок мережі пише, що один або кілька мережних протоколів Windows 10 відсутні - скинути WinSock і протоколу TCP / IP.
Зробити це просто: запустіть командний рядок від імені адміністратора (правий клік мишею по кнопці "Пуск",вибрати потрібний пункт меню) і один по одному введіть наступні дві команди (натискаючи Enter після кожної):
- netsh int ip reset
- netsh winsock reset
Після виконання цих команд перезапустіть комп'ютер і перевірте, чи була вирішена проблема: з великою ймовірністю проблем з відсутнім мережевим протоколом не виникне.

Якщо при виконанні першої із зазначених команд ви побачите повідомлення про те, що вам відмовлено в доступі, то відкрийте редактор реєстру (клавіші Win + R, ввести regedit), перейдіть до розділу (папці зліва) HKEY_LOCAL_MACHINE \ SYSTEM \ CurrentControlSet \ Control \ Nsi \ {eb004a00-9b1a-11d4-9123-0050047759bc} \ 26 і клацніть правою кнопкою миші з цього розділу, виберіть пункт "Дозволи". Надайте групі "Все" повний доступ для зміни цього розділу, після чого виконайте команду знову (і не забудьте перезавантажити комп'ютер після цього).

відключення NetBIOS
Ще один спосіб виправити проблему з підключенням і Інтернетом в даній ситуації, що спрацьовує для деяких користувачів Windows 10 - відключення NetBIOS для мережевого підключення.
Спробуйте по кроках виконати наступне:
- Натисніть клавіші Win + R на клавіатурі (клавіша Win - та, що з емблемою Windows) і введіть ncpa.cpl після чого натисніть Ок або Enter.
- Клацніть правою кнопкою миші на вашу Інтернет-підключення (по локальній мережі або Wi-Fi), виберіть пункт "Властивості".
- У списку протоколів виберіть IP версії 4 (TCP / IPv4) і натисніть кнопку "Властивості" нижче (заодно, до речі, подивіться, чи включений цей протокол, повинен бути включений).
- Внизу вікна властивостей натисніть "Додатково".
- Відкрийте вкладку WINS і встановіть "Відключити NetBIOS через TCP / IP".
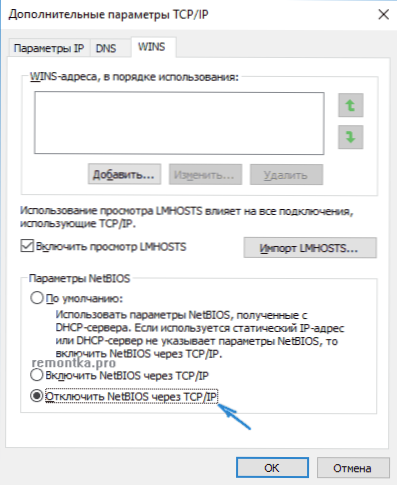
Застосуйте зроблені налаштування і перезавантажте комп'ютер, а потім перевірте, запрацювало чи підключення так, як потрібно.
Програми, що викликають помилку з мережевими протоколами Windows 10
Подібні проблеми з Інтернетом можуть викликати і сторонні програми, що встановлюються на комп'ютер або ноутбук і будь-якими хитрими способами використовують мережеві підключення (мости, створення віртуальних мережевих пристроїв і т.д.).
Серед помічених в викликають описувану проблему - LG Smart Share, але це можуть бути і інші схожі програми, а також віртуальні машини, емулятори Android і подібного роду ПО. Так само, якщо останнім часом в Windows 10 щось змінювалося в частині антивіруса або фаєрвол, це теж могло викликати проблему, перевірте.
Інші способи виправити проблему
Перш за все, якщо проблема у вас виникла раптово (тобто раніше все працювало, а систему ви не встановлювали), можливо, вам зможуть допомогти точки відновлення Windows 10.
В інших же випадках найчастіше причиною проблеми з мережевими протоколами (якщо вищеописані методи не допомогли) є не ті драйвера на мережевий адаптер (Ethernet або Wi-Fi). При цьому в диспетчері пристроїв ви все так же будете бачити, що "пристрій працює нормально", а драйвер не потребує оновлення.
Як правило, допомагає або відкат драйвера (в диспетчері пристроїв - правий клік по влаштуванню - властивості, кнопка "відкотити" на вкладці "драйвер", або примусова установка "старого" офіційного драйвера виробника ноутбука або материнської плати комп'ютера. Докладні кроки описані в двох посібниках , які згадані на початку цієї статті.