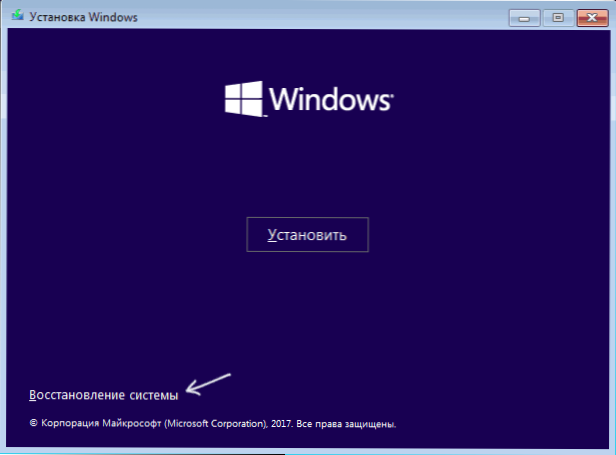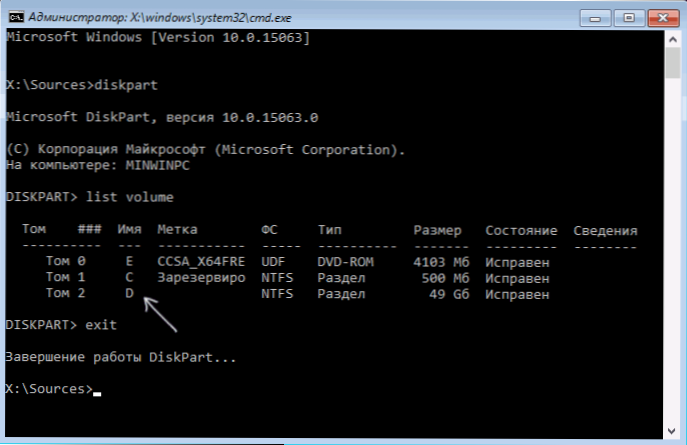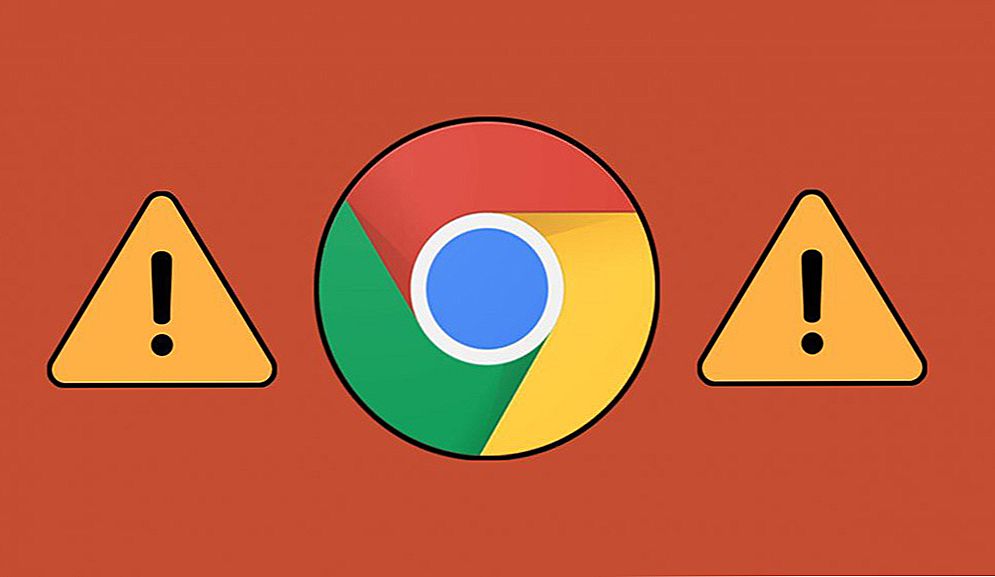Одна з проблем Windows 10, з якою може зіткнутися користувач - синій екран з кодом UNMOUNTABLE BOOT VOLUME при завантаженні комп'ютера або ноутбука, що, якщо перевести, означає неможливість змонтувати завантажувальний тому для подальшого завантаження ОС.
Одна з проблем Windows 10, з якою може зіткнутися користувач - синій екран з кодом UNMOUNTABLE BOOT VOLUME при завантаженні комп'ютера або ноутбука, що, якщо перевести, означає неможливість змонтувати завантажувальний тому для подальшого завантаження ОС.
У цій інструкції покроково описано кілька способів виправити помилку UNMOUNTABLE BOOT VOLUME в Windows 10, один з яких, сподіваюся, виявиться працездатним у вашій ситуації.
Як правило, причинами помилки UNMOUNTABLE BOOT VOLUME в Windows 10 є помилки файлової системи і структури розділів на жорсткому диску. Іноді можливі й інші варіанти: пошкодження завантажувача Windows 10 і системних файлів, фізичні несправності або погане підключення жорсткого диска.
Виправлення помилки UNMOUNTABLE BOOT VOLUME
Як було зазначено вище, найбільш часта причина помилки - проблеми з файлової системою і структурою розділів на жорсткому диску або SSD. І найчастіше допомагає проста перевірка диска на помилки і їх виправлення.
Зробити це, з урахуванням того, що Windows 10 не починається з помилкою UNMOUNTABLE BOOT VOLUME, можна, завантажившись з завантажувальної флешки або диска з Windows 10 (8 і 7 теж підійдуть, незважаючи на встановлену десятку, для швидкого завантаження з флешки найпростіше використовувати Boot Menu), а потім виконавши наступні кроки:
- Натиснути клавіші Shift + F10 на екрані установки, повинна з'явитися командний рядок. Якщо не з'явиться, на екрані вибору мови виберіть "Далі", а на другому екрані внизу зліва - "Відновлення системи" і знайдіть в засобах відновлення пункт "Командний рядок".
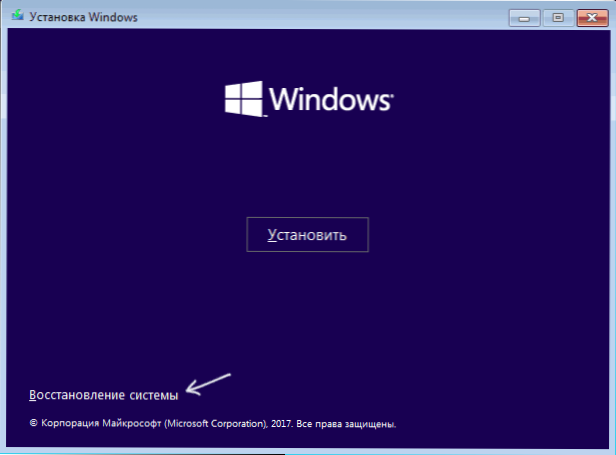
- У командному рядку введіть по порядку команди
- diskpart (Після введення команди натисніть Enter і почекайте, коли з'явиться запрошення до введення наступних команд)
- list volume (В результаті команди ви побачите список розділів на ваших дисках. Зверніть увагу на букву розділу, на якому встановлена Windows 10, вона може відрізнятися від звичної букви C під час роботи в середовищі відновлення, в моєму випадку на скріншоті це буква D).
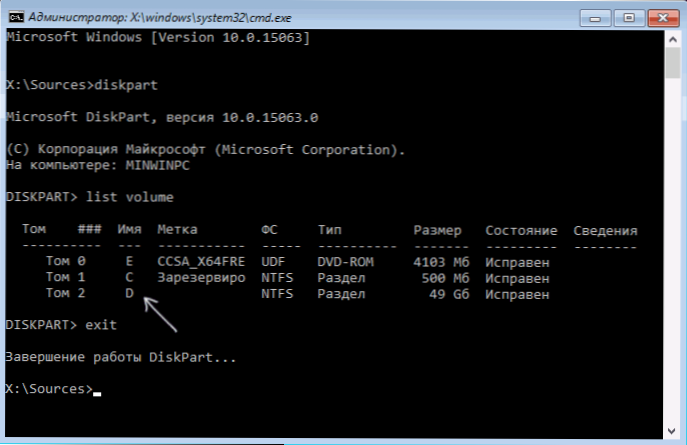
- exit
- chkdsk D: / r (Де D - буква диска з кроку 4).

Виконання команди перевірки диска, особливо на повільному і об'ємному HDD може зайняти дуже тривалий час (якщо у вас ноутбук, переконайтеся, що він підключений до розетки). По завершенні, закрийте командний рядок і перезавантажте комп'ютер з жорсткого диска - можливо, проблема буде виправлена.
Детальніше: Як перевірити жорсткий диск на помилки.
виправлення завантажувача
Також може допомогти автоматичне виправлення завантаження Windows 10, для цього буде потрібно інсталяційний диск (флешка) Windows 10 або диск відновлення системи.Завантажити з такого накопичувача, потім, якщо використовується дистрибутив Windows 10, на другому екрані, як це було описано в першому способі, виберіть "Відновлення системи".
Подальші кроки:
- Виберіть пункт "Пошук і усунення несправностей" (в більш ранніх версіях Windows 10 - "Додаткові параметри").

- Відновлення при завантаженні.

Дочекайтеся, коли буде завершена спроба відновлення і, якщо все пройде успішно, спробуйте запустити комп'ютер або ноутбук як зазвичай.
Якщо спосіб з автоматичним відновленням завантаження не спрацював, спробуйте способи зробити це вручну: Відновлення завантажувача Windows 10.
додаткова інформація
Якщо попередні способи не допомогли виправити помилку UNMOUNTABLE BOOT VOLUME, то такі відомості можуть виявитися корисними:
- Якщо ви перед появою проблеми підключали USB накопичувачі або жорсткі диски, спробуйте відключити їх. Також, якщо ви розбирали комп'ютер і виробляли будь-які роботи всередині, перевірте підключення дисків як з боку самого диска, так і з боку материнської плати (краще - відключіть і заново підключіть).
- Спробуйте виконати перевірку цілісності системних файлів за допомогою sfc / scannow в середовищі відновлення (як це зробити для не завантажується системи - в окремому розділі інструкції Як перевірити цілісність системних файлів Windows 10).
- У тому випадку, якщо перед появою помилки вами використовувалися будь-які програми для роботи з розділами жорстких дисків, згадайте, що саме робилося і чи можна відкотити ці зміни вручну.
- Іноді допомагає повне примусове виключення довгим утриманням кнопки харчування (знеструмлення) і подальше включення комп'ютера або ноутбука.
- У тій ситуації, коли ніщо не допомогло, при цьому жорсткий диск справний, можу лише рекомендувати виконати скидання Windows 10, якщо це можливо (див. Третій спосіб) або виконати чисту установку з флешки (щоб зберегти свої дані просто не форматуйте жорсткий диск при установці ).
Можливо, якщо ви розповісте в коментарях, що передувало появі проблеми і за яких обставин помилка проявляє себе, я зможу якось допомогти і запропонувати додатковий варіант для вашої ситуації.