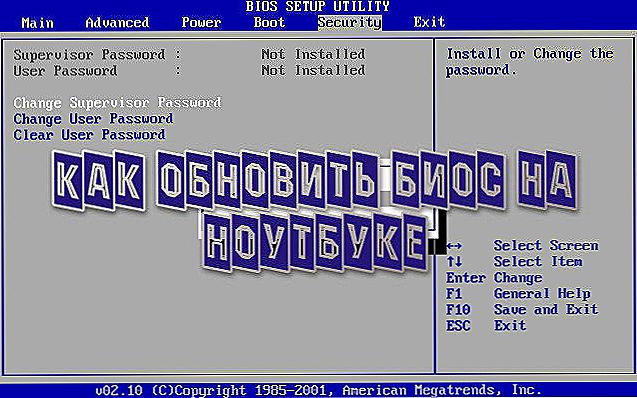З сьогоднішнього дня є безкоштовне оновлення Windows 10 для комп'ютерів з ліцензійними Windows 7 і 8.1, на яких воно було зарезервовано. Втім, попереднє резервування системи не обов'язково, так само як не потрібно і очікування повідомлення від програми "Отримати Windows 10", ви можете встановити оновлення вручну прямо зараз. Додано 30 липня 2016:період безкоштовного оновлення завершено ... Але способи є: Як отримати безкоштовне оновлення до Windows 10 після 29 липня 2016.
З сьогоднішнього дня є безкоштовне оновлення Windows 10 для комп'ютерів з ліцензійними Windows 7 і 8.1, на яких воно було зарезервовано. Втім, попереднє резервування системи не обов'язково, так само як не потрібно і очікування повідомлення від програми "Отримати Windows 10", ви можете встановити оновлення вручну прямо зараз. Додано 30 липня 2016:період безкоштовного оновлення завершено ... Але способи є: Як отримати безкоштовне оновлення до Windows 10 після 29 липня 2016.
Процедура не буде відрізнятися, в залежності від того, чи отримали ви повідомлення, що пора почати процес оновлення, або скористаєтеся описаним нижче офіційним способом запустити оновлення відразу, не чекаючи зазначеного повідомлення (до того ж, за офіційною інформацією, воно буде з'являтися не на всіх комп'ютерах одночасно, тобто в повному обсязі зможуть отримати Windows 10 в один день). Оновитися описаними нижче способами можна тільки з домашніх, професійних і "для однієї мови" версій Windows 8.1 і 7.
Доповнення: в кінці статті зібрані відповіді по помилках і проблем при оновленні до Windows 10, таким як повідомлення "У нас проблеми", зникнення значка з області повідомлень, відсутність повідомлення про доступність установки, проблеми з активацією,чиста установка. Також може бути корисною: Установка Windows 10 (чиста установка після поновлення).
Як запустити оновлення до Windows 10
У разі, якщо на вашому комп'ютері використовується ліцензійна активована Windows 8.1 або Windows 7, то ви можете в будь-який момент безкоштовно оновити її до Windows 10, при цьому не тільки за допомогою іконки "Отримати Windows 10" в області сповіщень.
Примітка: незалежно від того, який шлях оновлення ви оберете, ваші дані, програми, драйвери залишаться на комп'ютері. Хіба що з драйверами для деяких пристроїв після поновлення до Windows 10 у деяких бувають проблеми. Також можуть виникнути і проблеми несумісності програм.

На офіційному сайті Microsoft з'явилася нова версія програми Windows 10 Installation Media Creation Tool, яка дозволяє або оновити комп'ютер, або завантажити файли дистрибутива для чистої установки.
Додаток доступний на сторінці https://www.microsoft.com/ru-ru/software-download/windows10 в двох версіях - 32-біт і 64-біт, слід завантажити варіант, відповідний системі, яка встановлена на комп'ютері або ноутбуці зараз.
Після запуску програми, вам буде наданий вибір, перший з пунктів - "Оновити цей комп'ютер зараз", як він працює і буде показано нижче.При оновленні за допомогою зарезервованої копії в "Отримати Windows 10", все буде точно так же, за винятком відсутності перших декількох кроків, що передують безпосередньо встановлюється оновлення.

процедура оновлення
Спочатку ті кроки, які стосуються поновлення, запущеного вручну за допомогою "Програма установки Windows 10".
Після вибору "Оновити комп'ютер зараз", почнеться автоматичне завантаження файлів Windows 10 на комп'ютер, після закінчення якої відбудеться "Перевірка завантажених файлів" і "Створення носія Windows 10" (якийсь окремий накопичувач не потрібен, це відбувається на вашому жорсткому диску). По завершенні, автоматично запуститься процес установки Windows 10 на комп'ютер (такий же, як і при використанні методу з резервуванням).

Після прийняття вами умов ліцензії Windows 10, програма встановлення перевірить наявність оновлень (досить тривалий процес) і запропонує встановити оновлення Windows 10 зі збереженням особистих файлів і додатків (при бажанні, можна змінити список зберігаються компонентів). Натисніть кнопку "Встановити".

Відкриється повноекранне вікно "Установка Windows 10", в якому через деякий час з'явиться напис: "Ваш комп'ютер перезавантажиться через кілька хвилин",після чого ви знову опинитеся на робочому столі (всі вікна установки закриються). Просто почекайте, коли комп'ютер сам перезавантажиться.

Ви побачите вікно прогресу копіювання файлів та встановити нову версію Windows 10, в ході якого комп'ютер буде кілька разів перезавантажений. Зверніть увагу, навіть на потужному комп'ютері з SSD, весь процес займає досить-таки тривалий час, часом може здатися, що він завис.

По завершенні, вам буде запропоновано вибрати ваш обліковий запис Microsoft (якщо ви оновлюєтеся з Windows 8.1) або вказати користувача.

Наступний етап - налаштувати параметри Windows 10, рекомендую натиснути "Використовувати параметри за замовчуванням". При бажанні, ви зможете змінити будь-які настройки вже у встановленій системі. У ще одному вікні вам буде запропоновано коротко ознайомитися з новими можливостями системи, такими як додатки для фотографій, музики і фільмів, а також браузер Microsoft Edge.

І, нарешті, з'явиться вікно входу в Windows 10, після введення пароля в яке, деякий час займе настройка параметрів і додатків, по завершенні якого ви побачите робочий стіл оновленої системи (всі ярлики на ньому, а також в панелі завдань збережуться).

Готово, Windows 10 активована Нею можна користуватися, можна дивитися, що в ній нового і цікавого.
Проблеми при оновленні
По ходу установки оновлення до Windows 10 користувачами, в коментарях відписуються про різні проблеми (до речі, якщо ви зіткнулися з такими, рекомендую коментарі до прочитання, може ви знайдете рішення). Частина з цих проблем буду виносити сюди, для того, щоб ті, у кого не виходить оновитися, могли швидко знайти, що робити.
1. Якщо пропав значок оновлення до Windows 10. У цьому випадку, ви можете оновитися як це було описано вище в статті, за допомогою утиліти від Microsoft, або поступити таким чином (взято з коментарів):
У разі, коли пропав значок gwx (в правій частині) можна виконати наступне: У командному рядку, запущеної від імені адміністратора- Введіть wuauclt.exe / updatenow
- Натисніть Enter, зачекайте і через кілька хвилин зайдіть до служби Windows Update, там ви повинні побачити, що Windows 10 завантажується. А по завершенні вона відразу буде доступна до установки (оновлення).
При появі помилки 80240020 в ході оновлення:
- з папки C: \ Windows \ SoftwareDistribution \ Download і видаляємо всі файли і папки
- У командному рядку, запущеної від імені адміністратора введітьwuauclt.exe / updatenowі натисніть Enter.
- Якщо Windows 10 вже була завантажена цією програмою, спробуйте зайти в папку C: \ $ Windows. ~ WS (прихована) \ Sources \ Windows і запустити setup.exe звідти (запуск може займати до хвилини, почекайте).
- У деяких рідкісних випадках проблема може виникнути внаслідок неправильного налаштуванням регіону. Зайдіть в Панель управління - регіональні стандарти - вкладка розташування. Встановіть регіон, відповідний встановлюється версії Windows 10 і перезавантажте комп'ютер.
- Якщо скачування Windows 10 в Media Creation Tool перервалося, то ви можете не запускати його з самого початку, а продовжити. Для цього запустіть файл setupprep.exe з C: \ $ Windows. ~ WS (прихована) \ Sources \ Windows \ Sources
3. Ще один спосіб, який допомагає вирішити проблеми при оновленні - його запуск з ISO диска. Детальніше: слід завантажити ISO образ Windows 10 за допомогою утиліти Microsoft і змонтувати його в системі (за допомогою вбудованої функції Підключити, наприклад). Запустити з образу файл setup.exe, далі провести оновлення відповідно до вказівок майстра установки.
4. Після поновлення до Windows 10 у властивостях системи показано, що вона не активована.Якщо ви оновилися до Windows 10 з ліцензійної версії Windows 8.1 або Windows 7, але при цьому система не активована, не переживайте і не вводьте нікуди ключів від попередньої системи. Через деякий час (хвилини, години) активація пройде, просто сервери Microsoft заняти.5. Щодо чистої установки Windows 10. Для того, щоб зробити нове встановлення, вам обов'язково спочатку потрібно оновитися і дочекатися активації системи. Після цього, ви можете на цьому ж комп'ютері встановити ту ж саму редакцію Windows 10 (будь-розрядності) з форматуванням диска, пропустивши введення ключа. Windows 10 активується автоматично після установкі.6. Окрема інструкція: Помилка Windows Update 1900101 або 0xc1900101 при оновленні до Windows 10.Пока все, що вдалося виділити з працюючих рішень. З урахуванням того, що я не встигаю обробляти всю інформацію, рекомендую також заглядати в те, що пишуть інші користувачі.Після оновлення до Windows 10
У моєму випадку, відразу після поновлення працювало все, крім драйверів відеокарти, які довелося завантажувати з офіційного сайту, при цьому установка була дещо ускладнена - довелося зняти задачу для всіх процесів, що мають відношення до драйверів в диспетчері завдань, видалити драйвера через "Установка і видалення програм "і тільки після цього з'явилася можливість встановити їх заново.
Друга важлива деталь на даний момент - якщо вам не сподобалося оновлення Windows 10, і ви хочете виконати відкат на попередню версію системи, ви можете зробити це протягом одного місяця. Для цього, клікніть по значку повідомлень справа внизу, виберіть пункт "Всі параметри", потім - "Оновлення і безпеку" - "Відновлення" і пункт "Повернутися до Windows 8.1" або "Повернутися до Windows 7".
Допускаю, що, поспішаючи написати цю статтю, я міг упустити якісь окремі моменти, так що, якщо раптом виникли питання або проблеми при оновленні, питайте, я постараюся відповісти.