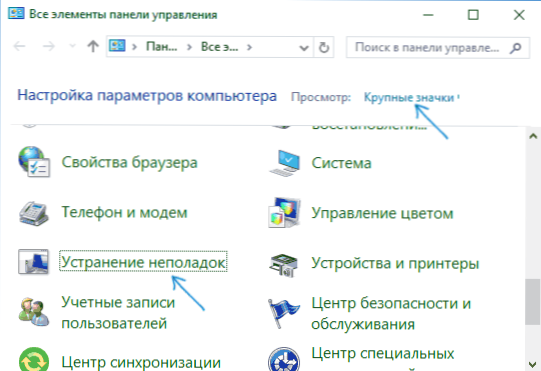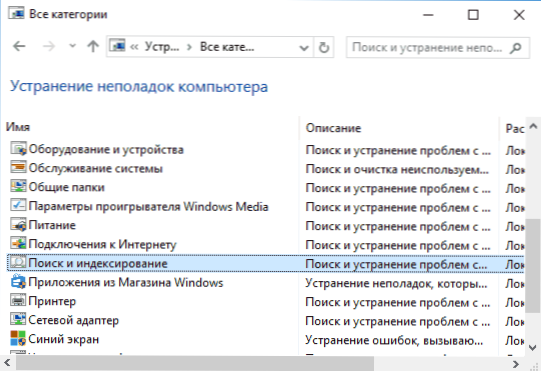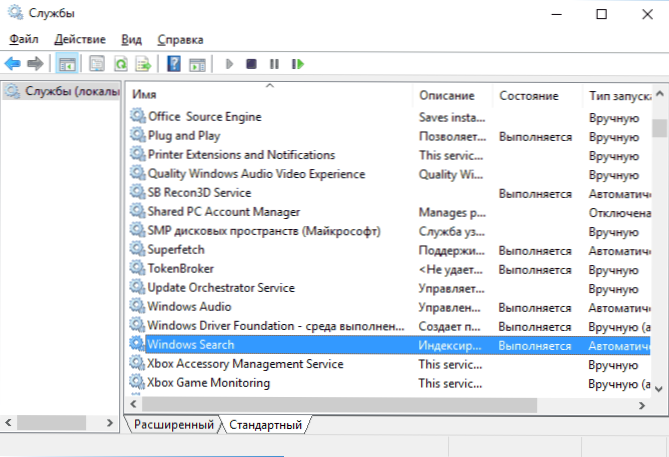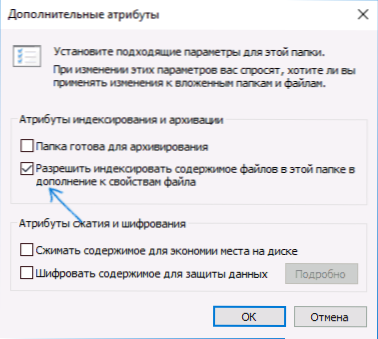Пошук в Windows 10 - та функція, яку я б рекомендував всім мати на увазі і використовувати, особливо з урахуванням того, що при чергових оновленнях, трапляється, звичний спосіб доступу до потрібних функцій може зникати (але за допомогою пошуку їх легко знайти).
Пошук в Windows 10 - та функція, яку я б рекомендував всім мати на увазі і використовувати, особливо з урахуванням того, що при чергових оновленнях, трапляється, звичний спосіб доступу до потрібних функцій може зникати (але за допомогою пошуку їх легко знайти).
Іноді трапляється, що пошук в панелі завдань або в параметрах Windows 10 не працює з тієї чи іншої причини. Про способи виправити ситуацію - крок за кроком у цій інструкції.
Виправлення роботи пошуку в панелі завдань
Перш ніж приступати до інших способів виправлення проблеми, рекомендую спробувати вбудовану утиліту усунення неполадок пошуку та індексування Windows 10 - утиліта автоматично перевірить стан необхідних для роботи пошуку служб і, якщо потрібно, виконає їх налаштування.
Спосіб описаний таким чином, щоб спрацював в будь-якої версії Windows 10 з початку виходу системи.
- Натисніть клавіші Win + R (Win - клавіша з емблемою Windows), введіть control в вікно "Виконати" і натисніть Enter, відкриється панель управління. У пункті "Перегляд" вгорі праворуч поставте "Значки", якщо там вказано "Категорії".
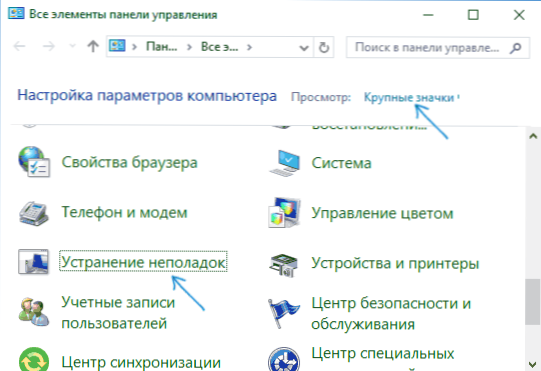
- Відкрийте пункт "Усунення неполадок", а в ньому в меню зліва виберіть "Перегляд всіх категорій".

- Запустіть усунення неполадок для "Пошук та індексування" і дотримуйтесь вказівок майстра усунення неполадок.
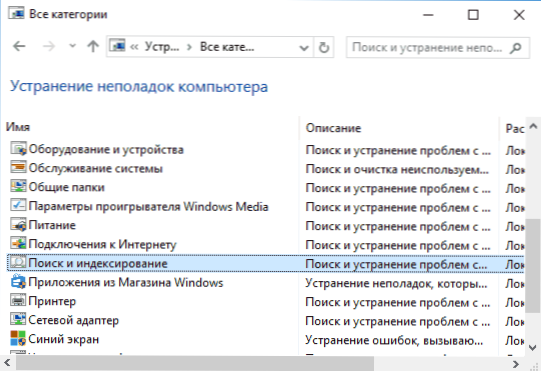
По завершенні роботи майстра, якщо буде повідомлено, що якісь неполадки були усунені, але при цьому пошук не запрацює, виконайте перезавантаження комп'ютера або ноутбука і перевірте знову.
Видалення і перестроювання пошукового індексу
Наступний спосіб - видалити і перебудувати пошуковий індекс Windows 10. Але перш ніж почати, рекомендую зробити наступне:
- Натисніть клавіші Win + R і ввердіте services.msc
- Переконайтеся, що служба Windows Search запущена і працює. Якщо це не так, двічі натисніть по ній, включите тип запуску "Автоматично", застосуйте налаштування, а потім запустіть службу (вже це може виправити проблему).
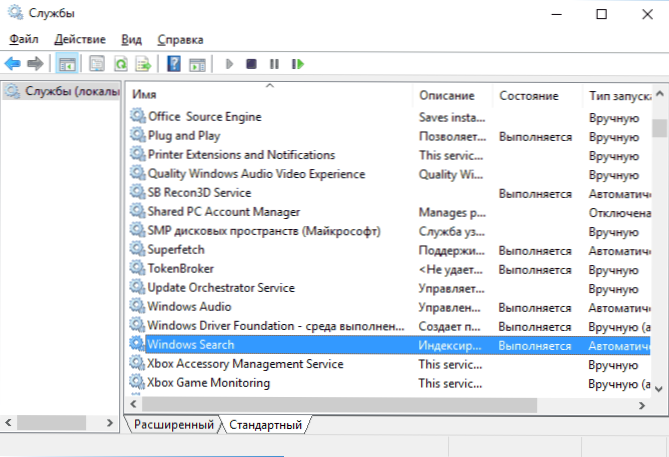
Після того, як це було зроблено, виконайте наступні кроки:
- Зайдіть в панель управління (наприклад, натиснувши Win + R і ввівши control як це було описано вище).
- Відкрийте пункт "Параметри індексування".

- У вікні, натисніть "Додатково", а потім натисніть кнопку "Перебудувати" в розділі "Усунення неполадок".

Дочекайтеся закінчення процесу (пошук буде недоступний деякий час, в залежності від обсягу диска і швидкості роботи з ним, також може "зависнути" вікно, в якому ви натиснули кнопку "Перебудувати"), а через півгодини-годину спробуйте скористатися пошуком знову.
Примітка: наступний спосіб описаний для випадків, коли не працює пошук в "Параметри" Windows 10, але може вирішити проблему і для пошуку в панелі завдань.
Що робити, якщо не працює пошук в параметрах Windows 10
У додатку "Параметри" Windows 10 є власне поле пошуку, що дозволяють швидше знайти потрібні налаштування системи і іноді воно перестає працювати окремо від пошуку на панелі завдань (для цього випадку може допомогти і перестроювання пошукового індексу, описане вище).
Як виправлення найбільш часто виявляється працездатним наступний варіант:
- Відкрийте провідник і в адресному рядку провідника вставте наступний рядок % LocalAppData% \ Packages \ windows.immersivecontrolpanel_cw5n1h2txyewy \ LocalState а потім натисніть Enter.
- Якщо в цій папці присутній папка Indexed, натисніть по ній правою кнопкою миші і виберіть пункт "Властивості" (якщо відсутня - спосіб не підходить).
- На вкладці "Загальні" натисніть на кнопку "Інші".
- У наступному вікні: якщо пункт "Дозволити індексувати вміст папки" відключений, то включите його і натисніть "Ок". Якщо він вже включений, то зніміть позначку, натисніть "Ок", а потім поверніться у вікно додаткових атрибутів, увімкніть індексування вмісту і натисніть "Ок".
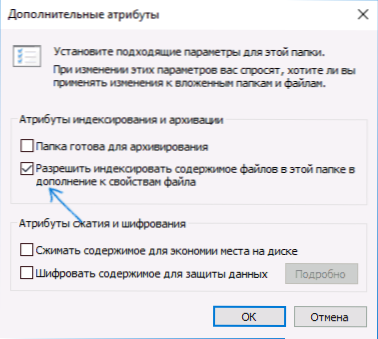
Після застосування параметрів зачекайте кілька хвилин, поки служба пошуку виконає індексування вмісту і перевірте, чи заробив пошук в параметрах.
додаткова інформація
Деякі додаткові відомості, які можуть бути корисні в контексті непрацюючого пошуку Windows 10.
- Якщо пошук не шукає тільки програми в меню Пуск, то спробуйте видалити підрозділ з ім'ям {00000000-0000-0000-0000-000000000000} в HKEY_LOCAL_MACHINE \ SOFTWARE \ Microsoft \ Windows \ CurrentVersion \ Explorer \ FolderTypes \ {ef87b4cb-f2ce-4785-8658-4ca6c63e38c6} \ TopViews в редакторі реєстру (для 64-розрядних систем те ж саме повторити для розділу HKEY_LOCAL_MACHINE \ SOFTWARE \ Wow6432Node \ Microsoft \ Windows \ CurrentVersion \ Explorer \ FolderTypes \ {ef87b4cb-f2ce-4785-8658-4ca6c63e38c6} \ TopViews \ {00000000-0000-0000-0000-000000000000}), А потім перезавантажити комп'ютер.
- Іноді, якщо крім пошуку неправильно працюють і додатки (або ж вони не запускаються), можуть допомогти способи з керівництва Не працюють додатки Windows 10.
- Можна спробувати створити нового користувача Windows 10 і перевірити, чи працює пошук при використанні цього облікового запису.
- Якщо в попередньому випадку пошук не заробив, можна спробувати перевірити цілісність системних файлів.
Ну і, якщо жоден із запропонованих способів не допомагає, можна вдатися до крайнього варіанту - скидання Windows 10 до вихідного стану (зі збереженням або без збереження даних).