 Існує безліч програм - твикеров для налаштування параметрів системи, частина з яких приховані від користувача. І, напевно, найпотужніша з них на сьогодні - безкоштовна утиліта Winaero Tweaker, що дозволяє налаштувати дуже багато параметрів, пов'язані з оформленням і поведінкою системи на свій смак.
Існує безліч програм - твикеров для налаштування параметрів системи, частина з яких приховані від користувача. І, напевно, найпотужніша з них на сьогодні - безкоштовна утиліта Winaero Tweaker, що дозволяє налаштувати дуже багато параметрів, пов'язані з оформленням і поведінкою системи на свій смак.
У цьому огляді - докладно про основні функції в програмі Winaero Tweaker стосовно Windows 10 (хоча утиліта працює і для Windows 8, 7) і деяка додаткова інформація.
Установка Winaero Tweaker
Після завантаження та запуску установника є два варіанти установки утиліти: проста установка (з реєстрацією програми в "Програми та засоби") або просто розпакування в зазначену вами папку на комп'ютері (в результаті вийде portable версія Winaero Tweaker).

Я віддаю перевагу другому варіанту, ви ж можете вибрати той, який вам більше подобається.
Використання Winaero Tweaker для настройки оформлення та поведінки Windows 10
Перш ніж почати що-небудь міняти за допомогою представлених в програмі твиков системи, настійно рекомендую створити точку відновлення Windows 10 на випадок, якщо щось піде не так.
Після запуску програми ви побачите простий інтерфейс, в якому всі налаштування розділені по основних розділів:
- Appearance - оформлення
- Advanced Appearance - додаткові (розширені) параметри оформлення
- Behavior - поведінка.
- Boot and Logon - завантаження і вхід.
- Desktop and Taskbar - робочий стіл і панель завдань.
- Context Menu - контекстне меню.
- Settings and Control Panel - параметри і панель управління.
- File Explorer - провідник.
- Network - мережа.
- User Accounts - облікові записи користувачів.
- Windows Defender - захисник Windows.
- Windows Apps - додатки Windows (з магазину).
- Privacy - конфіденційність.
- Tools - інструменти.
- Get Classic Apps - отримати класичні програми.
Я не буду перераховувати всі функції, які присутні в списку (до того ж начебто як в недалекому майбутньому повинен з'явитися російську мову Winaero Tweaker, де можливості будуть зрозуміло пояснені), але зазначу деякі параметри, які з мого досвіду мають найбільший попит серед користувачів Windows 10, згрупувавши їх за розділами (також описано про те, як налаштувати те ж саме вручну).
Оформлення (Appearance)
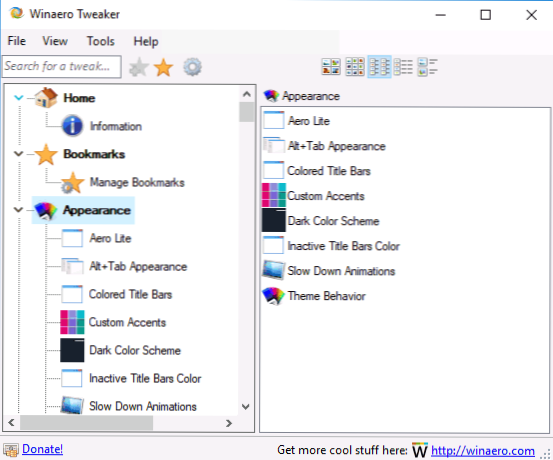
У розділі параметрів оформлення ви можете:
- Включити приховану тему Aero Lite.
- Змінити параметри оформлення меню Alt + Tab (змінити прозорість, ступінь затемнення робочого столу, повернути класичне меню Alt + Tab).
- Включити кольорові заголовки вікон, а також змінити колір заголовка (Colored Title Bars) неактивного вікна (Inactive Title Bars Color).
- Включити темну тему оформлення Windows 10 (зараз можна зробити в параметрах персоналізації).
- Змінити поведінку тим Windows 10 (Theme Behavior), зокрема зробити так, щоб застосування нової теми не змінювало покажчики миші і значки робочого столу.Детальніше про теми та їх настройці - Теми оформлення Windows 10.
Розширені можливості пошуку оформлення (Advanced Appearance)
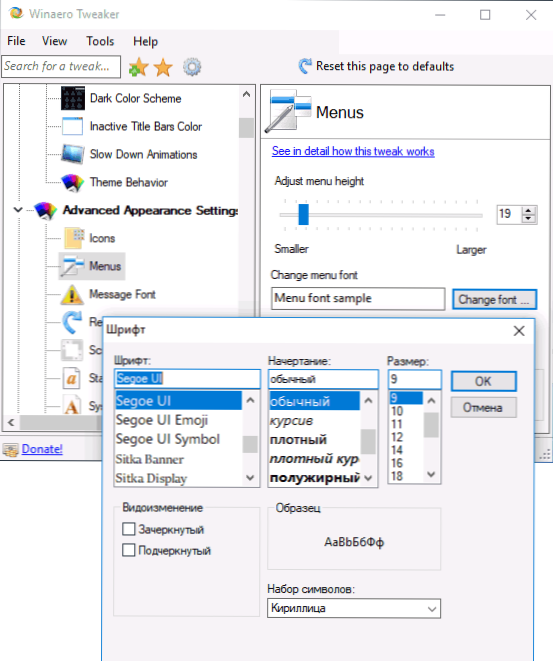
Раніше на сайті була інструкція на тему Як змінити розмір шрифту Windows 10, особливо актуальна в світлі того, що в Creators Update зникла настройка розмірів шрифту. У Winaero Tweaker в розділі додаткових параметрів оформлення ви можете налаштувати не тільки розміри шрифтів для кожного з елементів (меню, іконок, повідомлень), але і вибрати конкретний шрифт і його накреслення (для застосування налаштувань необхідно буде натиснути "Apply Changes", вийти з системи і знову в неї зайти).
Тут же можна налаштувати розміри смужок прокрутки, рамок вікон, висоту і шрифт заголовків вікон. Якщо отримані результати вам не сподобалися, використовуйте пункт Reset Advanced Appearance Settings для скидання змін.
Поведінка (Behavior)

Розділ "Поведінка" змінює деякі параметри роботи Windows 10, серед яких особливо слід виділити:
- Ads and unwanted apps - відключення реклами та установки небажаних програм Windows 10 (ті, які встановлюються самі і з'являються в меню пуск, писав про них в інструкції Як відключити рекомендовані додатки Windows 10). Для відключення просто відзначте Disable ads in Windows 10.
- Disable Driver Updates - вимкнути автоматичне оновлення драйверів Windows 10 (Про те як зробити це вручну - в інструкції Як відключити автоматичне оновлення драйверів Windows 10).
- Disable Reboot After Updates - відключення перезавантаження після оновлень (див. Як відключити автоматичну перезавантаження Windows 10 після оновлень).
- Windows Update Settings - дозволяє налаштувати параметри центру оновлень Windows Перша опція включає режим "тільки повідомляти" (тобто оновлення не завантажуються автоматично), друга - відключає службу центру оновлень (див. Як відключити оновлення Windows 10).
Завантаження і вхід (Boot and Logon)
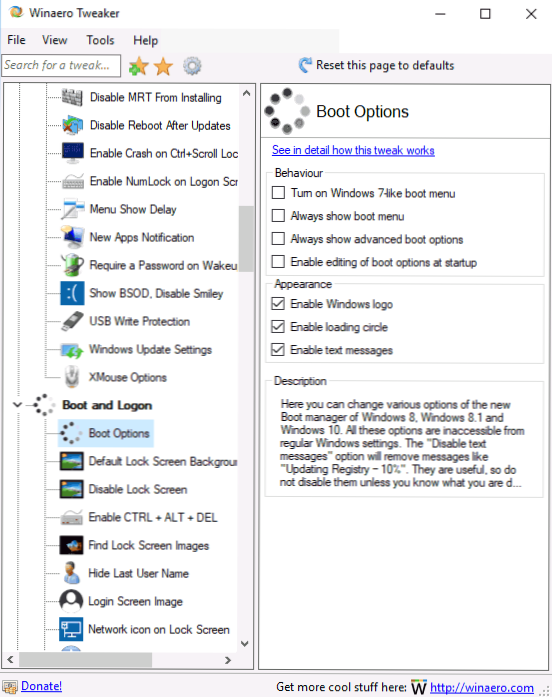
В параметрах завантаження і входу в систему можуть виявитися корисними наступні настройки:
- У розділі Boot Options можна включити "Always show advanced boot parameters" (завжди показувати особливі варіанти завантаження), що дозволить вам легко потрапити в безпечний режим при необхідності, навіть якщо в звичайному режимі система не запускається см. Як зайти в безпечний режим Windows 10.
- Default Lock Screen Background - дозволяє встановити шпалери для екрану блокування, а функція Disable Lock Screen - відключити екран блокування (див. Як відключити екран блокування Windows 10).
- Параметри Network Icon on Lock Screen і Power Button on the Login Screen дозволяють прибрати іконку мережі і "кнопку включення" з екрану блокування (може бути корисно для запобігання підключення до мережі без входу в систему і для обмеження входу в середу відновлення).
- Show Last Logon Info - дозволяє подивитися інформацію про попередньому вході в систему (див.Як подивитися інформацію про входах в Windows 10).
Робочий стіл і панель завдань (Desktop and Taskbar)

Даний розділ Winaero Tweaker містить багато цікавих параметрів, але не пригадую, щоб про якісь з них мене часто запитували. Можете поекспериментувати: серед іншого, тут можна включити "старий" стиль управління гучністю і відображення заряду батареї, відображення секунд на годиннику в панелі завдань, відключити живі плитки для всіх додатків, відключити повідомлення Windows 10.
Контекстне меню (Context Menu)
Параметри контекстного меню дозволяють додати додаткові пункти контекстного меню для робочого столу, провідника і деяких типів файлів. Серед часто затребуваних:
- Add Command Prompt as Administrator - додає пункт "Командний рядок" в контекстне меню. Коли Ви телефонуєте в папці працює як раніше була присутня команда "Відкрити вікно команд тут" (див. Як повернути "Відкрити вікно команд" в контекстному меню папок Windows 10).
- Bluetooth Context Menu - додавання розділу контекстного меню для виклику функцій Bluetooth (підключення пристроїв, передача файлів і інших).
- File Hash Menu - додавання пункту для обчислення контрольної суми файлу за різними алгоритмами (див. Як дізнатися хеш або контрольну суму файлу і що це таке).
- Remove Default Entries - дозволяє видалити присутні за замовчуванням пункти контекстного меню (незважаючи на те, що вони вказані англійською, втечуть і в російській версії Windows 10).
Параметри і панель управління (Settings and Control Panel)
Тут всього три опції: перша дозволяє додати пункт "Центр оновлення Windows" в панель управління, такі - прибрати сторінку попередньої оцінки (Insider page) Windows з параметрів і додати сторінку настройки функції "Поділитися" в Windows 10.
Провідник (File Explorer)
Налаштування провідника дозволяють зробити наступні корисні речі:
- Прибрати стрілки стислих папок (Compressed Overlay Icon), прибрати або змінити стрілки ярликів (Shortcut Arrow). Див. Як прибрати стрілки ярликів Windows 10.
- Очистити текст "ярлик" при створенні ярликів (Disable Shortcut Text).
- Налаштувати папки комп'ютера (які відображаються в "Цей комп'ютер" - "Папки" в провіднику). Прибрати непотрібні і додати свої (Customize This PC Folders).
- Вибрати початкову папку при відкритті провідника (наприклад, замість швидкого доступу відразу відкривати "Цей комп'ютер") - пункт File Explorer Starting Folder.
Мережа (Network)
Дозволяє змінити деякі параметри роботи і доступу до мережевих дисків, але для звичайного користувача найбільш корисною може виявитися функція Set Ethernet As Metered Connection, що встановлює з'єднання з мережею по кабелю в якості лімітногопідключення (що може корисно позначитися на витратах трафіку, але, одночасно, відключить автоматичне скачування оновлень). Див. Windows 10 витрачає Інтернет, що робити?
Облікові записи користувачів (User Account)
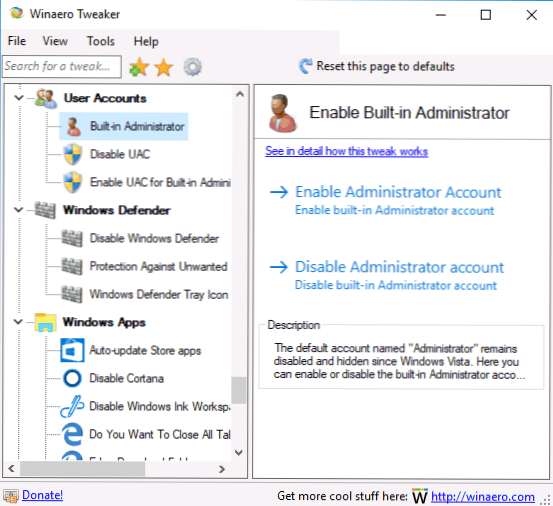
Тут доступні наступні опції:
- Built in Administrator - включення і відключення вбудованої облікового запису адміністратора, прихованої за замовчуванням. Детальніше - Вбудована обліковий запис Адміністратор в Windows 10.
- Disable UAC - відключення контролю облікових записів (див. Як відключити UAC або контроль облікових записів в Windows 10).
- Enable UAC for Built-in Administrator - включення контролю облікових записів для вбудованого адміністратора (за замовчуванням відключений).
Захисник Windows (Windows Defender)
Розділ управління захисником Windows дозволяє:
- Вмикати та вимикати захисник Windows (Disable Windows Defender), см. Як відключити захисник Windows 10.
- Включити захист від небажаних програм (Protection Against Unwanted Software), см. Як включити захист від небажаних і шкідливих програм в Захиснику Windows 10.
- Прибрати іконку захисника з панелі завдань.
Додатки Windows (Windows Apps)
Налаштування додатків магазину Windows 10 дозволяють відключити їх автоматичне оновлення, включити класичний Paint, вибрати папку завантаження браузера Microsoft Edge і повернути запит "Ви хочете закрити всі вкладки?" якщо ви відключили його в Edge.
Конфіденційність (Privacy)
В параметрах для настройки конфіденційності Windows 10 всього два пункти - відключення кнопки перегляду пароля при введенні (очей поруч з полем введення пароля) і відключення телеметрії Windows 10.
Інструменти (Tools)
Розділ Tools містить кілька утиліт: створення ярлика, який буде запускатися від імені адміністратора, об'єднання .reg файлів, скидання кешу іконок, зміна інформації про виробника і власника комп'ютера.
Отримати класичні додатки (Get Classic Apps)
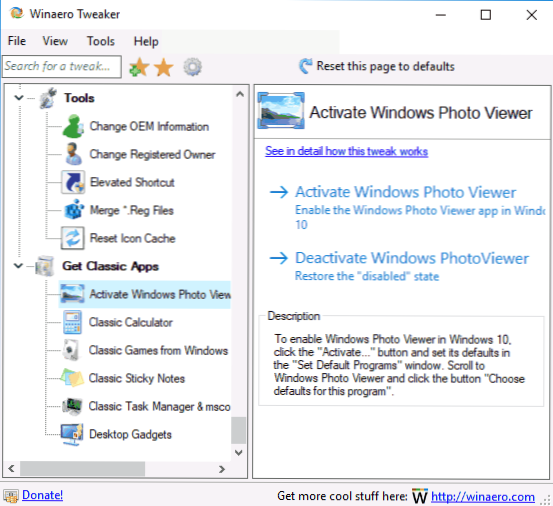
Цей розділ містить, в основному, посилання на статті автора програми, в яких показується як скачати класичні додатки для Windows 10, за винятком першої опції:
- Включити класичний перегляд фотографій Windows (Activate Windows Photo Viewer). Див. Як включити старий перегляд фотографій в Windows 10.
- Стандартні ігри Windows 7 для Windows 10
- Гаджети робочого столу для Windows 10
І деякі інші.
додаткова інформація
Якщо якісь з внесених вами змін потрібно скасувати, виберіть той пункт, який ви міняли в Winaero Tweaker і натисніть "Revert this page to defaults" вгорі. Ну а якщо щось пішло не так, спробуйте використовувати точки відновлення системи.
В цілому, мабуть, даний твикер володіє самим великим набором потрібних функцій, при цьому, наскільки я можу судити, щадить систему.Відсутні в ньому хіба що деякі опції, які можна знайти в спеціальних програмах для відключення стеження Windows 10, на цю тему тут - Як відключити стеження Windows 10.
Завантажити програму Winaero Tweaker можна з офіційного сайту розробника http://winaero.com/download.php?view.1796 (Використовуйте посилання Download Winaero Tweaker в нижній частині сторінки).












