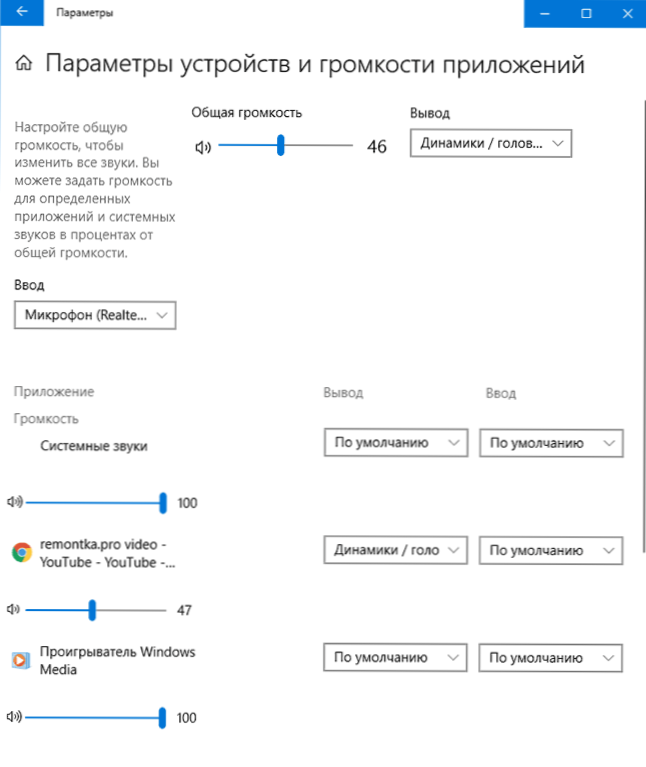Починаючи з квітневого поновлення Windows 10 (версія 1803) дозволяє не тільки налаштувати різну гучність звуку для різних програм, але і вибрати окремі пристрої введення і виведення для кожної з них.
Починаючи з квітневого поновлення Windows 10 (версія 1803) дозволяє не тільки налаштувати різну гучність звуку для різних програм, але і вибрати окремі пристрої введення і виведення для кожної з них.
Наприклад, для програвача відео ви можете виводити звук по HDMI, і, одночасно, слухати музику онлайн в навушниках. Про те, як використовувати нову можливість і де знаходяться відповідні налаштування - в цій інструкції. Також може бути корисним: Чи не працює звук Windows 10.
Окремі параметри виведення звуку для різних програм в Windows 10
Знайти необхідні параметри ви можете, натиснувши правою кнопкою миші по значку динаміка в області повідомлень і вибравши пункт "Відкрити параметри звуку". Відкриються параметри Windows 10, перегорніть їх до кінця і натисніть по пункту "Параметри пристроїв і гучності додатків".
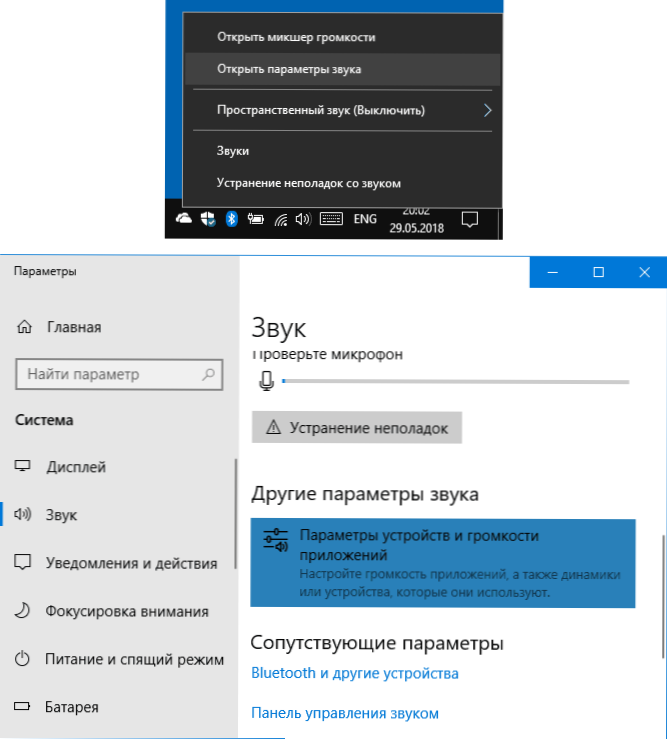
В результаті ви потрапите на додаткову сторінку параметрів пристроїв введення, виведення і гучності, яку розберемо далі.
- Вгорі сторінки можна вибрати пристрій виведення і введення, а також гучність за замовчуванням для системи в цілому.
- Нижче ви виявите список запущених в даний момент додатків, що використовують відтворення або запис звуку, наприклад, браузер або програвач.
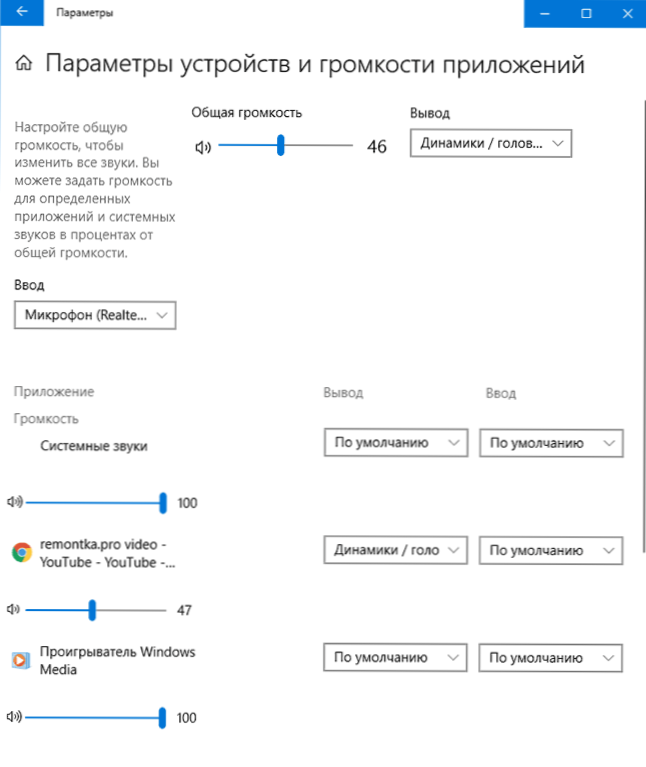
- Для кожного з додатків можна задати власні пристрої виведення (відтворення) і введення (записи) звуку, а також гучність (причому якщо раніше для, наприклад, Microsoft Edge цього зробити було не можна, то тепер можна).
У моєму тесті деякі програми не відображалися, поки я не починав відтворювати будь-яке аудіо в них, деякі інші з'являлися і без цього. Також, щоб настройки вступили в силу іноді потрібно закрити програму (яка б відтворювала або записує звук) і знову її запустити. Враховуйте ці нюанси. Також майте на увазі, що після зміни налаштувань за замовчуванням, вони зберігаються Windows 10 і будуть використовуватися завжди при запуску відповідної програми.
При необхідності ви можете знову поміняти параметри виведення і введення звуку для неї або ж скинути всі налаштування на стандартні параметри у вікні параметрів пристроїв і гучності додатків (після будь-яких змін там з'являється кнопка "Скинути").
Незважаючи на появу нової можливості регулювання параметрів звуку окремо для додатків, старий варіант, який був присутній в попередній версії Windows 10 також залишився: натисніть правою кнопкою по значку динаміка, а потім виберіть "Відкрити мікшер гучності".