 Якщо ви придбали твердотільний диск або купили комп'ютер або ноутбук з SSD і хочете налаштувати Windows так, щоб оптимізувати швидкість роботи і продовжити термін роботи SSD, основні настройки ви знайдете тут. Інструкція підійде для Windows 7, 8 і Windows 8.1. Оновлення 2016: для нової ОС від Microsoft дивіться інструкцію Налаштування SSD для Windows 10.
Якщо ви придбали твердотільний диск або купили комп'ютер або ноутбук з SSD і хочете налаштувати Windows так, щоб оптимізувати швидкість роботи і продовжити термін роботи SSD, основні настройки ви знайдете тут. Інструкція підійде для Windows 7, 8 і Windows 8.1. Оновлення 2016: для нової ОС від Microsoft дивіться інструкцію Налаштування SSD для Windows 10.
Багато вже оцінили продуктивність твердотільних дисків SSD - мабуть, це один з найбажаніших і ефективних апгрейдів комп'ютера, який може серйозно поліпшити продуктивність. За всіма параметрами, пов'язаним зі швидкістю SSD виграє у звичайних жорстких дисків. Однак в тому, що стосується надійності не все так однозначно: з одного боку, вони не бояться ударів, з іншого - мають обмежену кількість циклів перезапису і інший принцип роботи. Останнє потрібно враховувати при налаштуванні Windows для роботи з SSD диском. А тепер переходимо до конкретики.
Слід перевірити, що функція TRIM включена
За замовчуванням, Windows, починаючи з версії 7 підтримує TRIM для SSD за замовчуванням, однак краще перевірити, чи активовано функцію. Сенс TRIM в тому, що при видаленні файлів, Windows повідомляє диску SSD, що дана область диска більше не використовується і її можна очистити для подальшого запису (для звичайних HDD цього не відбувається - при видаленні файлу дані залишаються,а потім записуються "зверху"). Якщо дана функція відключена, це з часом може призвести до падіння продуктивності твердотільного диска.
Як перевірити TRIM в Windows:
- Запустіть командний рядок (наприклад, натисніть Win + R і введіть cmd)
- Введіть команду fsutilbehaviorquerydisabledeletenotify в командному рядку
- Якщо в результаті виконання ви отримаєте DisableDeleteNotify = 0, значить TRIM включена, якщо 1 - відключена.
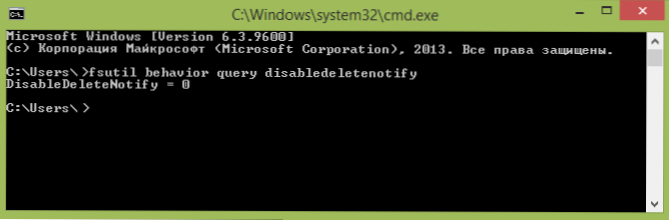
Якщо функція відключена, см. Як включити TRIM для SSD в Windows.
Пристрою автоматично дефрагментацію дисків
Перш за все, твердотільні SSD диски не потрібно дефрагментувати, дефрагментація не принесе користі, а шкоди можливий. Про це я вже писав у статті про речі, які не потрібно робити з SSD.
Всі останні версії Windows "знають" про це і автоматична дефрагментація, яка за замовчуванням включена в ОС для жорстких дисків, як правило, не включається для твердотільних. Однак, краще перевірити цей момент.

Натисніть з емблемою Windows і клавішу R на клавіатурі, після чого у вікні "Виконати" введіть dfrgui і натисніть Ок.

Відкриється вікно з параметрами автоматичної оптимізації дисків. Виділіть ваш SSD (в поле "Тип носія" буде вказано "Твердотільний накопичувач") і зверніть увагу на пункт "Оптимізація за розкладом". Для SSD слід відключити її.
Вимкніть індексацію файлів на SSD
Наступний пункт, який може допомогти оптимізації SSD - відключення індексації вмісту файлів на ньому (яка використовується для швидкого пошуку потрібних файлів). Індексування постійно здійснює операції записи, які в перспективі можуть скоротити термін служби твердотільного жорсткого диска.
Для відключення, виконайте наступні настройки:
- Зайдіть в "Мій комп'ютер" або "Провідник"
- Клацніть правою кнопкою миші по диску SSD і виберіть "Властивості".
- Приберіть позначку "Дозволити індексувати вміст файлів на цьому диску на додаток до властивостей файлу".
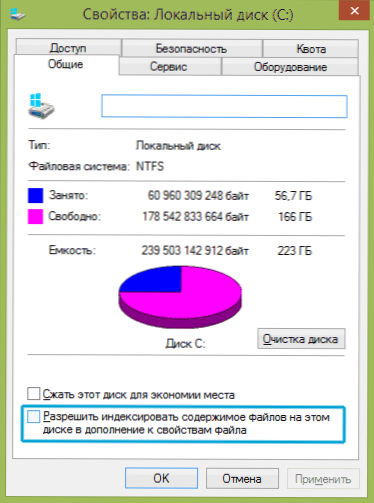
Незважаючи на відключене індексування, пошук по файлах на SSD буде відбувається практично з тією ж швидкістю, що і раніше. (Є також можливість продовжити індексацію, але сам індекс перенести на інший диск, але про це я напишу іншим разом).
Увімкніть кешування запису
Включення кешування запису на диск може підвищити продуктивність як HDD, так і SSD дисків. При цьому, при включенні цієї функції, для запису і читання використовуються технологія NCQ, яка дозволяє більш "інтелектуально" обробляти від програм поводження. (Детальніше про NCQ на Вікіпедії).

Для того, щоб включити кешування, зайдіть в диспетчер пристроїв Windows (Win + R і ввести devmgmt.msc), Відкрийте "Дискові пристрої", правою кнопкою миші по SSD - "Властивості". Дозволити кешування ви можете на вкладці "Політика".
Файл підкачки і глибокого сну
Файл підкачки (віртуальна пам'ять) Windows використовується при недостатній кількості оперативної пам'яті. Втім, за фактом він використовується завжди, коли включений. Файл гібернації - зберігає всі дані з оперативної пам'яті на диск для подальшого швидкого повернення до робочого стану.
Для максимальної тривалості роботи SSD рекомендується мінімізувати кількість операцій запису на нього і, якщо відключити або зменшити файл підкачки, а також відключити файл глибокого сну, це також призведе до їх скорочення. Однак, прямо рекомендувати це зробити я не стану, можу порадити прочитати дві статті про дані файли (там же вказано, як їх відключити) і самостійно прийняти рішення (відключення цих файлів не завжди добре):
- Файл підкачки Windows (що таке, як зменшити, збільшити, видалити)
- Файл гібернації hiberfil.sys
Можливо, вам є що додати на тему настройки SSDна оптимальну продуктивність?












