 При першому погляді на Windows 8 може бути не зовсім зрозуміло, як виконувати ті чи інші звичні дії: де панель управління, як закрити програму Metro (в ньому немає "хрестика", призначеного для цього) і т.д. У цій статті з серії Windows 8 для початківців мова піде як про роботу на початковому екрані, так і про те як працювати на Робочому столі Windows 8 з відсутнім меню Пуск.
При першому погляді на Windows 8 може бути не зовсім зрозуміло, як виконувати ті чи інші звичні дії: де панель управління, як закрити програму Metro (в ньому немає "хрестика", призначеного для цього) і т.д. У цій статті з серії Windows 8 для початківців мова піде як про роботу на початковому екрані, так і про те як працювати на Робочому столі Windows 8 з відсутнім меню Пуск.
Уроки Windows 8 для початківців
- Перший погляд на Windows 8 (частина 1)
- Перехід на Windows 8 (частина 2)
- Початок роботи (частина 3, ця стаття)
- Зміна оформлення Windows 8 (частина 4)
- Встановлення програм (частина 5)
- Як повернути кнопку Пуск в Windows 8
- Як змінити клавіші для зміни мови в Windows 8
- бонус: Як завантажити Косинку для Windows 8
- нове: 6 нових прийомів роботи в Windows 8.1
Вхід в Windows 8
При установці Windows 8 Вам потрібно створити ім'я користувача і пароль, які будуть використовуватися для входу. Ви також можете створити кілька облікових записів і синхронізувати їх з обліковим записом Microsoft, що досить корисно.
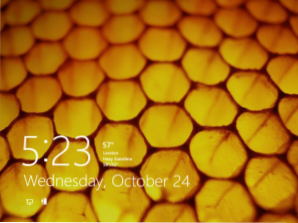
Екран блокування Windows 8 (натисніть, щоб збільшити)
При включенні комп'ютера Ви побачите екран блокування з годинником, датою і інформаційними іконками. Натисніть в будь-яке місце екрану.
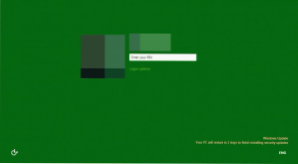
Вхід в Windows 8
З'явиться ім'я Вашого облікового запису і аватар. Введіть Ваш пароль і натисніть Enter для того, щоб увійти.Також можна натиснути кнопку "Назад", зображену на екрані, щоб вибрати іншого користувача для входу.
В результаті ви побачите початковий екран Пуск Windows 8.
Управління в Windows 8
Див. також: Що нового в Windows 8Для управління в Windows 8 існує кілька нових елементів, таких як активні кути, гарячі клавіші і жести, якщо Ви використовуєте планшет.
Використання активних кутів
Як на робочому столі, так і на екрані пуск Ви можете використовувати активні кути для навігації в Windows 8. Для використання активного кута слід просто перевести покажчик миші до одного з кутів екрану, в результаті чого відкриється панель або плитка, клік по якій може бути використаний для здійснення тих чи інших дій. Кожен з кутів використовується для певної задачі.
- Нижній лівий кут. Якщо у Вас запущено додаток, то Ви можете використовувати цей кут для того, щоб повернутися на початковий екран не закриваючи програму.
- верхній лівий. Клік по верхньому лівому кутку перемкне Вас на попереднє з запущених додатків. Також за допомогою цього активного кута, утримуючи в ньому курсор миші, можна відобразити панель зі списком всіх запущених програм.
- Обидва правих кута - відкривають панель Charms Bar, що дозволяє отримати доступ до налаштувань, пристроїв, вимкнути або перезавантажити комп'ютер і до інших функцій.
Використання сполучень клавіш для навігації
У Windows 8 присутні кілька сполучень клавіш, які забезпечують більш просте управління.
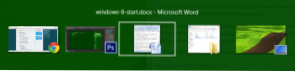
Перемикання між додатками за допомогою Alt + Tab
- Alt + Tab - перемикання між запущеними програмами. Працює як на робочому столі, так і на початковому екрані Windows 8.
- клавіша Windows - Якщо у Вас запущено додаток, то ця клавіша перемкне Вас на початковий екран, не закриваючи програму. Також дозволяє повернутися з робочого столу на початковий екран.
- Windows + D - перемикання на робочий стіл Windows 8.
панель Charms
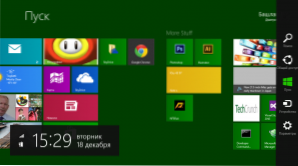
Панель Charms в Windows 8 (натисніть, щоб збільшити)
Панель Charms в Windows 8 містить кілька іконок для доступу до різних потрібних функцій операційної системи.
- Пошук - використовується для пошуку встановлених додатків, файлів і папок, а також налаштувань Вашого комп'ютера. Є й більш простий спосіб скористатися пошуком - просто почати набирати текст на початковому екрані Пуск.
- Загальний доступ - по суті, являє собою інструмент для копіювання і вставки, дозволяючи скопіювати різні види інформації (фотографію або адреса сайту) і вставити його в іншому додатку.
- Пуск - перемикає Вас на початковий екран. Якщо Ви і так перебуваєте на ньому, буде включено останнє з запущених додатків.
- пристрої - використовується для доступу до під'єднаних пристроїв, таким як монітори, камери, принтери та інше.
- параметри - елемент для доступу до основних налаштувань як комп'ютера в цілому, так і запущеного в даний момент програми.
Робота без меню Пуск
Одне з основних невдоволень у багатьох користувачів Windows 8 викликало відсутність меню Пуск, яке було важливим елементом управління в попередніх версіях операційної системи Windows, забезпечуючи доступ до запуску програм, пошуку файлів, панелі управління, виключення або перезавантаження комп'ютера. Тепер ці дії доведеться виконувати трохи іншими способами.
Запуск програм в Windows 8
Для запуску програм можна скористатися іконкою додатки на панелі завдань робочого столу, або ж іконкою на самому робочому столі або плиткою на початковому екрані.
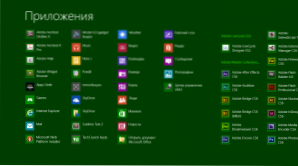
Список "Всі програми" в Windows 8
Також на початковому екрані ви можете натиснути правою кнопкою миші на вільному від плиток місці початкового екрану і вибрати іконку "Всі програми", щоб побачити всі програми, встановлені на цьому комп'ютері.
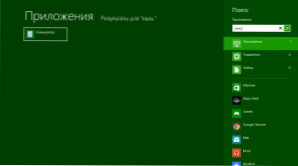
Пошук додатка
Крім цього, Ви можете скористатися пошуком для того, щоб швидко запустити потрібне Вам додаток.
Панель управління
Для доступу до панелі управління натисніть іконку "Параметри" в панелі Charms, і зі списку виберіть "Панель управління".
Виключення і перезавантаження комп'ютера
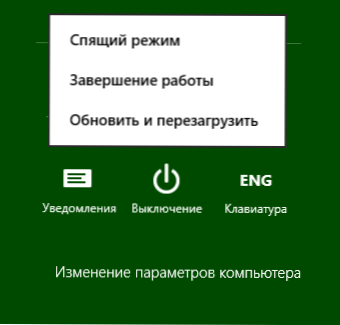
Вимкнення комп'ютера в Windows 8
Виберіть пункт Параметри в панелі Charms, натисніть іконку "Вимкнення", виберіть, що слід зробити з комп'ютером - перезавантажити, перевести в сплячий режим або вимкнути.
Робота з додатками на початковому екрані Windows 8
Для запуску будь-якого з додатків просто натисніть по відповідній плитці цього Metro додатки. Воно відкриється в повноекранному режимі.
Для того, щоб закрити програму Windows 8, "хапайте" його мишкою за верхню кромку і перетягніть до нижньої кромки екрану.
Крім цього, в Windows 8 у Вас є можливість роботи з двома додатками Metro одночасно, для чого їх можна розмістити з різних сторін екрану. Для цього запустіть один додаток і перетягніть його за верхню кромку до лівої чи правої стороні екрану. Потім клікніть мишкою по вільному місцю, що переведе Вас на початковий екран Пуск. Після цього запустіть другий додаток.
Цей режим призначений тільки для широкоформатних екранів з роздільною здатністю не менше 1366 × 768 пікселів.
На сьогодні все. Наступного разу мова піде про те, як встановити та видалити додатки Windows 8, а також про тих додатках, які поставляються разом з цією операційною системою.










![На сайті виробника ноутбука є кілька драйверів для Wi-Fi (LAN, Bluetooth, VGA). Який скачати? [HWVendorDetection]](http://ateasyday.com/img/images/na-sajte-proizvoditelya-noutbuka-est-neskolko-drajverov-dlya-wi-fi-lan-bluetooth-vga-kakoj-skachat-[h.jpg)

