 Сьогодні будемо створювати Мультизавантажувальний флешку. Навіщо вона потрібна? Мультізагрузочний флешка являє собою набір дистрибутивів і утиліт, з якої можна встановити Windows або Linux, відновити систему і зробити багато інших корисних речей. Коли ви викликаєте додому фахівця з ремонту комп'ютерів, з величезною ймовірністю в його арсеналі є така флешка або зовнішній жорсткий диск (що, в принципі, одне й те саме). Див. Також: більш просунутий спосіб створення Мультізагрузочний флешки
Сьогодні будемо створювати Мультизавантажувальний флешку. Навіщо вона потрібна? Мультізагрузочний флешка являє собою набір дистрибутивів і утиліт, з якої можна встановити Windows або Linux, відновити систему і зробити багато інших корисних речей. Коли ви викликаєте додому фахівця з ремонту комп'ютерів, з величезною ймовірністю в його арсеналі є така флешка або зовнішній жорсткий диск (що, в принципі, одне й те саме). Див. Також: більш просунутий спосіб створення Мультізагрузочний флешки
Дана інструкція була написана порівняно давно і на поточний момент (2016) не зовсім актуальна. Якщо вас цікавлять інші способи створення завантажувальних і Мультізавантажувальний флешок, рекомендую цей матеріал: Кращі програми для створення завантажувального і Мультізагрузочний флешки.
Що потрібно для створення Мультізагрузочний флешки
Існують різні варіанти створення флешки для мультизавантаження. Більш того, Ви можете завантажити готовий образ носія з багатьма варіантами завантаження. Але в даній інструкції ми все будемо робити вручну.
Безпосередньо для підготовки флешки і подальшого запису на неї потрібних файлів буде використана програма WinSetupFromUSB (версія 1.0 Beta 6).Є й інші версії цієї програми, але мені найбільше до душі саме зазначена, а тому і приклад створення я буду показувати саме в ній.
Також будуть використані наступні програми:
- ISO образ дистрибутива Windows 7 (точно так само можна використовувати Windows 8)
- ISO образ дистрибутива Windows XP
- ISO образ диска з утилітами відновлення RBCD 8.0 (взято з торрента, для моїх особистих цілей комп'ютерної допомоги підходить найкраще)
Крім цього, природно, знадобиться і сама флешка, з якою ми будемо робити Мультизавантажувальний: така, щоб на неї помістилося все, що потрібно. У моєму випадку вистачить 16 Гб.
Оновлення 2016: більш детальна (в порівнянні з тим, що нижче) і нова інструкція по використанню програми WinSetupFromUSB.
підготовка флешки
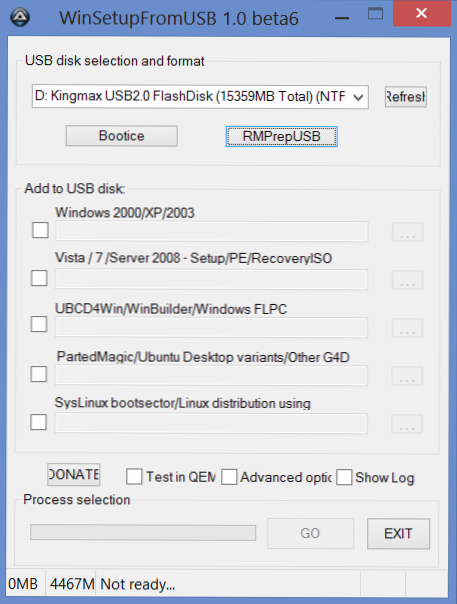
Підключаємо піддослідну флешку і запускаємо WinSetupFromUSB. Переконуємося, що в списку носіїв вгорі вказано саме потрібний USB накопичувач. І натискаємо кнопку Bootice.

У вікні натискаємо "Perform Format", перед перетворенням флешки в Мультизавантажувальний, її необхідно відформатувати. Природно, всі дані з неї будуть втрачені, сподіваюся, Ви це розумієте.

Для наших цілей підійде пункт USB-HDD mode (Single Partition). Вибираємо цей пункт і натискаємо "Next Step", вказуємо формат NTFS і за бажанням пишемо мітку для флешки.Після цього - "Ок". В з'являються попередження про те, що флешка буде відформатована, натискаємо "Ok". Після другого такого діалогового вікна, деякий час візуально нічого не буде відбуватися - це відбувається безпосередньо форматування. Чекаємо повідомлення "The partition has been formatted successfully ..." і натискаємо "Ок".

Тепер у вікні Bootice слід натиснути кнопку "Process MBR". У вікні слід вибрати "GRUB for DOS", після чого натиснути "Install / Config". У наступному вікні не потрібно нічого змінювати, просто натисніть кнопку "Save to Disk". Готово. Закриваємо вікно Process MBR і Bootice, повертаючись до головного вікна програми WinDetupFromUSB.

Вибираємо джерела для мультизавантаження
У головному вікні програми Ви можете бачити поля для зазначення шляху до дистрибутивів з операційними системами і утилітами відновлення. Для дистрибутивів Windows потрібно вказати шлях до папки - тобто не просто до ISO файлу. Тому, перш ніж приступати, змонтуйте образи дистрибутивів Windows в системі, або ж просто розпакуйте ISO образи в папку на комп'ютері за допомогою будь-якого архіватора (архіватори вміють відкривати файли ISO як архів).

Ставимо галочку навпроти Windows 2000 / XP / 2003, натискаємо кнопку із зображенням трьох крапок тут же, і вказуємо шлях до диска або папки з установкою Windows XP (в цій папці містяться папки I386 / AMD64). Аналогічно прделиваем з Windows 7 (наступне поле).
Для диска LiveCD нічого вказувати не потрібно.У моєму випадку на ньому використовується завантажувач G4D, а тому в поле PartedMagic / Ubuntu Desktop variants / Other G4D просто вказуємо шлях до файлу .iso

Натискаємо "Go". І чекаємо, коли все, що нам потрібно, скопіюється на флешку.
По завершенні копіювання програма видає якесь ліцензійну угоду ... Я завжди відмовляюся, тому що на мій погляд воно не має відношення до щойно створеної флешці.

А ось і результат - Job Done. Мультізагрузочний флешка готова до використання. На решту 9 гігабайт я зазвичай записую все інше, що мені необхідно для роботи - кодеки, Driver Pack Solution, набори безкоштовних програм і іншу інформацію. У підсумку, для більшості завдань, за якими мене викликають, мені цілком достатньо цієї єдиної флешки, але для солідності я, звичайно, беру з собою рюкзак, в якому є викрутки, термопаста, разлоченний 3G USB-модем, набір компакт-дисків для різних цілей та інші причандалля. Іноді прігождаются.
Про те, як встановити завантаження з флешки в BIOS ви можете прочитати в цій статті.












