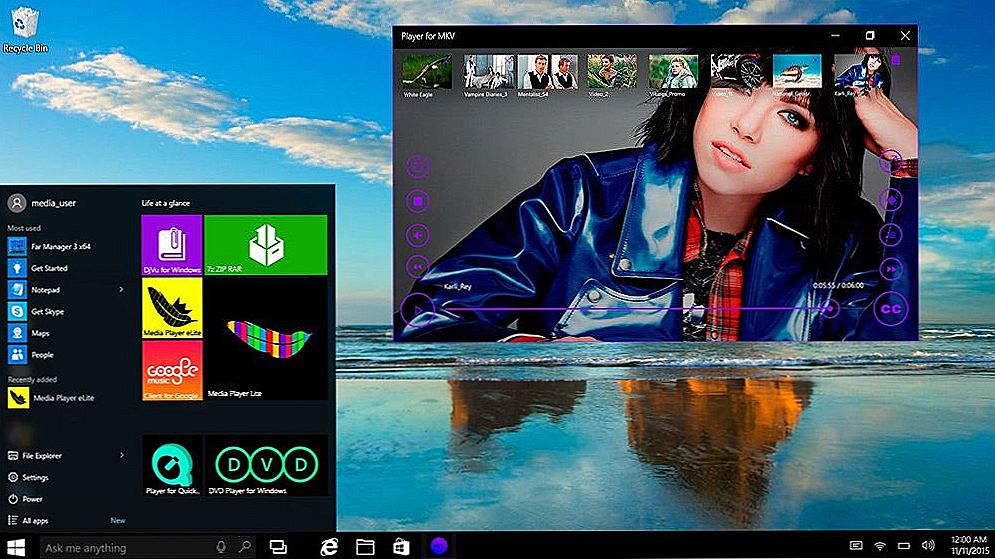Як правило, коли мова йде про програми для запису відео та звуку з екрану комп'ютера, більшість користувачів згадують Fraps або Bandicam, однак це далеко не єдині програми такого роду. Причому є безліч безкоштовних програм запису робочого столу і ігрового відео, гідних за своїми функціями.
Як правило, коли мова йде про програми для запису відео та звуку з екрану комп'ютера, більшість користувачів згадують Fraps або Bandicam, однак це далеко не єдині програми такого роду. Причому є безліч безкоштовних програм запису робочого столу і ігрового відео, гідних за своїми функціями.
У цьому огляді будуть представлені кращі платні і безкоштовні програми для запису з екрану, для кожної програми буде подано короткий огляд її можливостей і сфер застосування, ну і посилання, де її можна скачати або купити. Майже впевнений, що ви зможете знайти серед них ту утиліту, яка підійде для ваших цілей. Також може виявитися корисним: Кращі безкоштовні відеоредактори для Windows, Запис відео з екрану Mac в QuickTime Player.
Для початку, зазначу, що програми для запису відео з екрану бувають різними і функціонують не зовсім однаково, тому якщо за допомогою Fraps ви досить легко можете записати відео гри з прийнятним FPS (але не запишіть робочий стіл), то в деякому іншому програмному забезпеченні нормально вийде тільки запис уроків по використанню операційної системи, програм і тому подібного - тобто тих речей, які не вимагають високої FPS і легко стискаються під час запису.При описі програми буду згадувати, для чого вона підійде. Спочатку мова піде про безкоштовні програми для запису ігор і робочого столу, потім - про платні, іноді більш функціональних, продуктах для цих же цілей. Також настійно рекомендую уважно встановлювати безкоштовне ПО і, бажано, перевіряти його на VirusTotal. На момент написання огляду все чисто, але встежити за цим я фізично не можу.
Вбудована запис відео з екрану і з ігор Windows 10
У Windows 10 для підтримуваних відеокарт з'явилася можливість запису відео з ігор і звичайних програм вбудованими засобами системи. Все, що потрібно для того, щоб використовувати цю можливість - зайти в додаток Xbox (якщо ви прибрали його плитку з меню Пуск, використовуйте пошук в панелі завдань), відкрити настройки і перейти на вкладку налаштування запису екрану.

Далі ви зможете налаштувати гарячі клавіші для включення ігрової панелі (на скріншоті нижче), включення і відключення запису екрану і звуку, в тому числі з мікрофона, змінити якість відео і інші параметри.

За власними відчуттями - проста і зручна для початківців реалізація функції. Недоліки - необхідність наявності облікового запису Microsoft в Windows 10, а також, іноді, дивні "гальма", ні до самого запису,а при виклику ігрової панелі (пояснень не знайшов, причому спостерігаю на двох комп'ютерах - дуже потужному і не дуже). Про деякі інші функції Windows 10, яких не було в попередніх версіях ОС.
Безкоштовні програми для запису з екрану
А тепер перейдемо до програм, які можна завантажити та користуватися безкоштовно. Серед них ви навряд чи знайдете такі, за допомогою яких вийде ефективно записувати ігрове відео, однак для запису просто екрану комп'ютера, роботи в Windows і інших дій, їх можливостей, швидше за все, виявиться цілком достатньо.
NVIDIA ShadowPlay
Якщо на вашому комп'ютері встановлена підтримувана відеокарта від NVIDIA, то в складі NVIDIA GeForce Experience ви знайдете функцію ShadowPlay, призначену для запису ігрового відео і робочого столу.

За винятком деяких "глюків" NVIDIA ShadowPlay працює відмінно, дозволяючи отримати якісне відео з потрібними вам настройками, зі звуком з комп'ютера або мікрофона без будь-яких додаткових програм (тому що GeForce Experience і так встановлено майже у всіх власників сучасних відеокарт NVIDIA) . Я і сам, записуючи відео для свого каналу YouTube використовую саме цей засіб, раджу і вам спробувати.

Детально: Запис відео з екрану в NVIDIA ShadowPlay.
Використання Open Broadcaster Software для запису робочого столу і відео з ігор
Безкоштовна програма з відкритим вихідним кодом Open Broadcaster Software (OBS) - потужне ПЗ, що дозволяє транслювати (в YouTube, Twitch і т.д.) ваші скрінкасти, а також записувати відео з екрану, з ігор, з веб-камери (причому можливе накладення зображення з веб-камери, запис звуку з декількох джерел і не тільки).

При цьому, OBS доступна російською мовою (що не завжди так для безкоштовних програм такого роду). Можливо, для початківця користувача програма може спочатку здатися не дуже простий, але якщо потрібні дійсно широкі можливості запису екрану і безкоштовно - рекомендую спробувати. Детально про використання і де скачати: Запис робочого столу в OBS.
Captura
Captura - дуже проста і зручна безкоштовна програма для запису відео з екрану в Windows 10, 8 і Windows 7 з можливістю накладання веб-камери, клавіатурного введення, запису звуку з комп'ютера і мікрофона.
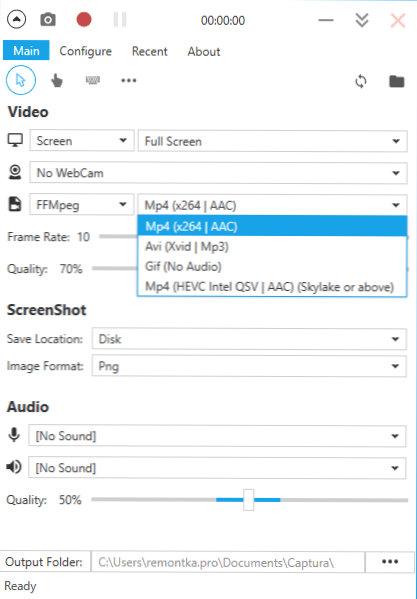
Незважаючи на те, що в програмі відсутній російську мову інтерфейсу, впевнений, розібратися в ній зможе навіть початківець користувач, докладніше про утиліту: Запис відео з екрану в безкоштовній програмі Captura.
Ezvid
У безкоштовній програмі Ezvid, крім можливості запису відео і звуку,є також вбудований простий відео редактор, за допомогою якого можна розділити або поєднати кілька відео, додати зображення або текст до відео. На сайті вказано, що за допомогою Ezvid можна також записати і ігровий екран, проте я не пробував такого варіанту її використання.

На офіційному сайті програми http://www.ezvid.com/ ви можете знайти уроки по її використанню, а також демонстраційні ролики, наприклад - відео, зняте в грі Minecraft. В общем-то, результат хороший. Запис звуку, як з Windows так і з мікрофона підтримується.
Rylstim Screen Recorder
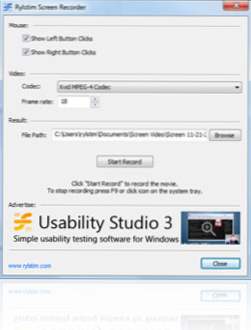
Напевно, найпростіша програма для запису екрану - потрібно просто запустити її, вказати кодек для відео, частоту кадрів і місце для збереження, після чого натиснути кнопку "Start Record" (Почати запис). Для зупинки запису потрібно натиснути F9 або скористатися іконкою програми в системному треї Windows. Завантажити програму безкоштовно ви можете з офіційного сайту http://www.sketchman-studio.com/rylstim-screen-recorder/.
TinyTake
Програма TinyTake, крім своєї безкоштовності володіє дуже приємним інтерфейсом, працює на комп'ютерах з Windows XP, Windows 7 і Windows 8 (потрібно від 4 Гб оперативної пам'яті) і з її допомогою ви легко можете записати відео або ж зробити скріншоти всього екрану і окремих його областей .

Крім описаних речей, за допомогою даної програми ви можете додавати анотації до зроблених зображень, ділитися створеним матеріалом в соціальних сервісах і виконувати інші дії. Завантажити безкоштовно програму можна з сайту http://tinytake.com/
Платні програми для запису ігрового відео і робочого столу
А тепер про платні програма того ж профілю, якщо необхідних вам функцій в безкоштовних засобах ви не знайшли або з якоїсь причини вони не підійшли для ваших завдань.
Програма запису екрану Bandicam
Bandicam - платне, і, напевно, найпопулярніше ПО для запису ігрового відео і робочого столу Windows. Одне з головних переваг програми - стабільна робота навіть на слабких комп'ютерах, малий вплив на FPS в іграх і широкий діапазон налаштувань збереження відео.

Як і личить платним продуктам, у програми простий і зрозумілий інтерфейс російською мовою, в якому розбереться і новачок. З роботою і виконанням Bandicam своїх функцій теж будь-яких проблем помічено не було, рекомендую спробувати (з офіційного сайту можна завантажити безкоштовну пробну версію). Детально: Запис відео з екрану в Bandicam.
Fraps
Fraps - найвідоміша з програм для запису відео з ігор.Програма дуже проста у використанні, дозволяє записувати відео з високим FPS, хорошим стисненням і якістю. Крім зазначених переваг, Fraps також володіє дуже простим і зручним інтерфейсом.
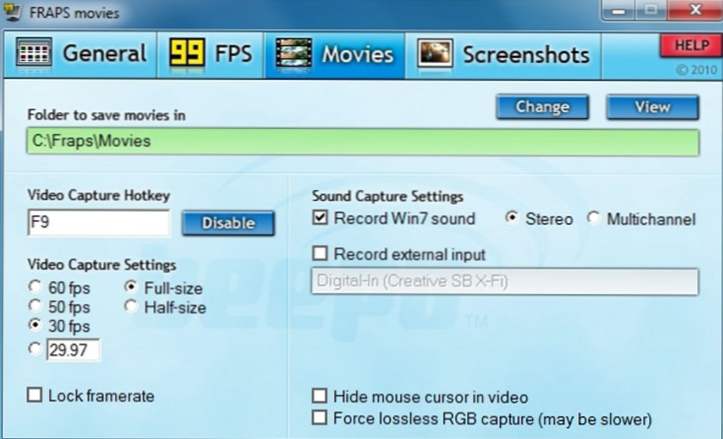
Інтерфейс програми Fraps
За допомогою Fraps ви можете не тільки записати відео і звук з гри, самостійно встановивши FPS відео, але і виконати тести продуктивності в грі або зняти скріншоти ігрового процесу. Для кожної дії ви можете налаштувати гарячі клавіші і інші параметри. Більшість з тих, кому запис ігрового відео з екрану потрібна в професійних цілях, вибирають саме Fraps, завдяки його простоті, функціональності і високій якості роботи. Запис можливий практично в будь-якому дозволі з частотою кадрів до 120 в секунуду.
Завантажити або купити Fraps ви можете на офіційному сайті http://www.fraps.com/. Є і безкоштовна версія цієї програми, проте вона накладає ряд обмежень на використання: час зйомки відео не більше 30 секунд, а поверх нього - водяні знаки Fraps. Ціна програми становить 37 доларів.
Якось протестувати FRAPS в роботі мені не вдалося (попросту немає ігор на комп'ютері), також, наскільки я зрозумів, програма дуже давно не оновлювалася, а з підтримуваних систем заявлені тільки Windows XP - Windows 7 (але на Windows 10 теж запускається).При цьому, відгуки про це ПО в частині запису ігрового відео в більшості своїй позитивні.
Dxtory
Основне застосування ще однієї програми, Dxtory - так само, запис ігрового відео. За допомогою даного програмного забезпечення, ви можете з легкістю записувати екран в додатках, що використовують DirectX і OpenGL для відображення (а це майже всі ігри). Згідно з інформацією на офіційному сайті http://exkode.com/dxtory-features-en.html, Під час запису використовується спеціальний lossless кодек, що дозволяє забезпечити максимально високу якість одержуваного відео.

Зрозуміло, підтримується запис звуку (з гри або з мікрофона), настройка FPS, створення скріншота і експорт відео в найрізноманітніші формати. Цікава додаткова можливість програми: якщо у вас є два і більш жорстких дисків, вона може використовувати їх все для запису відео одночасно, при цьому вам не потрібно створювати RAID масив - все робиться автоматично. Що це дає? Високу швидкість запису і відсутність лагів, які є поширеним явищем при подібних завданнях.
Action Ultimate Capture
Це третя і остання з програм для запису відео з ігор з екрану комп'ютера. Всі три, до речі, є професійними програмами для цих цілей.Офіційний сайт програми, де її можна скачати (пробна версія на 30 днів - безкоштовно): http://mirillis.com/en/products/action.html

Одне з головних переваг програми, в порівнянні з описаними раніше - менша кількість лагів при запису (в підсумковому відео), що час від часу трапляється, особливо якщо у вас не найпродуктивніший комп'ютер. Інтерфейс програми Action Ultimate Capture зрозумілий, простий і привабливий. Також можуть бути доступними вкладки для запису відео, аудіо, тестів, створення скріншотів з ігор, а також налаштування гарячих клавіш.
Ви можете записувати весь робочий стіл Windows з частотою 60FPS або ж вказати окреме вікно, програму або ділянку екрану, який потрібно записувати. Для прямого запису з екрану в MP4 підтримуються дозволу до 1920 на 1080 пікселів з частотою 60 кадрів в секунду. Звук при цьому записується в той же результуючий файл.
Програми для запису екрану комп'ютера, створення уроків та інструкцій (платні)
У цьому розділі будуть представлені комерційні професійні програми, використовуючи які ви можете записати те, що відбувається на екрані комп'ютера, однак вони в меншій мірі підходять для ігор, а в більшій - для запису дій в різних програмах.
Snagit
Snagit - одна з кращих програм, за допомогою якої можна записати те, що відбувається на екрані або окрему область екрану. Крім цього, в програмі є просунуті функції для створення скріншотів, наприклад: ви можете зняти цілу веб-сторінку, на всю її висоту, незалежно від того, скільки її потрібно прокручувати для перегляду.

Завантажити програму, а також переглянути уроки по використанню програми Snagit ви можете на сайті розробника http://www.techsmith.com/snagit.html. Є також безкоштовна пробна версія. Програма працює в Windows XP, 7 і 8, а також Mac OS X 10.8 і вище.
ScreenHunter Pro 6
Програма ScreenHunter існує не тільки в версії Pro, але також Plus і Lite, однак всі необхідні функції, для запису відео та звуку з екрану включає тільки версія Pro. За допомогою даного ПЗ ви можете записати відео, звук, зображення з екрану, в тому числі і з декількох моніторів одночасно. Підтримуються Windows 7 і Windows 8 (8.1).
Взагалі, список функцій програми вражає і вона підійде практично для будь-яких цілей, пов'язаних із записом відео уроків, інструкцій і тому подібного. Більш детально дізнатися про неї, а також купити і завантажити собі на комп'ютер ви можете на офіційному сайті http://www.wisdom-soft.com/products/screenhunter.htm
Сподіваюся, серед описаних програм ви знайдете ту, яка підійде для ваших цілей. Примітка: якщо вам потрібно записати не ігрове відео, а урок, на сайті є ще один огляд програм запису робочого столу Безкоштовні програми для запису робочого столу.