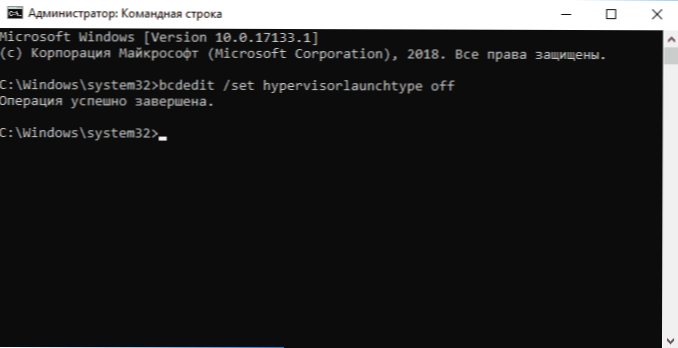Якщо ви користуєтеся віртуальними машинами VirtualBox (навіть якщо не знаєте про це: багато емулятори Android також мають у своїй основі саме цю ВМ) і встановіть віртуальну машину Hyper-V (вбудований компонент Windows 10 і 8 окремих редакцій), ви зіткнетеся з тим, що віртуальні машини VirtualBox перестануть запускатися.
Якщо ви користуєтеся віртуальними машинами VirtualBox (навіть якщо не знаєте про це: багато емулятори Android також мають у своїй основі саме цю ВМ) і встановіть віртуальну машину Hyper-V (вбудований компонент Windows 10 і 8 окремих редакцій), ви зіткнетеся з тим, що віртуальні машини VirtualBox перестануть запускатися.
Текст помилки буде повідомляти: "Не вдалося відкрити сесію для віртуальної машини", і описом (приклад для Intel): VT-x is not available (VERR_VMX_NO_VMX) код помилки E_FAIL (проте, якщо ви не встановлювали Hyper-V, найімовірніше, ця помилка викликана тим, що віртуалізація не включена в БІОС / UEFI).
Вирішити це можна, видаливши компоненти Hyper-V в Windows (панель управління - програми та компоненти - установка і видалення компонентів). Однак, якщо віртуальні машини Hyper-V вам потрібні, це може бути незручно. У цій інструкції - про те, як використовувати на одному комп'ютері VirtualBox і Hyper-V з меншими витратами часу.
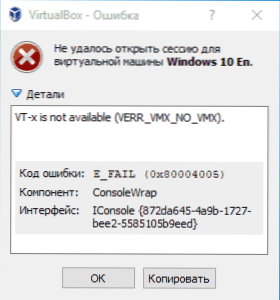
Швидке відключення і включення Hyper-V для роботи VirtualBox
Для того, щоб мати можливість запускати віртуальні машини VirtualBox і засновані на них емулятори Android при встановлених компонентах Hyper-V, потрібно вимкнути запуск гипервизора Hyper-V.
Зробити це можна таким способом:
- Запустіть командний рядок від імені адміністратора і введіть наступну команду
- bcdedit / set hypervisorlaunchtype off
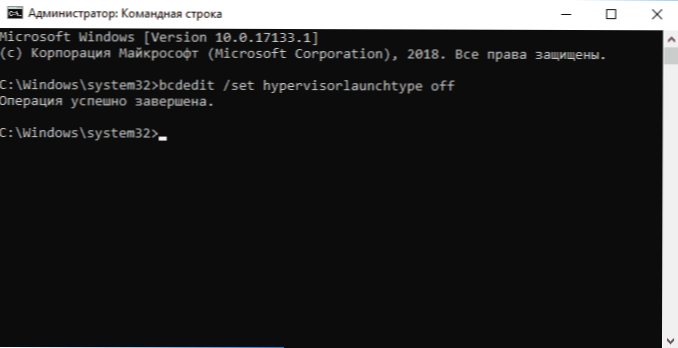
- Після виконання команди, перезавантажте комп'ютер.
Тепер VirtualBox буде запускатися без помилки "Неможливо відкрити сесію для віртуальної машини" (проте Hyper-V запускатися не буде).
Щоб повернути все в початковий стан, використовуйте команду bcdedit / set hypervisorlaunchtype auto з подальшою перезавантаженням комп'ютера.
Цей спосіб можна модифікувати, додавши в меню завантаження Windows два пункти: один з включеним Hyper-V, інший - з відключеним. Шлях приблизно наступний (в командному рядку від імені адміністратора):
bcdedit / copy {current} / d "Відключити Hyper-V"- Буде створена новий пункт меню завантаження Windows, також в командному рядку відобразиться GUID цього пункту.
- Введіть команду
bcdedit / set {відобразився GUID} hypervisorlaunchtype off
В результаті, після перезавантаження Windows 10 або 8 (8.1) ви побачите два пункти меню завантаження ОС: завантажившись в один з них, отримаєте робочі ВМ Hyper-V, в іншій - VirtualBox (в іншому це буде одна і та ж система).
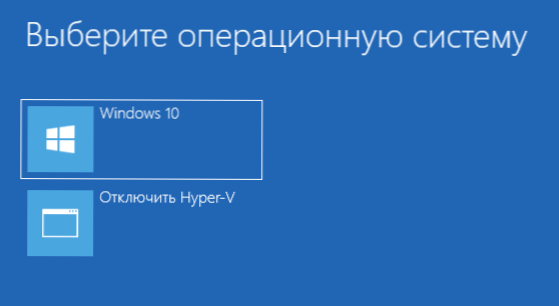
Як підсумок, домогтися роботи, нехай і не одночасної, двох віртуальних машин на одному комп'ютері можливо.
Окремо відзначу, що описувані в Інтернеті способи зі зміною типу запуску служби hvservice, в тому числі в реєстрі HKEY_LOCAL_MACHINE \ SYSTEM \ CurrentControlSet \ Services в моїх експериментах потрібного результату не принесли.