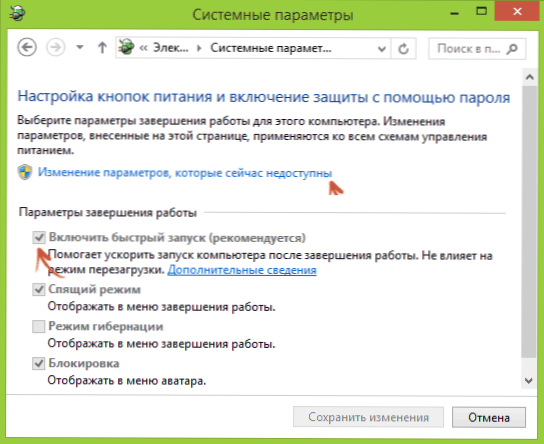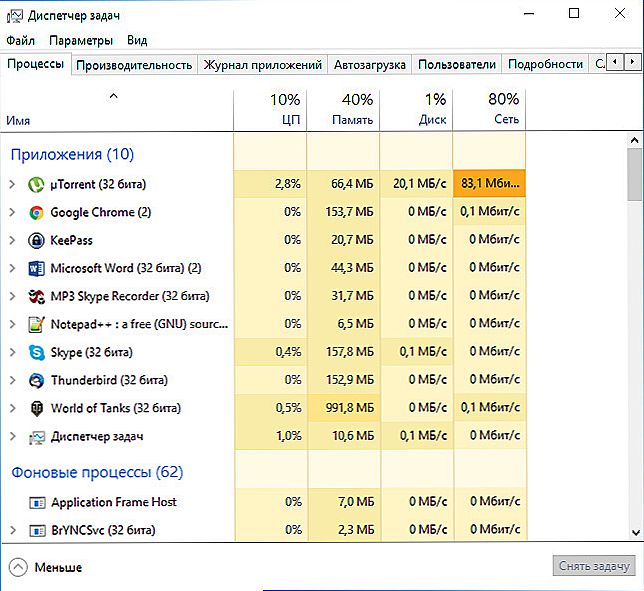Boot Menu (меню завантаження) можна викликати при включенні на більшості ноутбуків і комп'ютерів, дане меню є опцією BIOS або UEFI і дозволяє швидко вибрати, з якого накопичувача завантажити комп'ютер в цей раз. У цій інструкції покажу, як зайти в Boot Menu на популярних моделях ноутбуків і материнських плат ПК.
Boot Menu (меню завантаження) можна викликати при включенні на більшості ноутбуків і комп'ютерів, дане меню є опцією BIOS або UEFI і дозволяє швидко вибрати, з якого накопичувача завантажити комп'ютер в цей раз. У цій інструкції покажу, як зайти в Boot Menu на популярних моделях ноутбуків і материнських плат ПК.
Описувана можливість може бути корисною, якщо вам потрібно завантажитися з Live CD або завантажувальної флешки для установки Windows і не тільки - не обов'язково міняти порядок завантаження в БІОС, як правило, досить одноразового вибору потрібного пристрою завантаження в Boot Menu. На деяких ноутбуках це ж меню дає доступ і до розділу відновлення ноутбука.
Спочатку напишу загальні відомості по входу в Boot Menu, нюанси для ноутбуків з попередньо встановленою Windows 10 і 8.1. А потім - конкретно по кожній марці: для ноутбуків Asus, Lenovo, Samsung і інших, материнських плат Gigabyte, MSI, Intel і т.п. Внизу є так само відео, де показується і пояснюється вхід в таке меню.
Загальна інформація по входу в меню завантаження БІОС
Так само, як для входу в БІОС (або настройки ПО UEFI) при включенні комп'ютера необхідно натиснути певну клавішу, як правило Del або F2, так само і для виклику Boot Menu існує аналогічна клавіша.У більшості випадків це F12, F11, Esc, але є й інші варіанти, про які напишу нижче (іноді інформація про те, що потрібно натиснути для виклику Boot Menu з'являється відразу на екрані при включенні комп'ютера, але не завжди).
Причому, якщо все що вам потрібно - це поміняти порядок завантаження і зробити це потрібно для якогось одноразового дії (установка Windows, перевірка на віруси), то краще використовувати саме Boot Menu, а не ставити, наприклад, завантаження з флешки в налаштуваннях БІОС .

У Boot Menu ви побачите список всіх підключених до комп'ютера пристроїв, з яких в даний момент потенційно можливо завантаження (жорсткі диски, флешки, диски DVD і CD), а також, можливо, варіант мережевої завантаження комп'ютера і запуск відновлення ноутбука або комп'ютера з резервного розділу .
Особливості входу в Boot Menu в Windows 10 і Windows 8.1 (8)
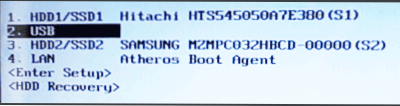
Для ноутбуків і комп'ютерів, які спочатку поставлялися з Windows 8 або 8.1, а незабаром і з Windows 10, вхід в Boot Menu за допомогою зазначених клавіш може не виходити. Пов'язано це з тим, що виключення для цих операційних систем не є в повному розумінні цього слова вимиканням. Це скоріше гібернація, а тому меню завантаження може і не відкриватися при натисканні F12, Esc, F11 і інших клавіш.
В цьому випадку ви можете поступити одним із таких способів:
- При виборі "Вимкнення" в Windows 8 і 8.1 утримувати клавішу Shift, в цьому випадку комп'ютер повинен вимкнутися повноцінно і при включенні клавіші для входу в Boot Menu повинні спрацювати.
- Перезавантажте комп'ютер замість вмикання та вимикання, при перезавантаженні натисніть потрібну клавішу.
- Вимкніть швидкий запуск (див. Як відключити швидкий запуск Windows 10). У Windows 8.1 для цього треба зайти в Панель управління (вид панелі управління - значки, а не категорії), виберіть пункт "Електроживлення", в списку ліворуч натисніть "Дії кнопок харчування" (навіть, якщо це не ноутбук), відключіть пункт "Включити швидкий запуск "(для цього може знадобитися натиснути" Зміна параметрів, які зараз недоступні "у верхній частині вікна).
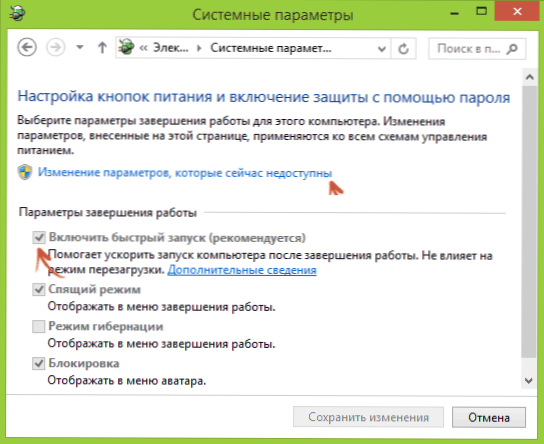
Один із зазначених способів обов'язково повинен допомогти зі входом в меню завантаження, за умови, що все інше робиться правильно.
Вхід в Boot Menu на Asus (для ноутбуків і материнських плат)
Практично для всіх настільних комп'ютерів з материнськими платами Asus, вхід в меню завантаження здійснюється натисканням клавіші F8 після включення комп'ютера (тоді ж, коли ми натискаємо Del або F9, щоб зайти в БІОС або UEFI).

А ось з ноутбуками є деяка плутанина.Щоб зайти в Boot Menu на ноутбуках ASUS, в залежності від моделі, потрібно при включенні натиснути:
- Esc - для більшості (але не для всіх) сучасних і не дуже моделей.
- F8 - для тих моделей ноутбуків Asus, назва яких починається з x або k, наприклад x502c або k601 (але не завжди, є моделі на x, де вхід в Boot Menu здійснюється клавішею Esc).
У будь-якому випадку, варіантів не так багато, так що при необхідності можна спробувати кожен з них.
Як зайти в Boot Menu на ноутбуках Lenovo
Практично для всіх ноутбуків і моноблоків марки Lenovo для входу в Boot Menu можна використовувати клавішу F12 при включенні.

Також додаткові варіанти завантаження для ноутбуків Lenovo можна вибрати, натиснувши маленьку кнопку зі стрілкою поруч із кнопкою харчування.
Acer
Наступна за популярністю модель ноутбуків і моноблоків у нас - це Acer. Вхід в Boot Menu на них для різних версій BIOS здійснюється шляхом натискання клавіші F12 при включенні.
Однак, на ноутбуках Acer є одна особливість - часто, вхід в Boot Menu по F12 на них не працює за замовчуванням і для того, щоб клавіша заробила, необхідно спочатку зайти в БІОС, натиснувши клавішу F2, а потім переключити параметр "F12 Boot Menu" в стан Enabled, після чого зберегти установки та вийти з БІОС.

Решта моделей ноутбуків і материнських плат
Для інших моделей ноутбуків, а також ПК з різними материнськими платами особливостей поменше, а тому просто наведу клавіші входу в Boot Menu для них у вигляді списку:
- Моноблоки та ноутбуки HP - клавіша F9 або Esc, а потім - F9
- Ноутбуки Dell - F12
- Ноутбуки Samsung - Esc
- Ноутбуки Toshiba - F12
- Материнські плати Gigabyte - F12
- Материнські плати Intel - Esc
- Материнські плати Asus - F8
- Материнські плати MSI - F11
- AsRock - F11
Здається, врахував всі найбільш поширені варіанти, а також описав можливі нюанси. Якщо раптом у вас все так же не виходить зайти в Boot Menu на будь-якому пристрої, залишайте коментар із зазначенням його моделі, я постараюся знайти рішення (і не забувайте про моментах, пов'язаних зі швидким завантаженням в останніх версіях Windows, про що я писав вище).
Відео про те, як увійти меню пристроїв завантаження
Ну і, на додаток до всього написаного вище, відео інструкція про вхід в Boot Menu, можливо, комусь буде корисною.
Також може виявитися корисним: Що робити, якщо БІОС не бачить завантажувальний флешку в Boot Menu.