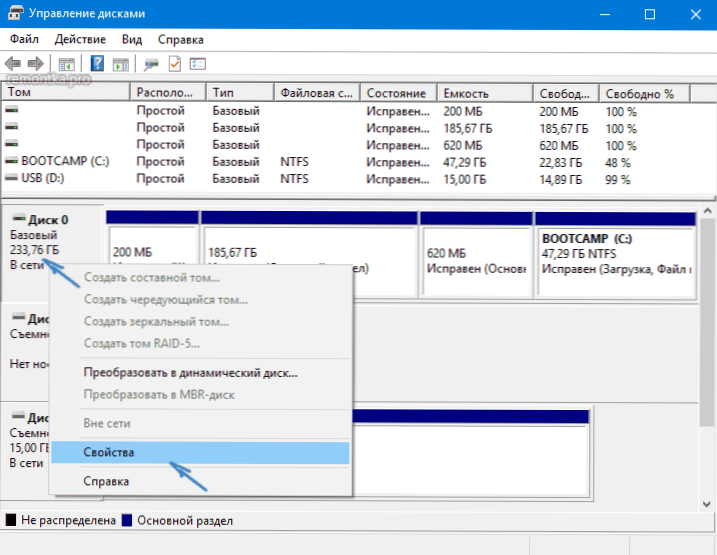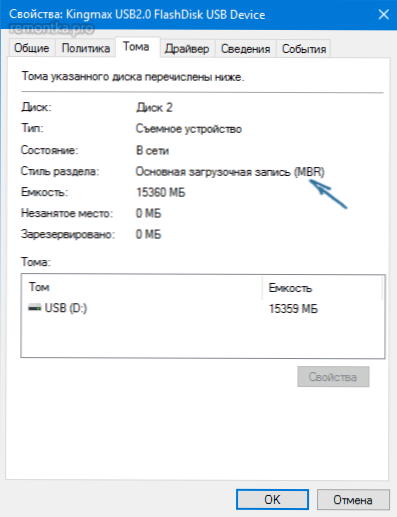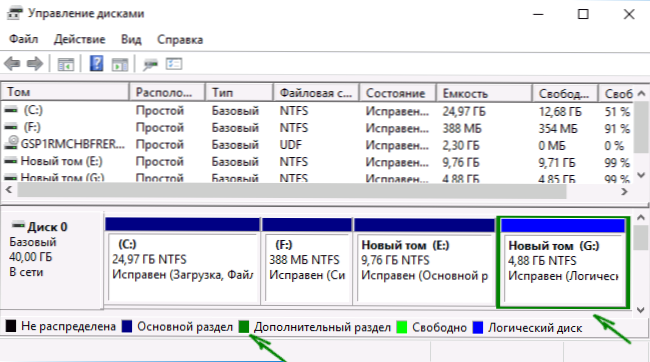Тема таблиць розділів дисків GPT і MBR стала актуальною після поширення комп'ютерів і ноутбуків з попередньо встановленою Windows 10 і 8. В цій інструкції - два способи дізнатися, яку таблицю розділів, GPT або MBR має диск (HDD або SSD) - засобами операційної системи, а також при установці Windows на комп'ютер (тобто без завантаження ОС). Всі способи можна використовувати в Windows 10, 8 і Windows 7.
Тема таблиць розділів дисків GPT і MBR стала актуальною після поширення комп'ютерів і ноутбуків з попередньо встановленою Windows 10 і 8. В цій інструкції - два способи дізнатися, яку таблицю розділів, GPT або MBR має диск (HDD або SSD) - засобами операційної системи, а також при установці Windows на комп'ютер (тобто без завантаження ОС). Всі способи можна використовувати в Windows 10, 8 і Windows 7.
Можливо, вам також виявляться корисними матеріали, що мають відношення до конвертації диска з однієї таблиці розділів в іншу і вирішення типових проблем, викликаних не підтримує при поточній конфігурації таблиці розділів: Як конвертувати диск GPT в MBR (і навпаки), про помилки при установці Windows: на вибраному диску знаходиться таблиця MBR-розділів, Диск має стиль розділів GPT.
Як подивитися стиль розділів GPT або MBR в управлінні дисками Windows
Перший спосіб передбачає, що визначити, яка таблиця розділів використовується на жорсткому диску або SSD ви вирішили в працюючої ОС Windows 10 - 7.
Щоб зробити це, запустіть утиліту управління дисками, для чого натисніть клавіші Win + R на клавіатурі (де Win - клавіша з емблемою ОС), введіть diskmgmt.msc і натисніть Enter.
Відкриється "Управління дисками", з таблицею, що відображає всі встановлені на комп'ютері жорсткі диски, SSD і підключення USB-накопичувачі.
- У нижній частині утиліти "Керування дисками" клікніть на ім'я диска правою кнопкою миші (див. Скріншот) і виберіть пункт меню "Властивості".
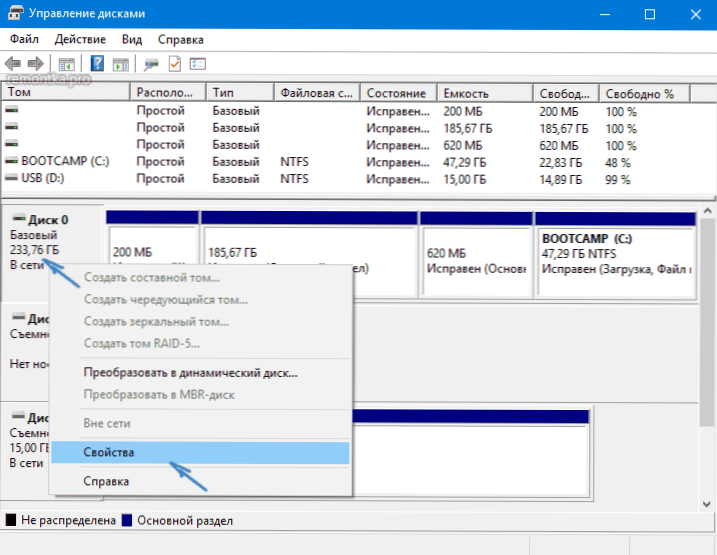
- У властивостях відкрийте вкладку "Тома".
- Якщо в пункті "Стиль розділу" зазначено "Таблиця з GUID розділів" - у вас GPT-диск (у всякому разі, обраний).

- Якщо в цьому ж пункті зазначено "У MBR (MBR)" - у вас MBR-диск.
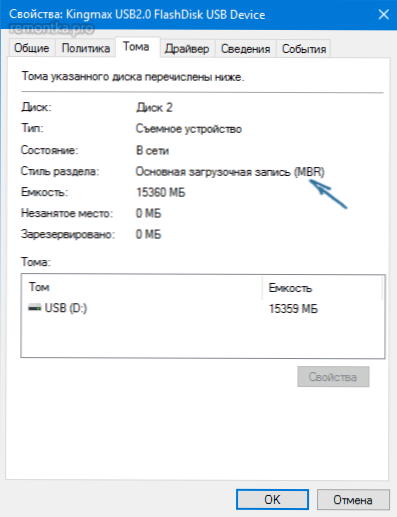
Якщо з тієї чи іншої причини вам потрібно конвертувати диск з GPT в MBR або навпаки (без втрати даних), інформацію про те, як це зробити ви можете знайти в посібниках, які були наведені на початку цієї статті.
Дізнаємося стиль розділів диска за допомогою командного рядка
Для використання цього способу ви можете або запустити командний рядок від імені адміністратора в ОС Windows, або натиснути клавіші Shift + F10 (на деяких ноутбуках Shift + Fn + F10) під час установки Windows з диска або флешки, щоб відкрилася командний рядок.
У командному рядку по порядку введіть команди:
- diskpart
- list disk
- exit

Зверніть увагу на останній рядок в результатах виконання команди list disk. Якщо там стоїть відмітка (зірочка), то цей диск має стиль розділів GPT, ті диски, які такої позначки не мають - MBR (як правило MBR, так як можуть бути і інші варіанти, наприклад, системі не вдається визначити, що це за диск ).
Непрямі ознаки для визначення структури розділів на дисках
Ну і деякі додаткові, що не дають гарантій, але корисні в якості додаткової інформації ознаки, що дозволяють дізнатися, GPT або MBR диск використовується на вашому комп'ютері або ноутбуці.
- Якщо в БІОС (UEFI) комп'ютера встановлена тільки EFI-завантаження, то системний диск - GPT.
- Якщо один з початкових прихованих розділів системного диска в Windows 10 і 8 має файлову систему FAT32, а в описі (в управлінні дисками) - "Шифрований EFI системний розділ", то диск - GPT.
- Якщо всі розділи на диску з системою, включаючи прихований розділ мають файлову систему NTFS - це MBR диск.
- Якщо ваш диск має розмір більш 2Тб, це GPT диск.
- Якщо на вашому диску більше 4 основних розділів, у вас GPT диск. Якщо ж при створенні 4-го розділу засобами системи створюється "Додатковий розділ" (див. На скріншоті), то це диск MBR.
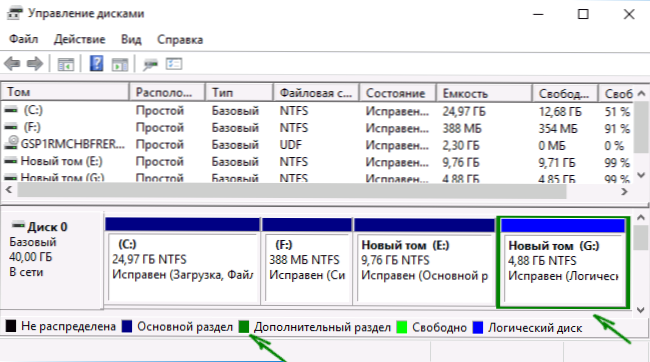
Ось, мабуть, і все з даного предмету. Якщо ж залишилися питання - питайте, буду відповідати.