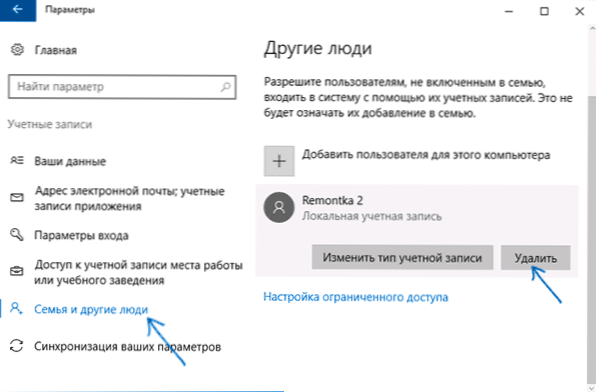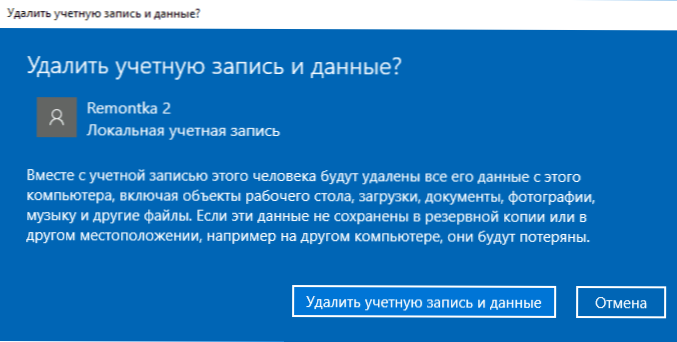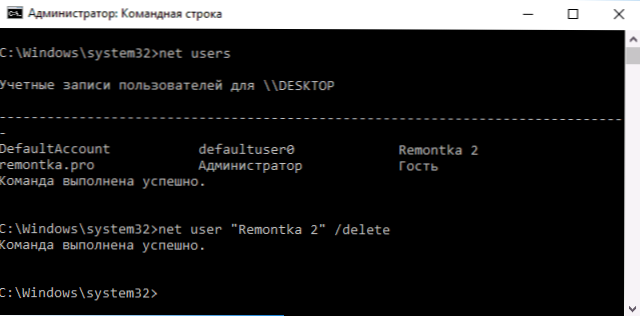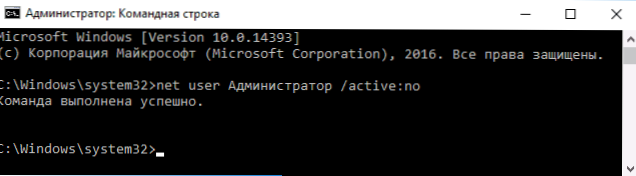У цій покрокової інструкції докладно про те, як видалити користувача в Windows 10 в різних ситуаціях - про видалення простий облікового запису, або того, користувача, які не відображається в списку користувачів в параметрах; про те, як виконати видалення, якщо ви бачите повідомлення про те, що "Користувач не може бути видалений", а також про те, що робити, якщо при вході в систему відображається два однакових користувача Windows 10, і потрібно прибрати одного зайвого. Див. Також: Як видалити обліковий запис Microsoft в Windows 10.
У цій покрокової інструкції докладно про те, як видалити користувача в Windows 10 в різних ситуаціях - про видалення простий облікового запису, або того, користувача, які не відображається в списку користувачів в параметрах; про те, як виконати видалення, якщо ви бачите повідомлення про те, що "Користувач не може бути видалений", а також про те, що робити, якщо при вході в систему відображається два однакових користувача Windows 10, і потрібно прибрати одного зайвого. Див. Також: Як видалити обліковий запис Microsoft в Windows 10.
У загальному випадку, обліковий запис з якої проводиться видалення користувача, повинна мати права адміністратора на комп'ютері (особливо якщо видаляється існуючий акаунт адміністратора). Якщо зараз вона має права простого користувача, то для початку зайдіть під наявними користувачем з правами адміністратора і дайте потрібного користувачеві (тому, під яким в подальшому плануєте працювати) права адміністратора, про те, як це зробити різними способами написано в керівництві "Як створити користувача Windows 10 ".
Просте видалення користувача в параметрах Windows 10
Якщо вам потрібно видалити "простого" користувача, тобтоствореного особисто вами або заздалегідь присутнього в системі при покупці комп'ютера або ноутбука з Windows 10 і більше не потрібного, зробити це можна, використовуючи параметри системи.
- Зайдіть в Параметри (клавіші Win + I, або Пуск - значок шестерінки) - Облікові записи - Сім'я і інші люди.
- У розділі "Інші люди" клікніть по користувачу, якого потрібно видалити і натисніть відповідну кнопку - "Видалити". Якщо потрібний користувач відсутній в списку, про те, чому це може бути - далі в інструкції.
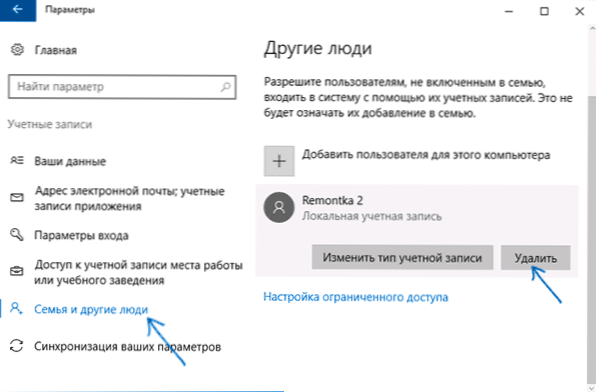
- Ви побачите попередження про те, що разом з обліковим записом будуть видалені файли цього користувача, які зберігаються в його папках робочого столу, документів тощо. Якщо важливих даних у цього користувача немає, натисніть "Видалити обліковий запис і дані".
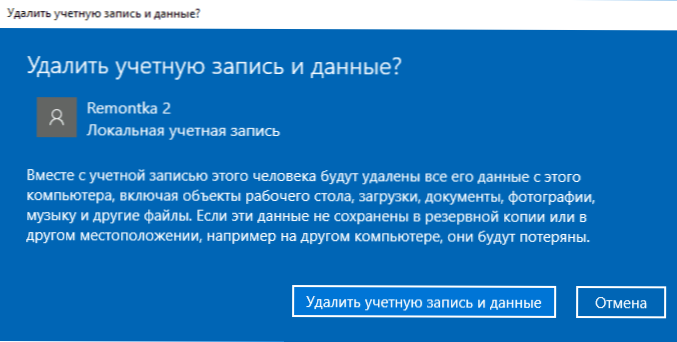
Якщо все пройшло успішно, то непотрібний вам користувач буде видалений з комп'ютера.
Видалення в управлінні обліковими записами користувачів
Другий спосіб - використовувати вікно керування обліковими записами користувачів, відкрити яке можна так: натисніть клавіші Win + R на клавіатурі і введіть в нього control userpasswords2 після чого натисніть Enter.

У вікні, виберіть користувача, якого потрібно видалити, а потім натисніть кнопку "Видалити".

Якщо при цьому ви отримаєте повідомлення про помилку і про те, що користувач не може бути видалений, це зазвичай говорить про спробу видалення вбудованої системної облікового запису, про які - у відповідному розділі цієї статті.
Як видалити користувача за допомогою командного рядка
Наступний варіант: використовувати командний рядок, яку слід запустити від імені адміністратора (в Windows 10 це можна зробити через меню правого кліка по кнопці "Пуск"), а потім використовувати команди (натискаючи Enter після кожної):
- net users (Видасть список імен користувачів, активних і немає. Вводимо для перевірки того, що правильно пам'ятаємо ім'я користувача, якого потрібно видалити). Увага: не видаляйте таким чином вбудовані облікові записи Адміністратор, Гість, DefaultAccount і defaultuser.
- net user Імя_пользователя / delete (Команда видалить користувача з вказаним ім'ям. Якщо ім'я містить проблеми, використовуйте лапки, як на скріншоті).
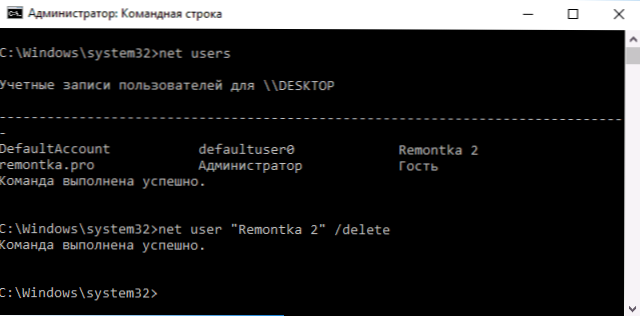
Якщо команда була виконана успішно, користувач буде видалений з системи.
Як видалити вбудовані облікові записи Адміністратор, Гість або інші
Якщо вам потрібно прибрати зайвих користувачів Адміністратор, Гість, а можливо і якісь інші, зробити цього так, як описувалося вище, не вийде.Справа в тому, що це вбудовані системні облікові записи (див., Наприклад: Вбудована обліковий запис Адміністратор в Windows 10) і їх не можна видалити, але можна відключити.
Для того, щоб зробити це, виконайте два простих кроки:
- Запустіть командний рядок від імені адміністратора (клавіші Win + X, потім вибрати потрібний пункт меню) і введіть наступну команду
- net user Імя_пользователя / active: no
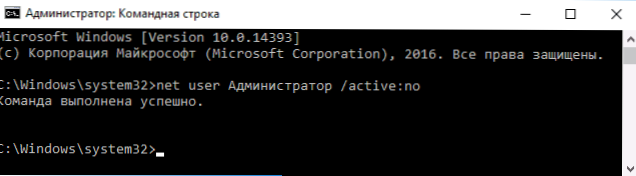
Після виконання команди, вказаний користувач буде відключений і зникне у вікні входу в Windows 10 і зі списку облікових записів.
Два однакових користувача Windows 10
Один з поширених багів в Windows 10, який змушує шукати способи видалення користувачів - відображення при вході в систему двох облікових записів з однаковими іменами.
Зазвичай це відбувається після будь-яких маніпуляцій з профілями, наприклад, після такого: Як перейменувати папку користувача, за умови, що до цього ви відключили пароль при вході в Windows 10.
Найчастіше спрацьовує рішення, що дозволяє прибрати дублікат користувача, виглядає так:
- Натиснути клавіші Win + R і ввести control userpasswords2
- Вибрати користувача і включити запит пароля для нього, застосувати настройки.
- Перезавантажити комп'ютер.
Після цього можна знову прибрати запит пароля, але другий користувач з таким же ім'ям знову з'явитися не повинен.
Постарався врахувати всі можливі варіанти і контексти необхідності видалення облікових записів Windows 10, але якщо раптом рішення для вашої проблеми тут не знайшлося - опишіть її в коментарях, можливо, мені вдасться допомогти.