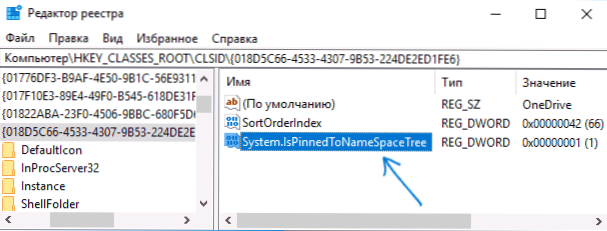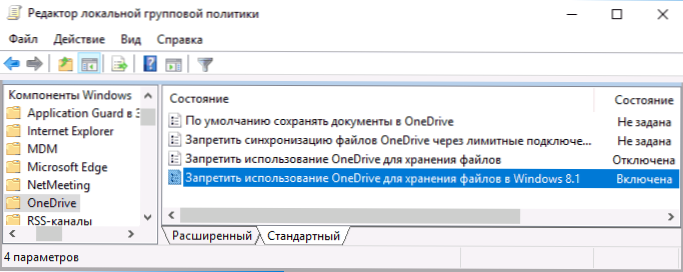Раніше на сайті вже була опублікована інструкція про те, як відключити OneDrive, прибрати значок з панелі завдань або повністю видалити OneDrive, вбудований в останні версії Windows (див. Як відключити і видалити OneDrive в Windows 10).
Раніше на сайті вже була опублікована інструкція про те, як відключити OneDrive, прибрати значок з панелі завдань або повністю видалити OneDrive, вбудований в останні версії Windows (див. Як відключити і видалити OneDrive в Windows 10).
Однак, при простому видаленні, в тому числі і просто в "Програми та засоби" або параметрах додатків (така можливість з'явилася в Creators Update) в провіднику залишається пункт OneDrive, причому може виглядати неправильно (без іконки). Також в деяких випадках може знадобитися просто прибрати цей пункт з провідника, не видаляючи сам додаток. У цьому керівництві - докладно про те, як видалити OneDrive з панелі провідника Windows 10. Також може бути корисним: Як перемістити папку OneDrive в Windows 10, Як видалити об'ємні об'єкти з провідника Windows 10.
Видалення пункту OneDrive в провіднику за допомогою редактора реєстру
Для того, щоб прибрати пункт OneDrive в лівій панелі провідника Windows 10 досить зробити невеликі зміни в реєстрі.
Кроки для виконання завдання будуть наступними:
- Натисніть клавіші Win + R на клавіатурі і введіть regedit (і натисніть Enter після введення).
- У редакторі реєстру перейдіть до розділу (папки ліворуч) HKEY_CLASSES_ROOT \ CLSID \ {018D5C66-4533-4307-9B53-224DE2ED1FE6}
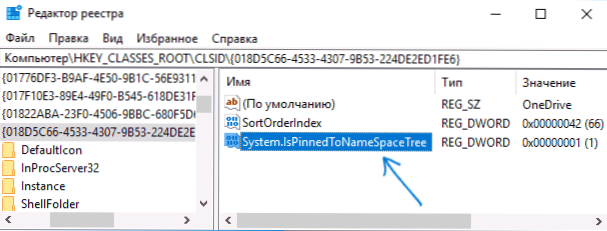
- У правій частині редактора реєстру ви побачите параметр з ім'ям System.IsPinnedToNameSpaceTree
- Натисніть по ньому двічі (або натисніть правою кнопкою миші і виберіть пункт контекстного меню "Змінити" і встановіть значення 0 (нуль). Натисніть "Ок".

- Якщо у вас 64-розрядна система, то додатково до зазначеного параметру, змініть аналогічним чином значення параметра з тим же ім'ям в розділі HKEY_CLASSES_ROOT \ Wow6432Node \ CLSID \ {018D5C66-4533-4307-9B53-224DE2ED1FE6} \
- Закрийте редактор реєстру.
Відразу після виконання цих простих дій пункт OneDrive зникне з провідника.
Зазвичай, для цього перезапуск Провідника не потрібно, але якщо не спрацювало відразу, спробуйте виконати його перезапуск: натисніть правою кнопкою миші по кнопці пуск, виберіть пункт "Диспетчер завдань" (при наявності, натисніть кнопку "Подробнее"), виберіть "Провідник" і натисніть кнопку "Запустити знову".
Оновлення: OneDrive можна виявити в ще одному розташуванні - в діалозі "Огляд папок", який з'являється в деяких програмах.

Щоб видалити OneDrive з діалогу "Огляд папок", видаліть розділHKEY_CURRENT_USER \ Software \ Microsoft \ Windows \ CurrentVersion \ Explorer \ Desktop \ NameSpace \ {018D5C66-4533-4307-9B53-224DE2ED1FE6} в редакторі реєстру Windows 10.
Прибираємо пункт OneDrive в панелі провідника за допомогою gpedit.msc
Якщо на вашому комп'ютері встановлена Windows 10 Pro або Enterprise версії 1703 (Creators Update) або новіша, то прибрати OneDrive з провідника, не видаляючи самого додатка можна за допомогою редактора локальної групової політики:
- Натисніть клавіші Win + R на клавіатурі і введіть gpedit.msc
- Перейдіть до розділу Конфігурація комп'ютера - Адміністративні шаблони - Компоненти Windows - OneDrive.
- Двічі клікніть по пункту "Заборонити використання OneDrive для зберігання файлів в Windows 8.1" і встановіть значення "Включено" для цього параметра, застосуєте зроблені зміни.
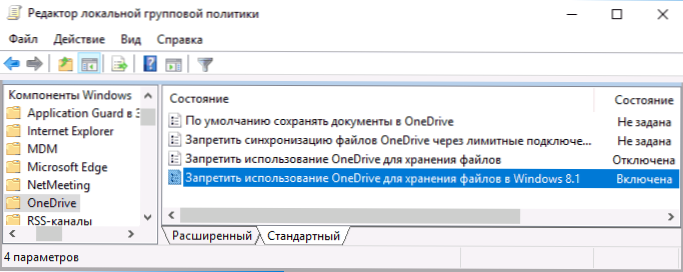
Після зазначених дій, пункт OneDrive зникне з провідника.
Як було зазначено: сам по собі цей спосіб не видаляє OneDrive з комп'ютера, а тільки прибирає відповідний пункт з панелі швидкого доступу провідника. Щоб повністю видалити додаток, ви можете використовувати інструкцію, яка згадувалася на початку статті.