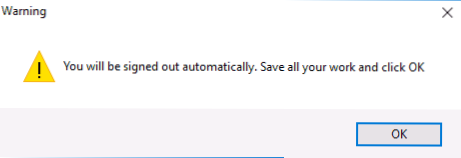Деякі користувачі стикаються з тим, що в правому нижньому куті робочого столу Windows 10 з'являється напис "Тестовий режим", що містить важливу інформацію щодо редакції і складанні встановленої системи.
Деякі користувачі стикаються з тим, що в правому нижньому куті робочого столу Windows 10 з'являється напис "Тестовий режим", що містить важливу інформацію щодо редакції і складанні встановленої системи.
У цій інструкції докладно про те, чому з'являється такий напис і про те, як прибрати тестовий режим Windows 10 двома способами - або дійсно відключивши його, або прибравши лише напис, залишивши тестовий режим включеним.
Як відключити тестовий режим
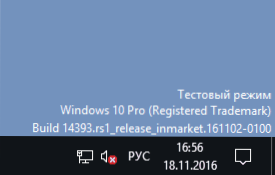
У більшості випадків, напис тестовий режим з'являється як наслідок ручного відключення перевірки цифрового підпису драйверів, також зустрічається, що в деяких "збірках", де була відключена перевірка, згодом з'являється таке повідомлення (див. Як відключити перевірку цифрового підпису драйверів Windows 10).
Одне з рішень - просте відключення тестового режиму Windows 10, проте в деяких випадках для деякого обладнання та програм (якщо вони використовують непідписані драйвери), це може викликати проблеми (в такій ситуації можна знову включити тестовий режим, а потім прибрати напис про це на робочому столі другим способом).
- Запустіть командний рядок від імені адміністратора.Зробити це можна, запровадивши "Командний рядок" в пошук на панелі завдань, натиснувши правою кнопкою миші по знайденому результату і вибравши пункт запуску командного рядка від імені адміністратора. (Інші способи відкрити командний рядок від імені адміністратора).
- Введіть команду bcdedit.exe -set TESTSIGNING OFF і натисніть Enter. Якщо команда не зможе бути виконана, це може говорити про те, що потрібно відключити Secure Boot (по завершенні операції можна знову буде включити функцію).

- Якщо команда виконана успішно, закрийте командний рядок і перезавантажте комп'ютер.
Після цього тестовий режим Windows 10 буде відключений, а повідомлення про нього на робочому столі не з'явиться.
Як прибрати напис "Тестовий режим" в Windows 10
Другий спосіб не передбачає відключення тестового режиму (на випадок, якщо без нього щось не працює), а просто прибирає відповідний напис з робочого столу. Для цих цілей є кілька безкоштовних програм.
Перевірена мною і успішно працює на останніх збірках Windows 10 - Universal Watermark Disabler (деякі користувачі шукають популярну в минулому My WCP Watermark Editor для Windows 10, мені працюючої версії знайти не вдалося).
Запустивши програму, досить виконати наступні прості кроки:
- Натиснути Install.

- Погодитися з тим, що програма буде використана на б не протестували збірці (я перевіряв на 14393).

- Натиснути Ок для перезавантаження комп'ютера.
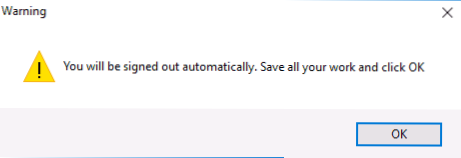
При наступному вході в систему повідомлення "тестовий режим" відображатися не буде, хоча по факту ОС продовжити працювати в ньому.
Завантажити Universal Watermark Disabler можна з офіційного сайту http://winaero.com/download.php?view.1794 (Будьте уважні: посилання на завантаження знаходиться під рекламою, яка часто носить текст "скачати" і над кнопкою "Donate").