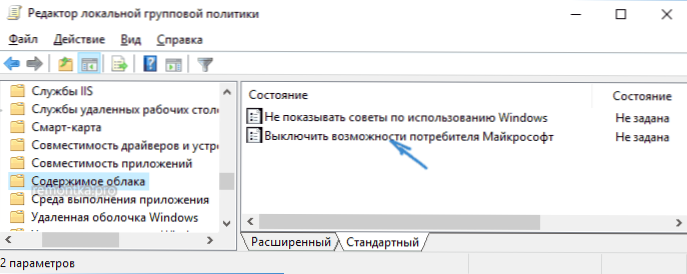Користувачі Windows 10 можуть помітити, що в меню Пуск час від часу з'являється реклама рекомендованих додатків, причому як в лівій його частині, так і в правій з плитками. Також можуть весь час автоматично встановлюватися додатки на зразок Candy Crush Soda Saga, Bubble Witch 3 Saga, Autodesk Sketchbook і інші. А після їх видалення установка відбувається знову. Така "опція" з'явилася після одного з перших великих оновлень Windows 10 і працює в рамках функції "Можливості споживача Майкрософт" (Microsoft Consumer Experience).
Користувачі Windows 10 можуть помітити, що в меню Пуск час від часу з'являється реклама рекомендованих додатків, причому як в лівій його частині, так і в правій з плитками. Також можуть весь час автоматично встановлюватися додатки на зразок Candy Crush Soda Saga, Bubble Witch 3 Saga, Autodesk Sketchbook і інші. А після їх видалення установка відбувається знову. Така "опція" з'явилася після одного з перших великих оновлень Windows 10 і працює в рамках функції "Можливості споживача Майкрософт" (Microsoft Consumer Experience).
У цій інструкції докладно про те, як відключити рекомендовані додатки в меню Пуск, а також зробити так, щоб Candy Crush Soda Saga, Bubble Witch 3 Saga і інше сміття не встановлювався знову після видалення в Windows 10.
Вимкнення рекомендацій меню Пуск в параметрах
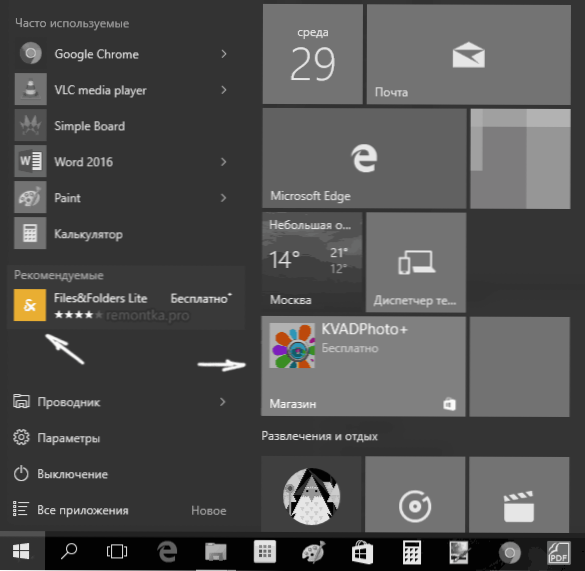
Відключення рекомендованих додатків (такі як на скріншоті) виконується порівняно просто - за допомогою відповідних параметрів персоналізації меню Пуск. Порядок дій буде наступним.
- Зайдіть в Параметри - Персоналізація - Пуск.
- Вимкніть параметр Іноді показувати рекомендації в меню "Пуск" і закрийте параметри.

Після зазначеної зміни налаштувань, пункт "Рекомендовані" в лівій частині меню Пуск більше відображатися не буде.Однак, пропозиції у вигляді плиток в правій частині меню все одно будуть показуватися. Щоб позбутися і від цього, доведеться повністю відключити вищезгадані "Можливості споживача Майкрософт".
Як відключити автоматичну переустановку Candy Crush Soda Saga, Bubble Witch 3 Saga і інших непотрібних додатків в меню Пуск
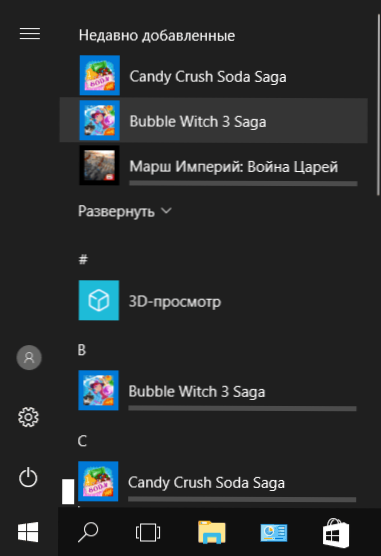
Відключення автоматичної установки непотрібних додатків навіть після їх видалення трохи складніше, але теж можливо. Для цього буде потрібно відключити Microsoft Consumer Experience в Windows 10.
Відключення Microsoft Consumer Experience в Windows 10
Відключити функції Microsoft Consumer Experience (Можливості споживача Майкрософт), спрямовані на поставку вам рекламних пропозицій в інтерфейсі Windows 10 можна за допомогою редактора реєстру Windows 10.
- Натисніть клавіші Win + R і введіть regedit після чого натисніть Enter (або введіть regedit в пошуку Windows 10 і запустіть звідти).
- У редакторі реєстру перейдіть до розділу (папки ліворуч)
HKEY_LOCAL_MACHINE \ SOFTWARE \ Policies \ Microsoft \ Windows \
а потім клацніть правою кнопкою миші по розділу "Windows" і виберіть в контекстному меню "Створити" - "Розділ". Вкажіть ім'я розділу "CloudContent" (без лапок). - У правій частині редактора реєстру при обраному розділі CloudContent, клікніть правою кнопкою миші і виберіть в меню Створити - Параметр DWORD (32 біти, навіть для 64-бітної ОС) і задайте ім'я параметра DisableWindowsConsumerFeatures після чого клікніть по ньому двічі і вкажіть значення 1 для параметра. Також створіть параметр DisableSoftLanding і також задайте значення 1 для нього. В результаті все повинно вийти як на скріншоті.

- Зайдіть в розділ реєстру HKEY_CURRENT_USER \ Software \ Microsoft \ Windows \ CurrentVersion \ ContentDeliveryManager і створіть там параметр DWORD32 з ім'ям SilentInstalledAppsEnabled і встановіть значення 0 для нього.
- Закрийте редактор реєстру та або перезапустіть провідник, або перезавантажте комп'ютер, щоб зміни вступили в силу.
Важливе зауваження:після перезавантаження непотрібні додатки в меню Пуск можуть знову встановитися (якщо їх додавання туди було ініціалізувати системою ще до того, як ви зробили зміна налаштувань). Дочекайтеся, коли вони будуть "Завантажені" і видаліть їх (в меню по правому кліку є пункт для цього) - після цього вони не з'являться повторно.
Все, що описано вище можна зробити, створивши і виконавши простий bat файл з вмістом (див. Як створити bat файл в Windows):
reg add "HKEY_LOCAL_MACHINE \ SOFTWARE \ Policies \ Microsoft \ Windows \ CloudContent" / v "DisableWindowsConsumerFeatures" / t reg_dword / d 1 / f reg add "HKEY_LOCAL_MACHINE \ SOFTWARE \ Policies \ Microsoft \ Windows \ CloudContent" / v "DisableSoftLanding" / t reg_dword / d 1 / f reg add "HKEY_CURRENT_USER \ Software \ Microsoft \ Windows \ CurrentVersion \ ContentDeliveryManager" / v "SilentInstalledAppsEnabled" / t reg_dword / d 0 / f
Також, якщо у вас Windows 10 Професійна і вище, ви можете використовувати редактор локальної групової політики для відключення можливостей споживача.
- Натисніть Win + R і введіть gpedit.msc для запуску редактора локальної групової політики.
- Перейдіть до розділу Конфігурація комп'ютера - Адміністративні шаблони - Компоненти Windows - Вміст хмари.
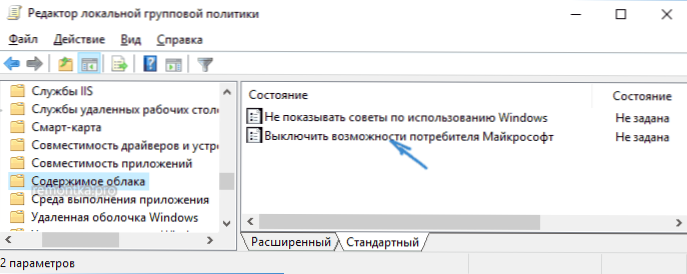
- У правій частині двічі клікніть по параметру "Вимкнути можливості споживача Майкрософт" і задайте "Включено" для зазначеного параметра.
Після цього також перезапустіть комп'ютер або провідник. Надалі (якщо Майкрософт не може запровадить щось новеньке), рекомендовані програми в меню пуск Windows 10 не повинні будуть вас потурбувати.
Оновлення 2017: те ж саме можна зробити не вручну, а за допомогою сторонніх програм, наприклад, в Winaero Tweaker (опція знаходиться в розділі Behavior).