 Плитки початкового екрану Windows 10, які можуть являти собою окремі додатки з магазину або ж прості ярлики, перекочували з попередньої версії ОС, хіба що тепер (при вимкненому режимі планшета) під початковим екраном розуміється права частина меню Пуск. Плитки автоматично додаються при установці додатків з магазину, а також їх можна додати самому - клікнувши правою кнопкою миші по значку або ярлику програми і вибравши пункт "Закріпити на початковому екрані".
Плитки початкового екрану Windows 10, які можуть являти собою окремі додатки з магазину або ж прості ярлики, перекочували з попередньої версії ОС, хіба що тепер (при вимкненому режимі планшета) під початковим екраном розуміється права частина меню Пуск. Плитки автоматично додаються при установці додатків з магазину, а також їх можна додати самому - клікнувши правою кнопкою миші по значку або ярлику програми і вибравши пункт "Закріпити на початковому екрані".
Однак, функція працює тільки для файлів і ярликів програм (документ або папку на початковому екрані закріпити таким способом не вийде), крім цього при створенні плиток класичних додатків (не з магазину) плитки виглядають непоказно - маленька іконка з підписом на плитці з обраним в системі кольором. Саме про те, як закріпити на початковому екрані документи, папки і сайти, а також змінити оформлення окремих плиток Windows 10 і піде мова в цій інструкції.
Примітка: для зміни оформлення доведеться використовувати сторонні програми. Однак, якщо єдина ваша задача - додати папку або документ на початковий екран Windows 10 (у вигляді плитки в меню пуск), зробити це можна і без додаткового ПЗ.Для цього, створіть потрібний ярлик на робочому столі або в будь-якому іншому місці на комп'ютері, після чого скопіюйте його в папку (приховану) C: \ ProgramData \ Microsoft \ Windows \ Start Menu (Головне меню) \ Programs (Програми). Після цього даний ярлик ви зможете знайти в Пуск - Всі програми, клікнути по ньому правою кнопкою миші і вже звідти "Закріпити на початковому екрані".
Програма Tile Iconifier для оформлення і створення плиток початкового екрана
Перша з програм, що дозволяють створювати власні плитки початкового екрану для будь-якого елемента системи (включаючи прості і службові папки, адреси сайтів і не тільки) - Tile Iconifier. Вона безкоштовна, без підтримки російської мови на даний момент часу, але проста у використанні і функціональна.
Після запуску програми ви побачите головне вікно зі списком вже присутніх в системі ярликів (тих, що розташовуються у вас в "Всі програми") з можливістю змінити їх оформлення (при цьому щоб побачити зміни вам після цього буде потрібно закріпити ярлик програми на початковому екрані, в списку всіх додатків він залишиться без змін).
Робиться це просто - вибираєте ярлик в списку (не дивлячись на те, що їх імена вказані англійською мовою, в російськомовній Windows 10 вони відповідають російським варіантам програм),після чого в правій частині вікна програми ви можете вибрати іконку (двічі клікніть по наявної для заміни).

При цьому для зображення плитки можна вказати не тільки файли з бібліотек іконок, але і власні зображенні в PNG, BMP, JPG. Причому для PNG підтримується і працює прозорість. За замовчуванням розміри - 150 × 150 для середньої плитки і 70 × 70 для маленької. Тут же в розділі Background Color задається фоновий колір плитки, включається або відключається текстовий підпис до плитки і вибирається її колір - Світлий (Light) або Темний (Dark).
Для застосування зроблених змін натисніть кнопку "Tile Iconify!". А для того, щоб побачити нове оформлення плитки, потрібно закріпити змінений ярлик з "Всі додатки" на початковий екран.
Але зміною оформлення плиток для вже присутніх ярликів можливості Tile Iconifier не обмежуються - якщо ви зайдете в меню Utilities - Custom Shortcut Manager, то зможете створити інші ярлики, не тільки для програм, і оформити плитки для них.
Після входу в Custom Shortcut Manager, натисніть "Create New Shortcut" для створення нового ярлика, після чого відкриється майстер створення ярликів з декількома вкладками:
- Explorer - для створення ярликів простих і спеціальних папок провідника, включаючи елементи панелі управління, пристрої, різні настройки.
- Steam - для створення ярликів і плиток для ігор Steam.
- Chrome Apps - ярлики і оформлення плиток для додатків Google Chrome.
- Windows Store - для додатків магазину Windows
- Other - ручне створення будь-якого ярлика і його запуск з параметрами.

Саме створення ярликів не представляє складності - вказуєте, що потрібно запускати, ім'я ярлика в полі Shortcut Name, створюється він для одного або декількох користувачів. Також можна задати іконку для ярлика, двічі клікнувши по її зображенню в діалозі створення (але якщо ви збираєтеся ставити власне оформлення плитки, поки рекомендую не робити нічого з іконкою). На завершення натисніть "Generate Shortcut".

Після цього, новостворений ярлик з'явиться в розділі "Всі програми" - TileIconify (звідки його можна закріпити на початковому екрані), а також в списку в головному вікні Tile Iconifier, де ви зможете налаштувати плитку для цього ярлика - зображення для середньої і малої плиток , підпис, фоновий колір (також як це було описано на початку огляду програми).

Сподіваюся, у мене вийшло пояснити використання програми досить зрозуміло, щоб у вас все вийшло. На мій погляд, з наявних безкоштовних програм для оформлення плиток ця на даний момент сама функціональна.
Завантажити Tile Iconifier можна з офіційної сторінки https://github.com/Jonno12345/TileIconify/releases/ (Рекомендую перевіряти весь скачуваний безкоштовний софт на VirusTotal, незважаючи на те, що на момент написання статті програма чиста).
Додаток Windows 10 Pin More
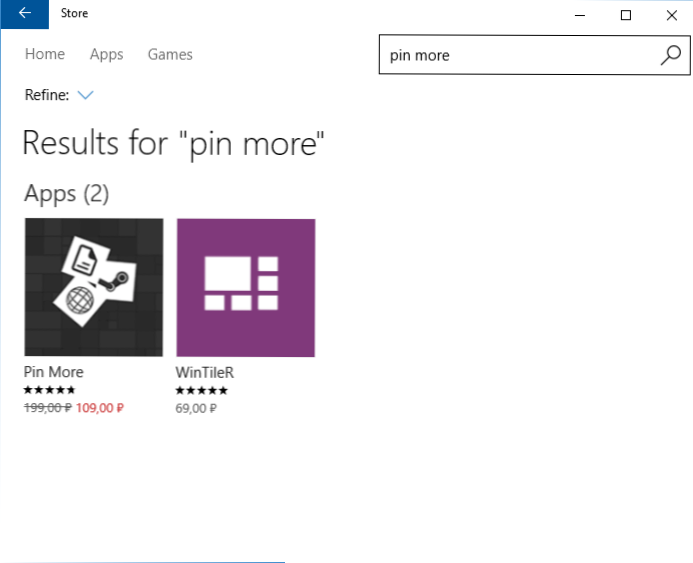
Для цілей створення власних плиток меню пуск або початкового екрану Windows 10 в магазині додатків є відмінна програма Pin More. Вона платна, але пробна версія дозволяє створити до 4-х плиток, причому можливості дійсно цікаві і, якщо більшу кількість плиток вам і не потрібно - це буде відмінний варіант.

Після завантаження з магазину і установки Pin More, в головному вікні ви зможете вибрати, для чого потрібно плитка початкового екрану:
- Для ігор net, Steam, Uplay і Origin. Я не особливий гравець, тому перевірити можливості не було, але наскільки зрозумів - створювані плитки ігор є "живими" і відображають ігрову інформацію із зазначених сервісів.
- Для документів і папок.
- Для сайтів - причому також можливе створення живих плиток, які отримують інформацію з RSS стрічки сайту.
Далі ви можете детально налаштувати вигляд плиток - їх зображення для маленької, середньої, великої та великий плитки окремо (необхідні розміри вказані в інтерфейсі додатка), кольору і підписи.

Після встановлення натисніть кнопку із зображенням шпильки зліва внизу і підтвердіть закріплення створеної плитки на початковому екрані Windows 10.
Win10Tile - ще одна безкоштовна програма для оформлення плиток початкового екрана
Win10Tile - ще одна безкоштовна утиліта для цілей створення власних плиток меню Пуск, яка працює за тим же принципом, що і перша з розглянутих, але з меншою кількістю функцій. Зокрема, ви не можете створити з неї нових ярликів, але маєте можливість оформити плитки для вже наявних в розділі "Всі програми".

Просто виберіть ярлик, для якого потрібно змінити плитку, задайте два зображення (150 × 150 і 70 × 70), фоновий колір плитки і увімкніть чи вимкніть відображення підпису. Натисніть "Save" для збереження змін, після чого закріпіть відредагований ярлик з "Всі додатки" на початковому екрані Windows 10. Сторінка програми Win10Tile -forum.xda-developers.com/windows-10/development/win10tile-native-custom-windows-10-t3248677
Сподіваюся, для кого-то представлена інформація по оформленню плиток Windows 10 виявиться корисною.












