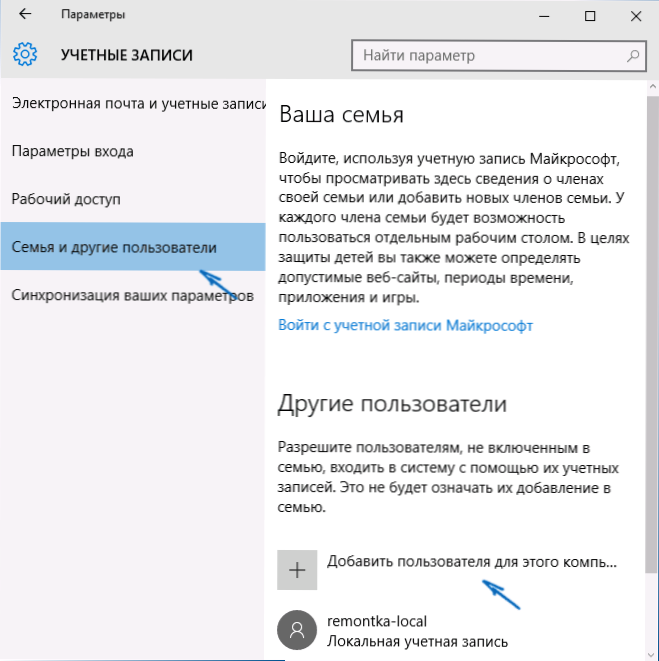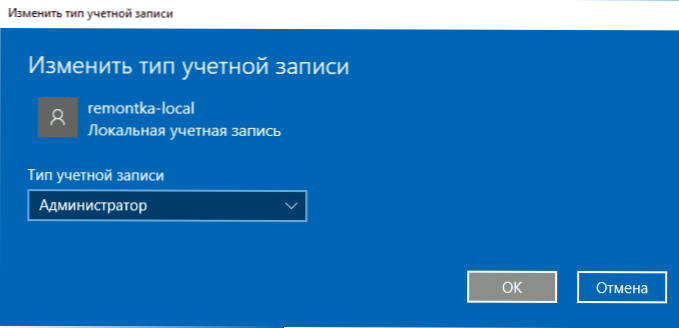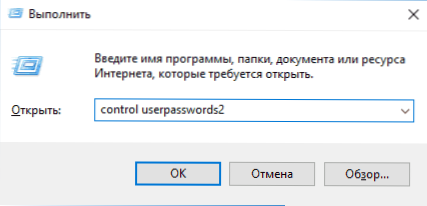У цій інструкції для початківців про те, як створити нового користувача Windows 10 декількома способами, як зробити його адміністратором або навпаки, створити обмежену обліковий запис користувача комп'ютера або ноутбука. Також може бути корисною: Як видалити користувача Windows 10.
У цій інструкції для початківців про те, як створити нового користувача Windows 10 декількома способами, як зробити його адміністратором або навпаки, створити обмежену обліковий запис користувача комп'ютера або ноутбука. Також може бути корисною: Як видалити користувача Windows 10.
У Windows 10 присутні два типи облікових записів - облікові записи Майкрософт (потребують адреси електронної пошти та синхронизирующие параметри онлайн) і локальні облікові записи користувачів, що не відрізняються від тих, які можуть бути вам звичні по попередніх версій Windows. При цьому один обліковий запис завжди можна "перетворити" в іншу (наприклад, Як видалити обліковий запис Microsoft). У статті будуть розглянуто створення користувачів з обома типами облікових записів. Див. Також: Як зробити користувача адміністратором в Windows 10.
Створення користувача в параметрах Windows 10
Основний спосіб створення нового користувача в Windows 10 - використання пункту "Облікові записи" нового інтерфейсу налаштувань, доступного в "Пуск" - "Параметри".
У зазначеному пункті налаштувань відкрийте розділ "Сім'я і інші користувачі".
- У розділі "Ваша сім'я" ви зможете (за умови,що використовуєте обліковий запис Майрософт) створити облікові записи для членів сім'ї (також синхронізуються з Майкрософт), докладніше про таких користувачів я писав в інструкції Батьківський контроль Windows 10.
- Нижче, в розділі "Інші користувачі" можна додати "простого" нового користувача або адміністратора, обліковий запис якого не буде контролюватися і бути "членом сім'ї", можна використовувати як облікові записи Майкрософт, так і локальні облікові записи. Цей варіант буде розглядатися далі.
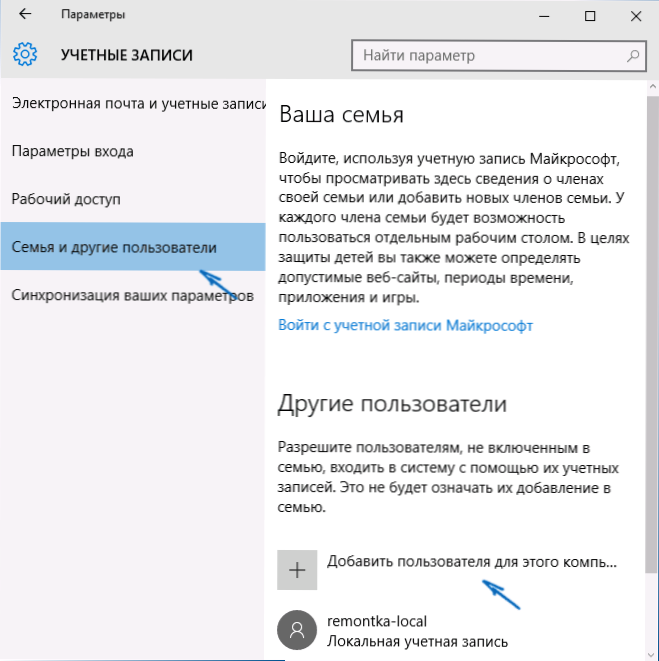
У розділі "Інші користувачі" натисніть "Додати користувача для цього комп'ютера". У наступному вікні вам буде запропоновано вказати адресу електронної пошти або номер телефону.

Якщо ви збираєтеся створювати локальну обліковий запис (або навіть обліковий запис Майкрософт, але поки не зареєстрували e-mail для неї), натисніть "У мене немає даних для входу цю людину" внизу вікна.
У наступному вікні буде запропоновано створити обліковий запис Microsoft. Ви можете заповнити всі поля для створення користувача з такою обліковим записом або натиснути "Додати користувача без облікового запису Майкрософт" внизу.

У наступному вікні залишиться ввести ім'я користувача, пароль і підказку для пароля, щоб усі користувачі Windows 10 з'явився в системі і під його обліковим записом був можливий вхід.

За замовчуванням, новий користувач має права "звичайного користувача". Якщо потрібно зробити його адміністратором комп'ютера, виконайте такі кроки (при цьому, ви для цього також повинні бути адміністратором):
- Зайдіть в Параметри - Облікові записи - Сім'я і інші користувачі.
- У розділі "Інші користувачі" натисніть по користувачу, якого потрібно зробити адміністратором і кнопку "Змінити тип облікового запису".
- У списку виберіть "Адміністратор" і натисніть Ок.
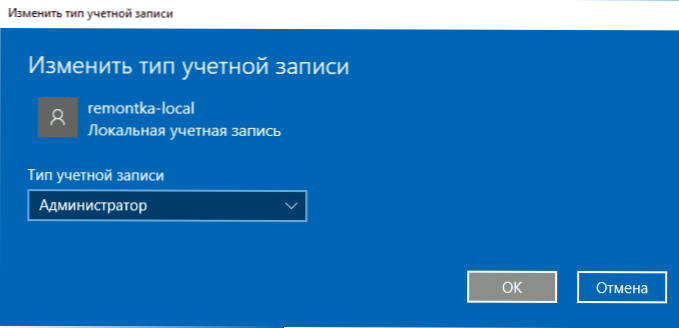
Увійти під новим користувачем можна, натиснувши на ім'я поточного користувача вгорі меню пуск або з екрана блокування, попередньо вийшовши з поточного облікового запису.

Як створити нового користувача в командному рядку
Для того, щоб створити користувача за допомогою командного рядка Windows 10, запустіть її від імені адміністратора (наприклад, через меню правого кліка по кнопці "Пуск"), після чого введіть команду (якщо ім'я користувача або пароль містять прогалини, використовуйте лапки):
net user ім'я_користувача пароль / add
І натисніть Enter.

Після успішного виконання команди, в системі з'явиться новий користувач. Також ви можете зробити його адміністратором, використовуючи наступну команду (якщо команда не спрацювала, а у вас не ліцензія Windows 10, спробуйте замість Адміністратори писати administrators):
net localgroup Адміністратори имя_пользователя / add
Новостворений таким чином користувач матиме локальну обліковий запис на комп'ютері.
Створення користувача в "Локальні користувачі та групи" Windows 10
І ще один спосіб створення локального облікового запису за допомогою елемента управління "Локальні користувачі та групи":
- Натисніть клавіші Win + R, введіть lusrmgr.msc в вікно "Виконати" і натисніть Enter.
- Виберіть "Користувачі", а потім в списку користувачів клікніть правою кнопкою миші і натисніть "Новий користувач".

- Задайте параметри для нового користувача.

Щоб зробити створеного користувача адміністратором, клікніть на його імені правою кнопкою миші, виберіть пункт "Властивості".
Потім, на вкладці "Членство в групах" натисніть кнопку "Додати", наберіть "Адміністратори" і натисніть "Ок".

Готово, тепер обраний користувач Windows 10 буде мати права адміністратора.
control userpasswords2
І ще один спосіб, про який я забув, але мені нагадали в коментарях:
- Нажмать клавіші Win + R, вводимо control userpasswords2
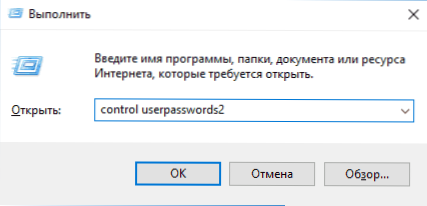
- У списку користувачів натискаємо кнопку додавання нового користувача

- Подальше додавання нового користувача (доступні як обліковий запис Майкрософт, так і локальна обліковий запис) буде виглядати тим же самим чином, що і в першому з описаних способів.

Якщо залишилися які-небудь питання або щось не виходить так просто, як це описано в інструкції - пишіть, постараюся допомогти.