Питання про те, яким чином зробити скріншот екрану, судячи зі статистики пошукових систем, задається користувачами дуже часто. Давайте розглянемо детально, як можна зробити скріншот в Windows 7 і 8, на Android і iOS, а також в Mac OS X (докладна інструкція з усіма способами: Як зробити скріншот на Mac OS X).
Під скріншотом розуміється зображення екрану, зняте в певний момент часу (знімок екрану) або будь-якої області екрану. Така річ може бути корисна для того, наприклад, щоб комусь продемонструвати проблему з комп'ютером, а можливо і просто поділитися інформацією. Див. Також: Як зробити скріншот в Windows 10 (включаючи додаткові способи).
Скріншот Windows без використання сторонніх програм
Отже, для того, щоб зробити скріншот, на клавіатурах є спеціальна клавіша - Print Screen (Або PRTSC). При натисканні на цю кнопку, створюється знімок всього екрану і поміщається в буфер обміну, тобто відбувається дія, аналогічне тому, як якби ми виділили весь екран і натиснули "Копіювати".

Початківець користувач, натиснувши клавішу і побачивши, що нічого не сталося, може вирішити, що щось зробив не так. Насправді, все в порядку. Ось повний список дій, необхідний для того, щоб зробити скріншот екрану в Windows:
- Натиснути кнопку Print Screen (PRTSC) (Якщо натиснути цю кнопку із затиснутим alt, то знімок зроблений буде не з усього екрану, а тільки активного вікна, що часом виявляється дуже корисним).
- Відкрити будь-який графічний редактор (наприклад Paint), створити в ньому новий файл, і вибрати в меню "Правка" - "Вставити" (Можна просто натиснути Ctrl + V). Також Ви можете натиснути ці кнопки (Ctrl + V) в документі Word або у вікні повідомлень Skype (почнеться відправка картинки співрозмовнику), а також у багатьох інших програмах, які це підтримують.
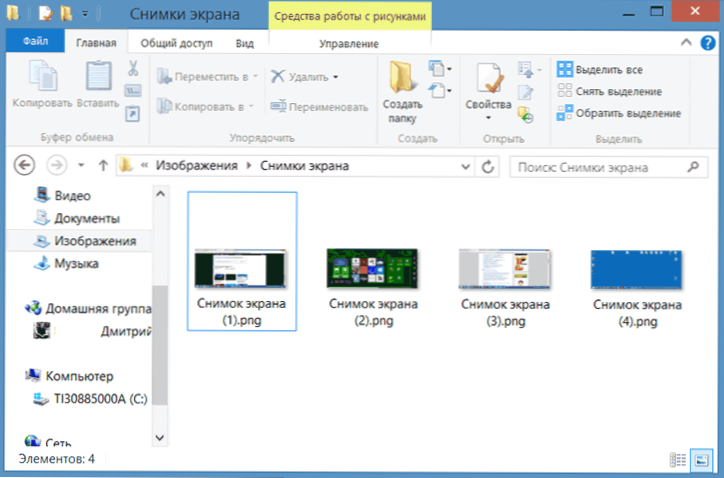
Папка зі скріншотами в Windows 8
У Windows 8 з'явилася можливість створювати скріншот не в пам'яті (буфері обміну), а відразу зберігати скріншот в графічний файл. Для того, щоб зробити скріншот екрану ноутбука або комп'ютера таким чином, натисніть і утримуйте кнопку Windows + натисніть Print Screen. Екран на мить затемна, це означає, що скріншот був зроблений. Файли за замовчуванням зберігаються в папку "Зображення" - "Знімки екрану".
Як зробити скріншот в Mac OS X
На комп'ютерах Apple iMac і Macbook куди більше можливостей для створення знімків екрану, ніж в Windows, при цьому будь-яке стороннє програмне забезпечення не вимагається.
- Command-Shift-3: Робиться скріншот екрану, зберігається в файл на робочому столі
- Command-Shift-4, після цього вибрати область: робить скріншот обраної області, зберігає в файл на робочому столі
- Command-Shift-4, після цього пробіл і клікнути по вікну: знімок активного вікна, файл зберігається на робочий стіл
- Command-Control-Shift-3: Зробити скріншот екрану і зберегти в буфер обміну
- Command-Control-Shift-4, вибрати область: робиться знімок обраній галузі і поміщається в буфер обміну
- Command-Control-Shift-4, пробіл, клік по вікну: Зробити знімок вікна, помістити в буфер обміну.
Як зробити скріншот екрану на Android
Якщо я не помиляюся, то в Android версії 2.3 зробити скріншот, не маючи root, не вийде. Зате в версіях Google Android 4.0 і вище така можливість передбачена. Для цього потрібно натиснути одночасно кнопки виключення живлення і "гучність вниз", скріншот зберігається в папку Pictures - Screenshots на карті пам'яті пристрою. Варто зазначити, що у мене вийшло не відразу - довго не міг зрозуміти, як саме їх натискати, щоб не вимкнувся екран і не зменшилася гучність, а саме став скріншот. Я так і не зрозумів, але стало виходити з першого разу - пристосувався.
Робимо скріншот на iPhone і iPad
Для того, щоб зробити скріншот на Apple iPhone або iPad слід вчинити приблизно тим же способом, що і для Android-пристроїв: натиснути і тримати кнопку живлення, і, не відпускаючи її, натиснути основну кнопку пристрою.Екран "блимне", а в додатку Фотографії Ви зможете знайти зроблений скріншот.
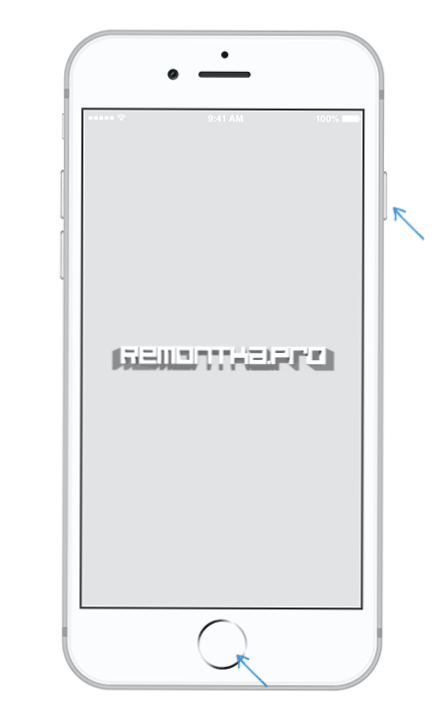 Детальніше: Як зробити скріншот на iPhone X, 8, 7 і інших моделях.
Детальніше: Як зробити скріншот на iPhone X, 8, 7 і інших моделях.Програми, що дозволяють легко зробити скріншот в Windows
З огляду на той факт, що робота з скріншот в Windows може представляти певні складнощі, особливо для непідготовленого користувача і особливо в версіях Windows молодше 8, існує ряд програм, які покликані полегшити створення знімків екрану або окремої його області.

- Jing - безкоштовна програма, що дозволяє зручно робити скріншоти, захоплювати відео з екрану і ділитися цим в мережі (скачати можна з офіційного сайту http://www.techsmith.com/jing.html). На мій погляд, одна з кращих програм цього спрямування - продуманий інтерфейс (точніше майже що його відсутність), всі необхідні функції, інтуїтивно зрозумілі дії. Дозволяє робити скріншоти в будь-який момент роботи легко і невимушено.
- Clip2Net - завантажити безкоштовно російську версію програми можна за посиланням http://clip2net.com/ru/. Програма забезпечує широкі можливості і дозволяє не тільки створити скріншот робочого столу, вікна або області, а й виробляти ряд інших дій. Єдине, я не цілком впевнений, що ці інші дії потрібні.
Поки писав цю статтю, звернув увагу на те, що всюди широко рекламується програма screencapture.ru, також призначена для фотографування зображення на екрані. Від себе скажу, що я її не пробував і не думаю, що знайду в ній щось чудове. Більш того, я ставлюся з деякою підозрою до маловідомих безкоштовним програмам, на рекламу яких витрачаються відносно великі гроші.
Здається, згадав все, що стосується теми статті. Сподіваюся, Ви знайдете застосування описаним способам.












