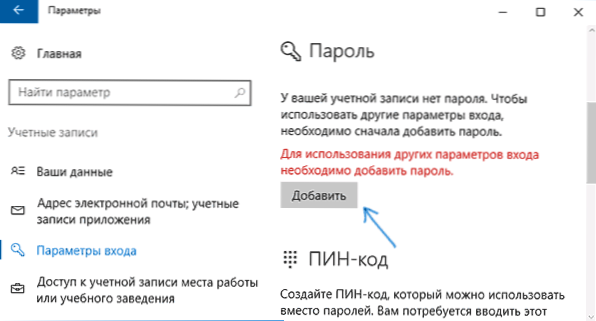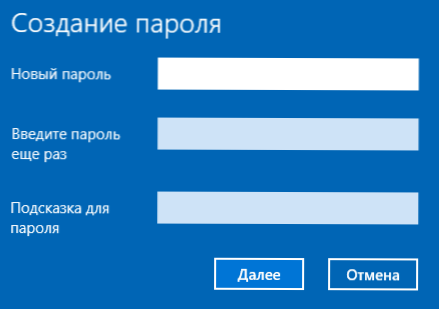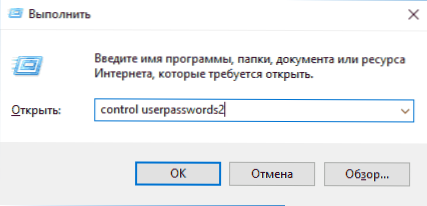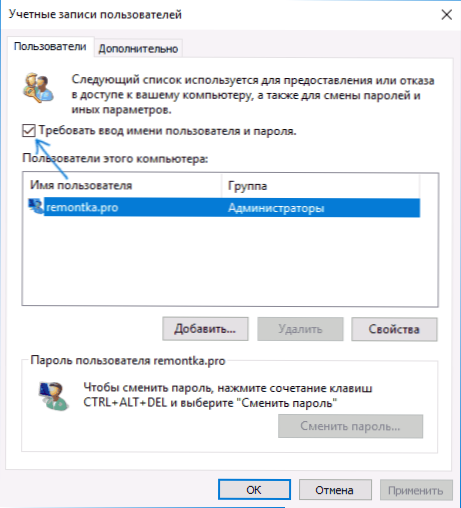У цій інструкції покроково про те, як поставити пароль на Windows 10 так, щоб він запитували при включенні (вході в систему), вихід зі сну або блокування. За замовчуванням, при установці Windows 10, користувача просять ввести пароль, який згодом використовується для входу. Також, пароль обов'язковий при використанні облікового запису Microsoft. Однак, в першому випадку його можна не ставити (залишити порожнім), а в другому - відключити запит пароля при вході в Windows 10 (втім, це можна зробити і при використанні локального облікового запису).
У цій інструкції покроково про те, як поставити пароль на Windows 10 так, щоб він запитували при включенні (вході в систему), вихід зі сну або блокування. За замовчуванням, при установці Windows 10, користувача просять ввести пароль, який згодом використовується для входу. Також, пароль обов'язковий при використанні облікового запису Microsoft. Однак, в першому випадку його можна не ставити (залишити порожнім), а в другому - відключити запит пароля при вході в Windows 10 (втім, це можна зробити і при використанні локального облікового запису).
Далі будуть розглянуті різні варіанти ситуації і способи встановити пароль на вхід в Windows 10 (засобами системи) в кожній з них. Також ви можете встановити пароль в БІОС або UEFI (буде запитуватися до входу в систему) або ж встановити шифрування BitLocker на системний диск з ОС (що також призведе до неможливості включити систему без знання пароля). Ці два способи складніше, але при їх використанні (особливо в другому випадку) сторонній не зможе скинути пароль Windows 10.
Важливе зауваження: якщо у вас в Windows 10 використовується обліковий запис з ім'ям "Адміністратор" (не тільки з правами адміністратора, а саме з таким ім'ям),яка не має пароля (і іноді ви бачите повідомлення про те, що якийсь додаток не може бути запущено з використанням вбудованої облікового запису адміністратора), то правильним варіантом дій в вашому випадку буде: Створити нового користувача Windows 10 і дати йому права адміністратора, перенести важливі дані з системних папок (робочий стіл, документи та інші) в папки нового користувача, а потім відключити вбудовану обліковий запис, про що писалося в матеріалі Вбудована обліковий запис адміністратора Windows 10.
Установка пароля на локальну обліковий запис
Якщо у вас в системі використовується локальна обліковий запис Windows 10, але вона не має пароля (наприклад, ви не задали його при установці системи, або його не було при оновленні з попередньою версією ОС), то поставити пароль в даному випадку можна, використовуючи параметри системи.
- Зайдіть в Пуск - Параметри (іконка шестерінки в лівій частині меню пуск).
- Виберіть пункт "Облікові записи", а потім - "Параметри входу".
- У розділі "Пароль", при його відсутності, ви побачите повідомлення про те, що "У вашого облікового запису немає пароля" (якщо ж таке не вказано, а пропонується змінити пароль - то вам підійде наступний розділ цієї інструкції).
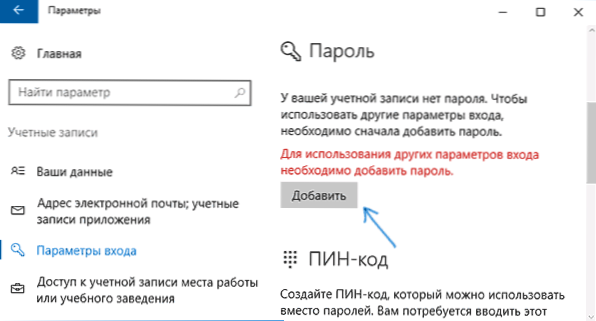
- Натисніть "Додати", вкажіть новий пароль, повторіть його і введіть зрозумілу вам, але не здатну допомогти стороннім, підказку пароля. І натисніть "Далі".
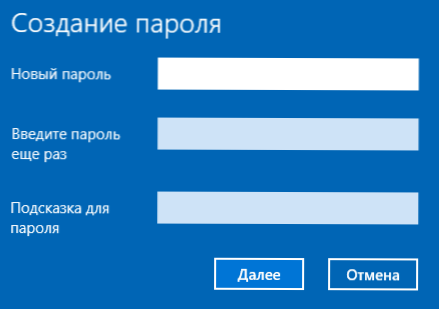
Після цього, пароль буде встановлений і буде запитано в наступний раз при вході в Windows 10, вихід системи з сну або при блокуванні комп'ютера, що можна зробити клавішами Win + L (де Win - клавіша з емблемою ОС на клавіатурі), або через меню Пуск - клік по аватару користувача в лівій частині - "Заблокувати".

Установка пароля облікового запису за допомогою командного рядка
Є ще один спосіб встановити пароль на локальну обліковий запис Windows 10 - використовувати командний рядок. Для цього
- Запустіть командний рядок від імені адміністратора (використовуйте правий клік по кнопці "Пуск" і вибір потрібного пункту меню).
- У командному рядку введіть net users і натисніть Enter. Ви побачите список активних і неактивних користувачів. Зверніть увагу на ім'я того користувача, для якого буде встановлюватися пароль.
- Введіть команду net user ім'я_користувача пароль (Де имя_пользователя - значення з п.2, а пароль - бажаний пароль на вхід в Windows 10) і натисніть Enter.

Готово, так само, як і в попередньому способі, досить заблокувати систему або вийти з Windows 10, щоб у вас запросили пароль.
Як включити пароль Windows 10, якщо його запит був відключений
У тих випадках, якщо ви використовуєте обліковий запис Майкрософт, або ж при використанні локального облікового запису на ній вже є пароль, але він не запитується, можна припустити, що запит пароля при вході в Windows 10 був відключений в настройках.
Щоб знову включити його, виконайте наступні кроки:
- Натисніть клавіші Win + R на клавіатурі, введіть control userpasswords2 і натисніть Enter.
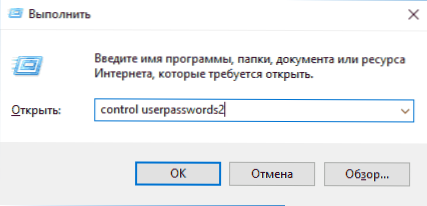
- У вікні управління обліковими записами користувачів виберіть вашого користувача і відзначте пункт "Вимагати введення імені користувача і пароля" і натисніть "Ок". Для підтвердження доведеться також ввести поточний пароль.
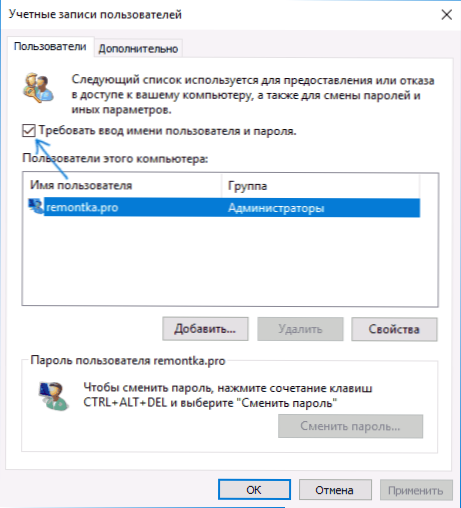
- Додатково, якщо був відключений запит пароля при виході зі сну і його потрібно включити, зайдіть в Параметри - Облікові записи - Параметри входу і вгорі, в розділі "Потрібно вхід", виберіть "Час виходу комп'ютера з режиму сну".
На цьому все, при вході в Windows 10 в майбутньому ви повинні будете авторизуватися. Якщо ж щось не виходить або ваш випадок відрізняється від описаних, опишіть його в коментарях, постараюся допомогти. Також може зацікавити: Як змінити пароль Windows 10, Як поставити пароль на папку Windows 10, 8 і Windows 7.