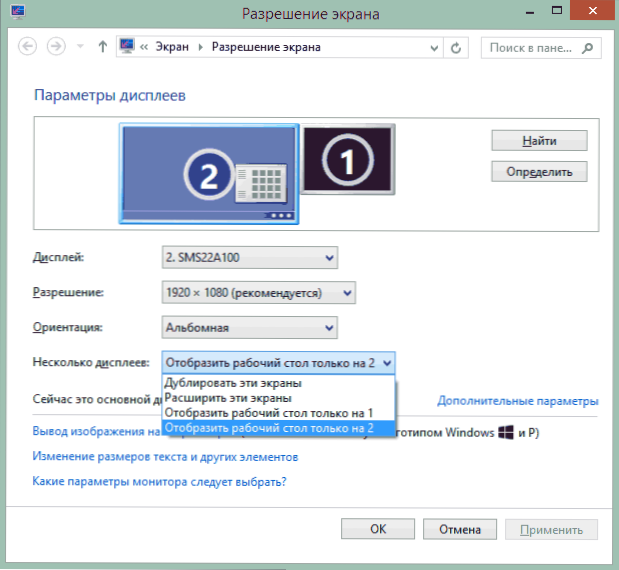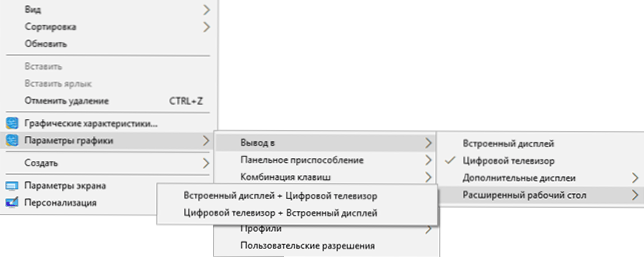Якщо вам потрібно підключити два монітори до комп'ютера або ж другий монітор до ноутбука - зробити це, як правило, зовсім не складно, за винятком рідкісних випадків (коли у вас ПК з інтегрованим графічним адаптером і єдиним виходом на монітор).
Якщо вам потрібно підключити два монітори до комп'ютера або ж другий монітор до ноутбука - зробити це, як правило, зовсім не складно, за винятком рідкісних випадків (коли у вас ПК з інтегрованим графічним адаптером і єдиним виходом на монітор).
У цій інструкції - докладно про підключення двох моніторів до комп'ютера з Windows 10, 8 і Windows 7, налаштування їх роботи і можливі нюанси, з якими можна зіткнутися при підключенні. Див. Також: Як підключити телевізор до комп'ютера, Як підключити ноутбук до телевізора.
Підключення другого монітора до відеокарти
Для того, щоб підключити два монітори до комп'ютера необхідна відеокарта з більш ніж одні виходом для підключення монітора, а це практично всі сучасні дискретні відеокарти NVIDIA і AMD. У разі ноутбуків - на них майже завжди присутні роз'єм HDMI, VGA або, з недавніх пір - Thunderbolt 3 для підключення зовнішнього монітора.

При цьому потрібно, щоб виходи відеокарти були такими, які підтримує для входу ваш монітор, в іншому випадку можуть знадобитися перехідники. Наприклад, якщо у вас два старих монітора, що мають тільки VGA вхід, а на відеокарти набір з HDMI, DisplayPort і DVI, вам знадобляться відповідні адаптери (хоча, можливо, більш оптимальним рішенням тут буде заміна монітора).
Примітка: за моїми спостереженнями деякі починаючі користувачі не знають, що їх монітор має більше входів, ніж використовується. Навіть якщо ваш монітор підключений по VGA або DVI, зверніть увагу, можливо на його тильній стороні є й інші входи, які можна використовувати, в такому випадку доведеться просто придбати необхідний кабель.

Таким чином, первинне завдання - фізично підключити два монітори, використовуючи доступні виходи відеокарти і входи моніторів. Робити це краще на вимкненому комп'ютері, при цьому розумним буде також вимкнути його з мережі електроживлення.
Якщо здійснити підключення неможливо (немає виходів, входів, адаптерів, кабелів) - варто розглянути варіанти придбання відповідної для нашої задачі відеокарти або монітора з необхідним набором входів.
Налаштування роботи двох моніторів на комп'ютері з Windows 10, 8 і Windows 7
Після включення комп'ютера з двома підключеними до нього моніторами, вони, після завантаження зазвичай визначаються системою автоматично. Однак, може виявитися, що при першому завантаженні зображення буде не на тому моніторі, на який воно виводиться зазвичай.
Після першого запуску залишиться лише налаштувати режим роботи двох моніторів, при цьому Windows підтримує такі режими:
- Дублювання екрану - на обох моніторах виводиться однакове зображення. В даному випадку, якщо фізична роздільна здатність моніторів відрізняється, можливі проблеми у вигляді розмитості зображення на одному з них, оскільки при дублюванні екрану для обох моніторів системою виставляється однакова дозвіл (і змінити це не вийде).
- Висновок зображення тільки на один з моніторів.
- Розширити екрани - при виборі даного варіанту роботи двох моніторів, робочий стіл Windows "розширюється" на два екрани, тобто на другому моніторі знаходиться продовження робочого столу.
Налаштування режимів роботи здійснюється в параметрах екрана Windows:
- У Windows 10 і 8 ви можете натиснути клавіші Win + P (латинська P) для вибору режиму роботи моніторів. При виборі "Розширити" може виявитися, що робочий стіл "розширився не в ту сторону". В цьому випадку зайдіть в Параметри - Система - Екран, виберіть той монітор, який фізично знаходиться зліва і позначте відповідне поле "Встановити як дисплеєм".

- У Windows 7 (також можливо зробити і в Windows 8) зайдіть в параметри дозволу екрану панелі управління і в поле "Кілька дисплеїв" встановіть потрібний режим роботи.При виборі "Розширити ці екрани" може вийти, що частини робочого столу "переплутані" місцями. В цьому випадку, виберіть у параметрах дисплеїв той монітор, який фізично знаходиться зліва і внизу натисніть "Встановити як дисплеєм".
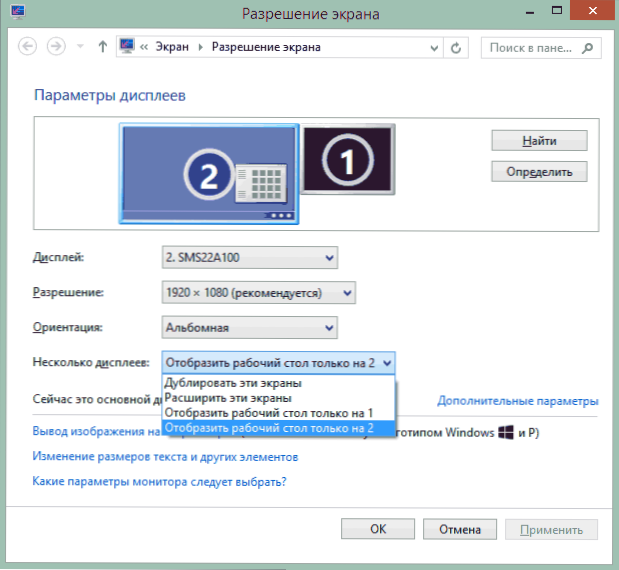
У всіх випадках, якщо у вас виникають проблеми з чіткістю зображення, переконайтеся, що для кожного з моніторів встановлено його фізичний дозвіл екрана (см. Як змінити роздільну здатність екрана Windows 10, Як змінити дозвіл екрана в Windows 7 і 8).
додаткова інформація
На завершення - кілька додаткових пунктів, які можуть бути корисні при підключенні двох моніторів або просто для відомості.
- Деякі графічні адаптери (зокрема, Intel) в складі драйверів мають власні параметри для налаштування роботи декількох моніторів.
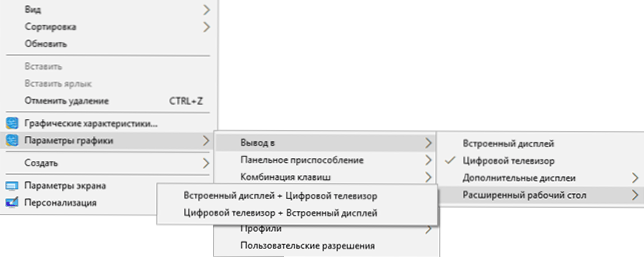
- У варіанті "Розширити екрани" панель задач доступна на двох моніторах одночасно тільки в Windows В попередніх версіях це піддається реалізації тільки за допомогою сторонніх програм.
- Якщо у вас є вихід Thunderbolt 3 на ноутбуці або на ПК з інтегрованим відео, ви можете використовувати його для підключення декількох моніторів: поки таких моніторів у продажу не багато (але скоро будуть і їх можна підключати "послідовно" один до іншого), але зате є пристрої - док-станції,підключаються по Thunderbolt 3 (у формі USB-C) і мають кілька виходів на монітори (на зображенні Dell Thunderbolt Dock, призначений для ноутбуків Dell, але сумісний не тільки з ними).

- Якщо ваше завдання - скопіювати зображення на двох моніторах, при цьому на комп'ютері присутній тільки один вихід для монітора (інтегроване відео), ви можете знайти недорогий спліттер (розгалужувач) для цих цілей. Просто пошукайте в продажу VGA, DVI або HDMI спліттер в залежності від наявного виходу.
На цьому, думаю, можна завершити. Якщо ж залишилися питання, щось не зрозуміло або не працює - залишайте коментарі (по можливості, докладні), я постараюся допомогти.