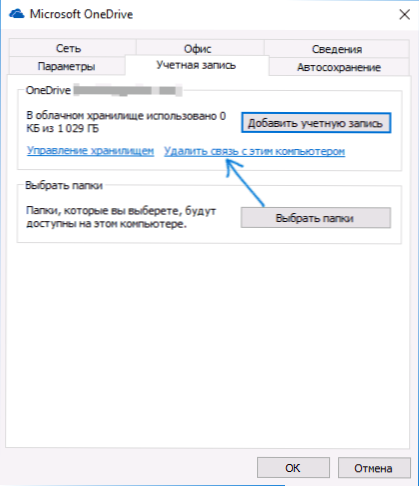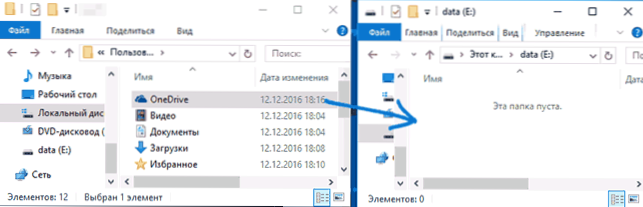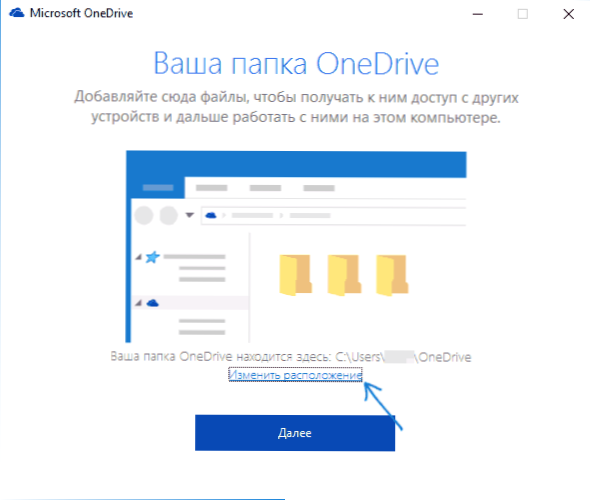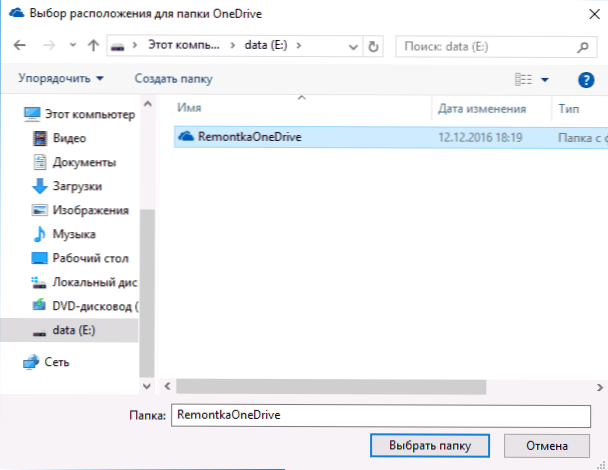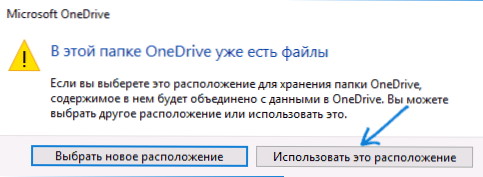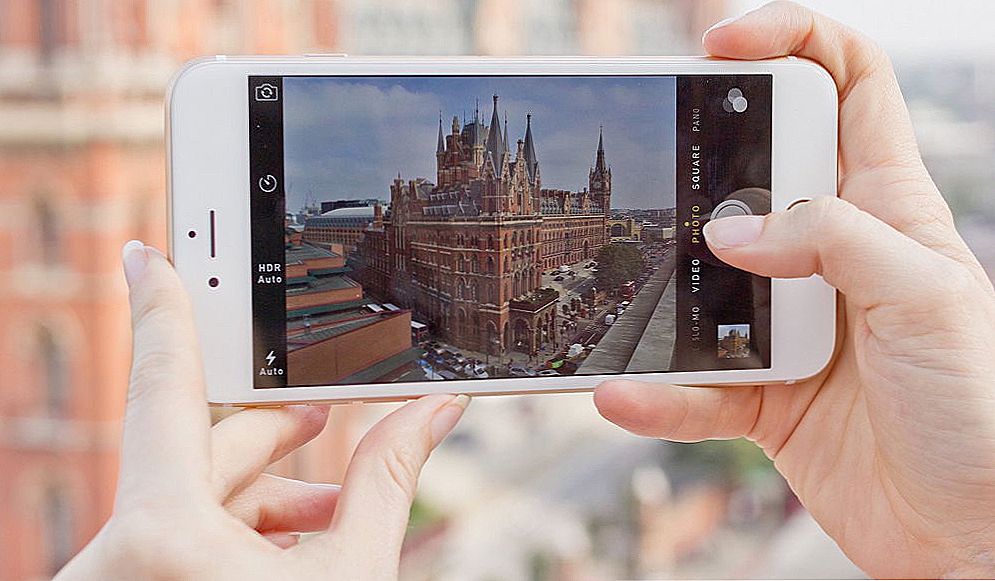Програмне забезпечення хмарного сховища OneDrive інтегровано в Windows 10 і за замовчуванням збережені в хмарі дані синхронізуються з папкою OneDrive, що знаходиться на системному диску, зазвичай в C: \ Користувачі \ ім'я користувача \ (Відповідно, якщо в системі декілька користувачів, для кожного з них може бути своя папка OneDrive).
Програмне забезпечення хмарного сховища OneDrive інтегровано в Windows 10 і за замовчуванням збережені в хмарі дані синхронізуються з папкою OneDrive, що знаходиться на системному диску, зазвичай в C: \ Користувачі \ ім'я користувача \ (Відповідно, якщо в системі декілька користувачів, для кожного з них може бути своя папка OneDrive).
Якщо ви користуєтеся OneDrive і згодом виявилося, що розміщення папки на системному диску не дуже розумно і потрібно звільнити місце на цьому диску, ви можете перенести папку OneDrive в інше розташування, наприклад, на інший розділ або диск, при цьому виконувати заново синхронізацію всіх даних не прийдеться. Про переміщення папки - далі в покрокової інструкції. Див. Також: Як відключити OneDrive в Windows 10.
Примітка: якщо описується виконується з метою очищення системного диска, вам можуть стати в нагоді наступні матеріали: Як очистити диск C, Як перенести тимчасові файли на інший диск.
Переміщення папки OneDrive
Дії, необхідні для перенесення папки OneDrive на інший диск або просто в інше розташування, а також для її перейменування досить прості і полягають в простому перенесенні даних з тимчасово відключеною роботою OneDrive, а потім - повторної налаштуванні хмарного сховища.
- Зайдіть в параметри OneDrive (зробити це можна через правий клік по значку OneDrive в області повідомлень Windows 10).
- На вкладці "Рахунок" натисніть "Видалити зв'язок з цим комп'ютером".
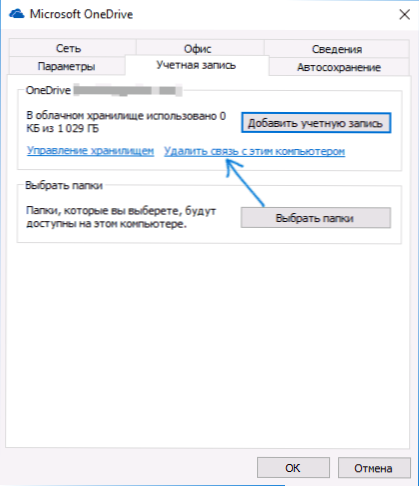
- Відразу після цього дії ви побачите пропозицію знову налаштувати OneDrive, проте не робіть цього на даний момент, але вікно можна не закривати.
- Перенесіть папку OneDrive на новий диск або в інше розташування. При бажанні ви можете змінити ім'я цієї папки.
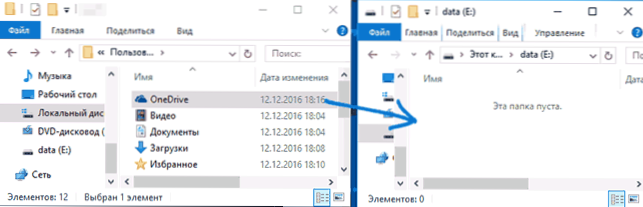
- У вікні настройки OneDrive з п.3 введіть ваш E-mail і пароль від облікового запису Microsoft.
- У наступному вікні з інформацією "Ваша папка OneDrive знаходиться тут" натисніть "Змінити розташування".
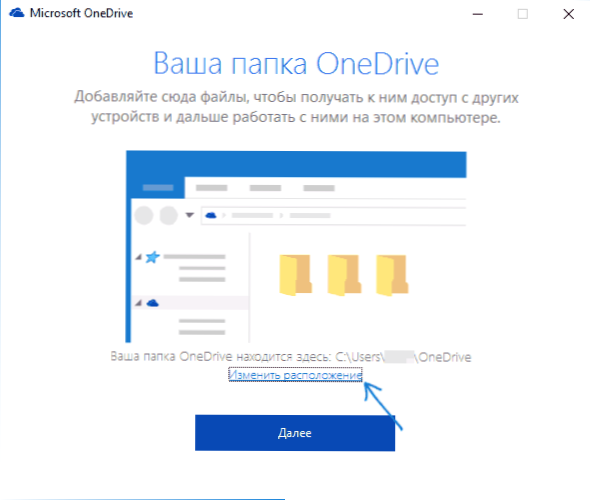
- Вкажіть шлях до папки OneDrive (але не заходьте в неї, це важливо) і натисніть "Вибрати папку". У моєму прикладі на скріншоті я перемістив і перейменував папку OneDrive.
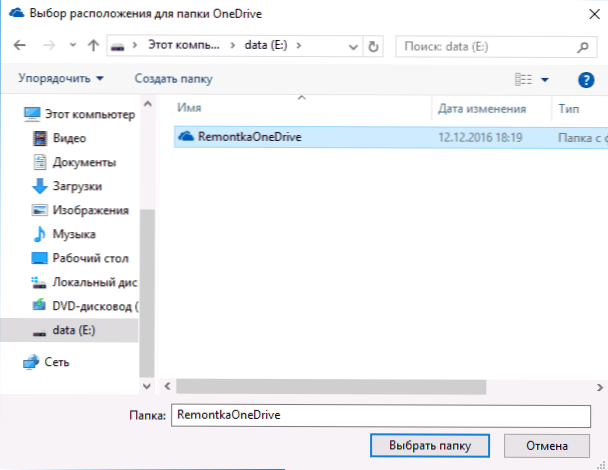
- Натисніть "Використовувати це розташування" на запит "У цій папці OneDrive вже є файли" - це якраз те, що нам потрібно, щоб синхронізація не проводилась повторно (а тільки звірка файлів в хмарі і на комп'ютері).
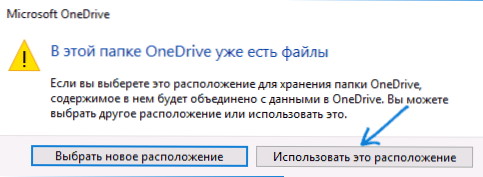
- Натисніть "Далі".
- Виберіть папки з хмари, які потрібно синхронізувати, і ще раз натисніть "Далі".
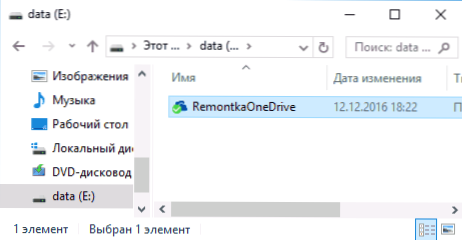
Готово: після цих простих кроків і нетривалого процесу пошуку відмінностей між даними в хмарі і локальними файлами, ваша папка OneDrive буде в новому розташуванні, повністю готовою до роботи.
додаткова інформація
Якщо системні папки "Зображення" і "Документи" на вашому комп'ютері також синхронізувалися з OneDrive, то після виконання перенесення задайте для них нові розташування.

Для цього треба зайти в властивості кожної з цих папок (наприклад, в меню "Швидкий доступ" провідника, через правий клік по папці - "Властивості"), а потім на вкладці "Розташування" перемістити їх до нового розташування папки "Документи" і "Зображення "всередині папки OneDrive.