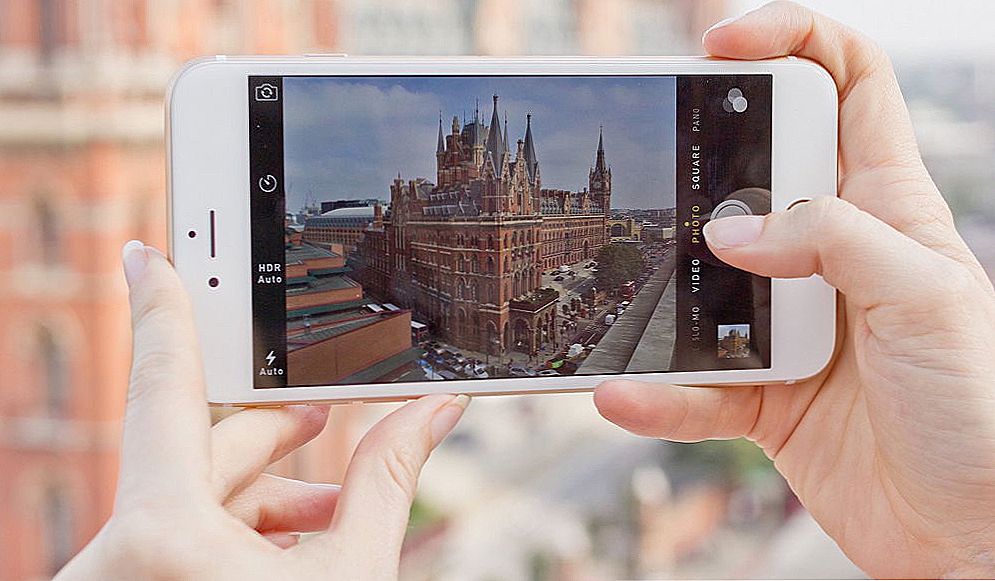У цій інструкції покажу, як ви можете перепризначити клавіші на вашій клавіатурі за допомогою безкоштовної програми SharpKeys - це не складно і, незважаючи на те, що може здатися марним, таким не є.
У цій інструкції покажу, як ви можете перепризначити клавіші на вашій клавіатурі за допомогою безкоштовної програми SharpKeys - це не складно і, незважаючи на те, що може здатися марним, таким не є.
Наприклад, ви можете додати мультимедійні дії до самої звичайної клавіатурі: скажімо, якщо ви не використовуєте цифрову клавіатуру справа, можна за допомогою даних клавіш викликати калькулятор, відкривати "Мій комп'ютер" або браузер, запускати програвання музики або керувати діями при перегляді сторінок в Інтернеті. Крім цього, цим же способом ви можете відключити клавіші, якщо вони заважають вам у роботі. Наприклад, якщо вам потрібно відключити Caps Lock, клавіші F1-F12 і будь-які інші, ви можете зробити це описаним способом. Ще одна можливість - вимикати або присипляти настільний комп'ютер за допомогою однієї клавіші на клавіатурі (як на ноутбуці).
Використання SharpKeys для перепризначення клавіш
Завантажити програму для перепризначення клавіш SharpKeys можна з офіційної сторінки http://www.github.com/randyrants/sharpkeys. Установка програми не складна, будь-яке додаткове і потенційно небажане ПО не встановлюється (в усякому разі, на момент написання цієї статті).

Після запуску програми, ви побачите порожній список, щоб перепризначити клавіші і додати їх до цього списку, натисніть кнопку "Add" (Додати). А тепер розглянемо, як виконати деякі прості і поширені завдання за допомогою даної програми.
Як відключити клавішу F1 і інші
Доводилося зустрічатися з тим, що комусь було потрібно відключити клавіші F1 - F12 на клавіатурі комп'ютера або ноутбука. За допомогою даної програми зробити це можна в такий спосіб.
Після того, як ви натиснули кнопку "Add", відкриється вікно з двома списками - зліва знаходяться клавіші, які ми перепризначуваних, а праворуч - ті, на які. При цьому в списках буде більше клавіш, ніж в дійсності є на вашій клавіатурі.

Для того, щоб відключити клавішу F1, в лівому списку знайдіть і виділіть "Function: F1" (поруч буде вказано код цієї клавіші). А в правому списку виберіть "Turn Key Off" і натисніть "Ок". Аналогічним чином ви можете відключити Caps Lock і будь-яку іншу клавішу, все перепризначення будуть з'являтися в списку в головному вікні програми SharpKeys.

Після того, як ви закінчили з призначеннями, натисніть кнопку "Write to Registry" (Записати в реєстр), а потім перезавантажте комп'ютер, щоб зміни вступили в силу.Так, для перепризначення використовується зміна стандартних параметрів реєстру і, по суті, все це можна зробити і вручну, знаючи коди клавіш.
Створення гарячої клавіші для запуску калькулятора, відкриття папки "Мій комп'ютер" і інших задач
Ще одна корисна можливість - перепризначення непотрібних в роботі клавіш для виконання корисних завдань. Наприклад, щоб призначити запуск калькулятора на клавішу Enter, що знаходиться в цифровий частини повнорозмірною клавіатури, в списку ліворуч слід вибрати "Num: Enter", а в списку праворуч - "App: Calculator".

Аналогічно, тут же можна знайти і "Мій комп'ютер" і запуск поштового клієнта і багато іншого, включаючи дії по виключенню комп'ютера, виклик друку тощо. Хоча все позначення і на англійській мові, більшості користувачів вони будуть зрозумілі. Застосувати зроблені зміни ви зможете також, як це було описано в попередньому прикладі.
Думаю, якщо хтось побачить для себе користь, наведених прикладів буде досить, щоб домогтися того результату, який очікувався. Надалі, якщо вам потрібно буде повернути дії за замовчуванням для клавіатури, знову запустіть програму, видаліть всі зроблені зміни за допомогою кнопки "Delete", натисніть "Write to registry" і перезавантажте комп'ютер.