 Багато інструкції щодо виправлення проблем з роботою пристроїв в Windows 10 містять пункт "зайдіть в диспетчер пристроїв" і, незважаючи на те, що це елементарна дія, деякі користувачі-початківці не знають, як це зробити.
Багато інструкції щодо виправлення проблем з роботою пристроїв в Windows 10 містять пункт "зайдіть в диспетчер пристроїв" і, незважаючи на те, що це елементарна дія, деякі користувачі-початківці не знають, як це зробити.
У цій інструкції - 5 простих способів відкрити диспетчер пристроїв в Windows 10, використовуйте будь-хто. Див. Також: Вбудовані системні утиліти Windows 10, про які корисно знати.
Відкриття диспетчера пристроїв за допомогою пошуку
У Windows 10 є присутнім добре працює пошук і, якщо ви не знаєте, як щось запустити або відкрити, це перше що варто спробувати: майже завжди потрібний елемент або утиліта знайдуться.
Щоб відкрити диспетчер пристроїв, просто натисніть по іконці пошуку (лупа) в панелі завдань перед початком введення "диспетчер пристроїв" в поле введення, а після того, як необхідний елемент буде знайдений, натисніть по ньому мишкою для відкриття.
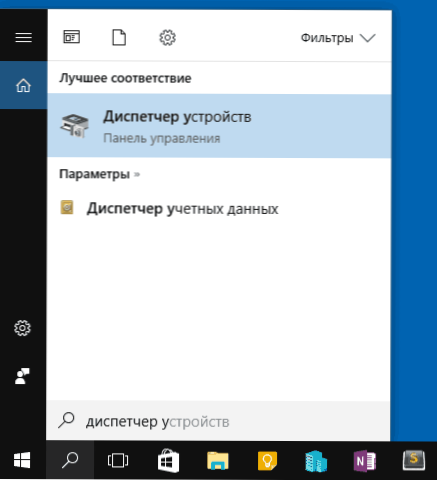
Контекстне меню кнопки Пуск Windows 10
Якщо натиснути правою кнопкою миші по кнопці "Пуск" в Windows 10, відкриється контекстне меню з деякими корисними пунктами для швидкого переходу до потрібних параметрах системи.
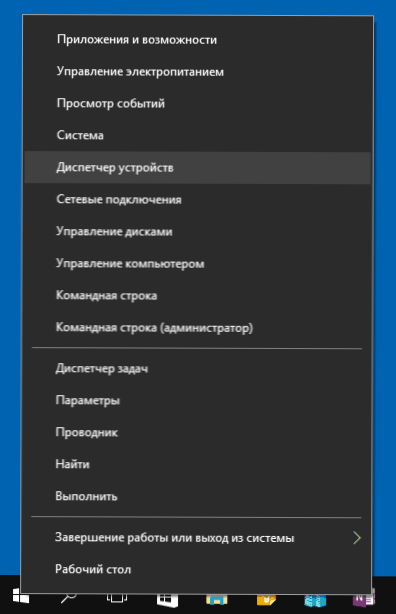
Серед цих пунктів є і "Диспетчер пристроїв", просто натисніть по ньому (правда, в оновленнях Windows 10 пункти контекстного меню іноді змінюються і, якщо ви не знайдете там того, що потрібно, ймовірно, це сталося знову).
Запуск диспетчера пристроїв з діалогового вікна "Виконати"
Якщо ви натиснете клавіші Win + R на клавіатурі (де Win - клавіша з емблемою Windows), відкриється вікно "Виконати".
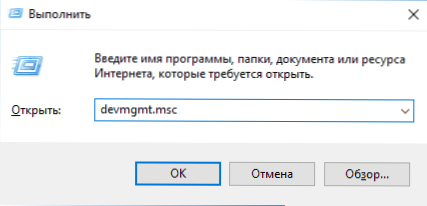
Введіть в нього devmgmt.msc і натисніть Enter: буде запущено диспетчер пристроїв.
Властивості системи або значок "Цей комп'ютер"
Якщо у вас на робочому столі присутній значок "Цей комп'ютер", то, натиснувши на нього правою кнопкою миші, ви можете відкрити пункт "Властивості" і потрапити у вікно відомостей про систему (якщо відсутня - см. Як додати значок "Цей комп'ютер" на робочий стіл Windows 10).
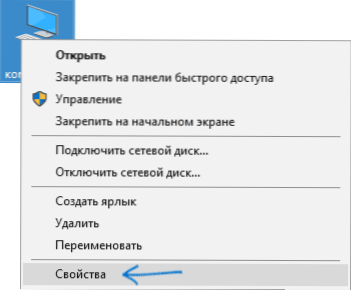
Ще один шлях відкрити це вікно - зайти в панель управління, а там відкрити пункт "Система". У вікні властивостей системи зліва є пункт "Диспетчер пристроїв", що відкриває необхідний елемент управління.
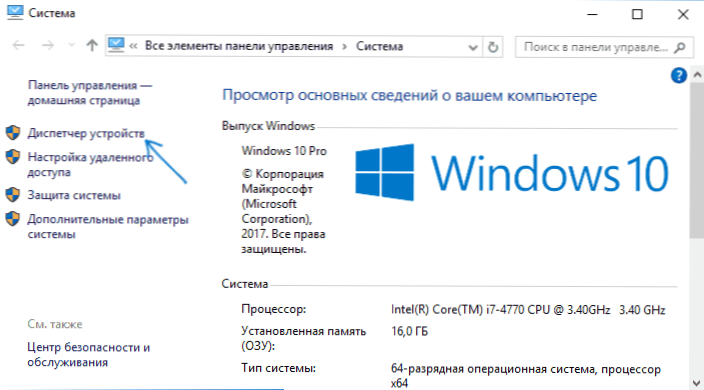
управління комп'ютером
Вбудована утиліта "Керування комп'ютером" в Windows 10 також містить диспетчер пристроїв в списку службових програм.
Для запуску "Керування комп'ютером" використовуйте або контекстне меню кнопки "Пуск", або натисніть клавіші Win + R, введіть compmgmt.msc і натисніть Enter.

Врахуйте, що для виконання будь-яких дій (крім перегляду підключених пристроїв) в диспетчері пристроїв, ви повинні мати права адміністратора на комп'ютері, в іншому випадку ви побачите повідомлення "Ви увійшли з правами звичайного користувача.Ви можете переглядати параметри пристрою в диспетчері пристроїв, але для внесення змін необхідно увійти в систему з правами адміністратора ".











