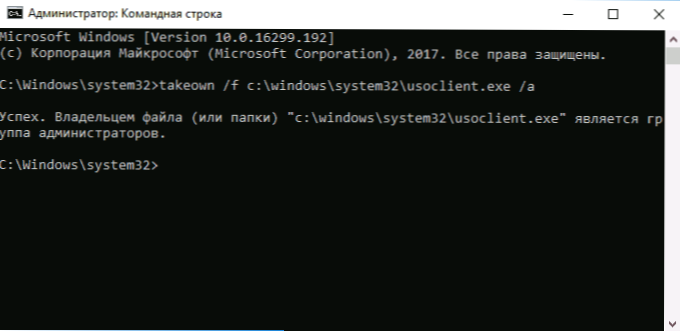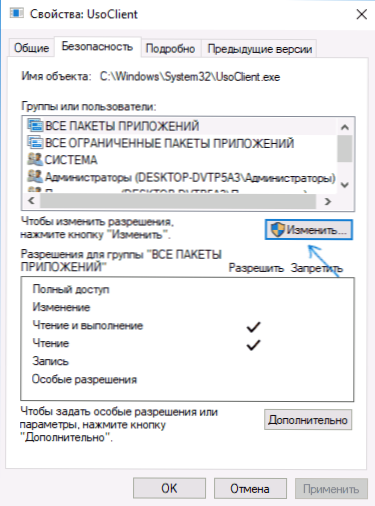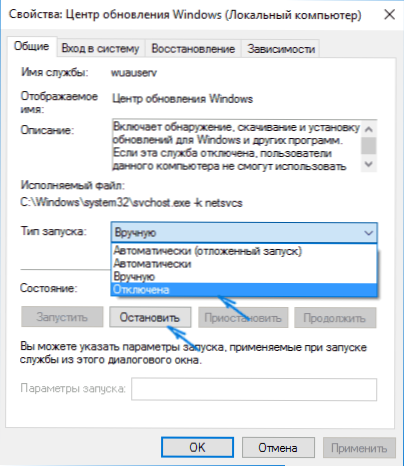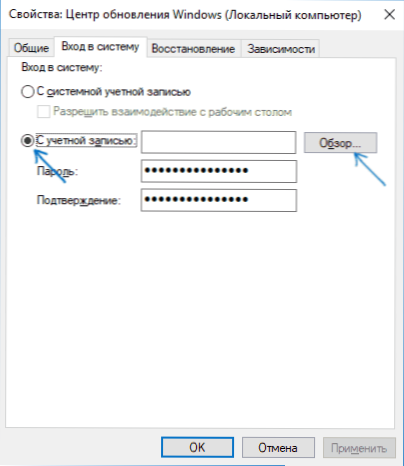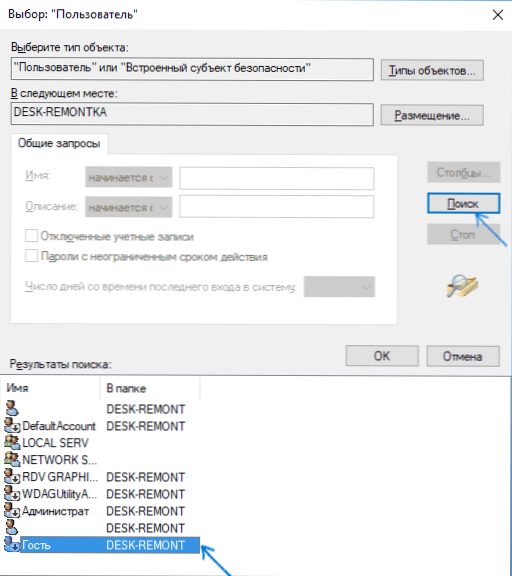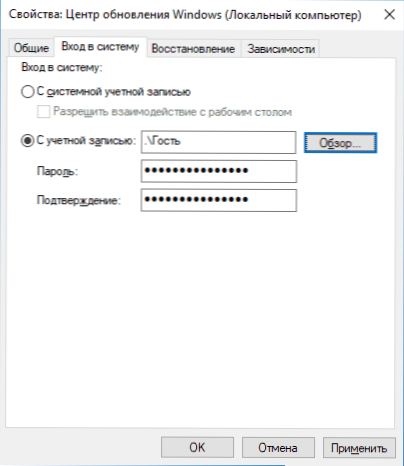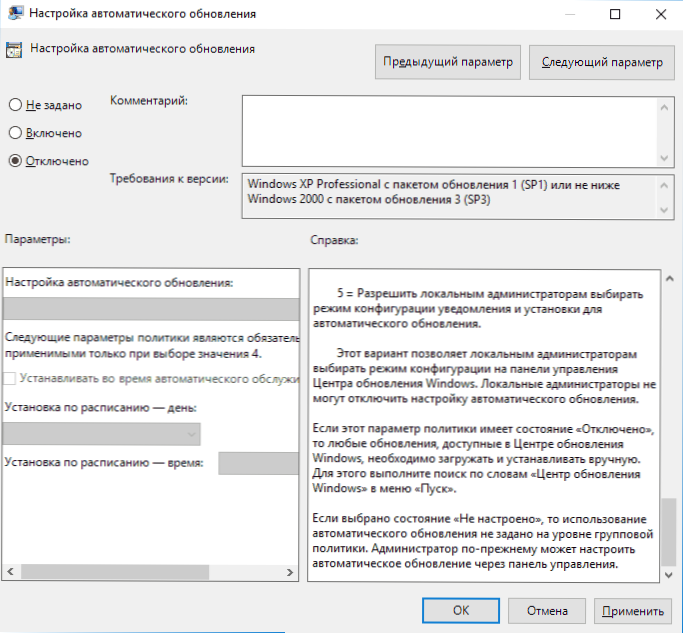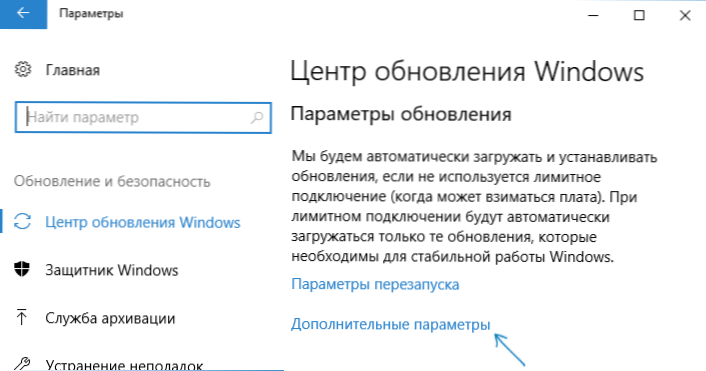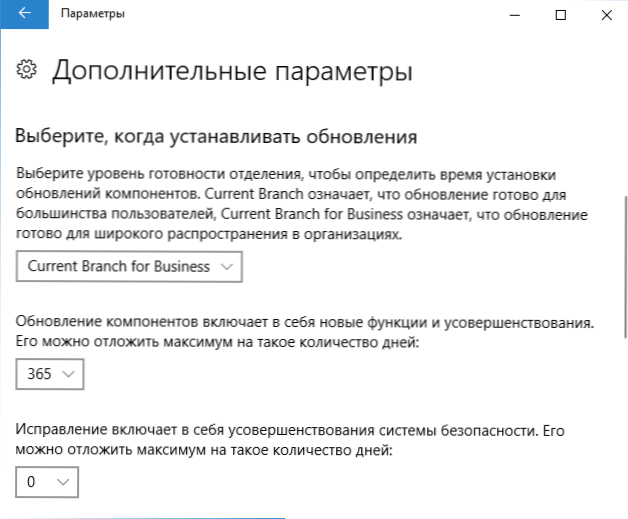У цій інструкції покроково описано способи Вимкнення автоматичного оновлення Windows 10 (тобто установку оновлень). У цьому контексті вас також може зацікавити Як відключити автоматичну перезавантаження Windows 10 при установці оновлень (з можливістю ручного їх установки).
У цій інструкції покроково описано способи Вимкнення автоматичного оновлення Windows 10 (тобто установку оновлень). У цьому контексті вас також може зацікавити Як відключити автоматичну перезавантаження Windows 10 при установці оновлень (з можливістю ручного їх установки).
За замовчуванням, Windows 10 автоматично перевіряє наявність оновлення, викачує і встановлює їх, при цьому відключити поновлення стало складніше, ніж в попередніх версіях операційної системи. Проте, зробити це можливо: за допомогою засобів адміністрування ОС або сторонніх програм. В інструкції нижче - про те, як повністю відключити оновлення системи, якщо ж вам потрібно відключити установку конкретного поновлення KB і видалити його, необхідну інформацію ви знайдете в керівництві Як видалити оновлення Windows 10. Див. Також: Як відключити автоматичне оновлення драйверів в Windows 10 .
Крім повного відключення оновлень Windows 10 в інструкції показано, як відключити конкретне оновлення, що викликає проблеми, або, при необхідності - "велике оновлення", таке як Windows 10 1809 October 2018 Update, що не відключаючи при цьому установку оновлень безпеки.
Як відключити автоматичне оновлення Windows 10, але дозволити ручну установку оновлень
З виходом Windows 10 версії 1709 Fall Creators Update, 1803 April Update (зберігається і в версії 1809) багато способів відключення оновлень перестали працювати: служба "Центр оновлення Windows" включається сама по собі (оновлення 2018: додав спосіб обійти це і повністю відключити службу Windows, далі в інструкції), блокування в hosts не спрацьовує, завдання в планувальнику завдань автоматично активуються з часом, параметри реєстру працюють не для всіх редакцій ОС.
Проте, спосіб відключення оновлень (у всякому разі, їх автоматичного пошуку, скачування на комп'ютер і установки) існує.
У завданнях Windows 10 присутній завдання Schedule Scan (в розділі UpdateOrchestrator), яке, використовуючи системну програму C: \ Windows \ System32 \ UsoClient.exe регулярно виконує перевірку наявності оновлень, і ми можемо зробити так, щоб воно не працювало. При цьому поновлення визначень шкідливих програм для захисника Windows продовжать встановлюватися автоматично.
Відключення завдання Schedule Scan і автоматичних оновлень
Для того, щоб завдання Schedule Scan перестало працювати, а відповідно перестали автоматично перевірятися і скачиваться поновлення Windows 10, можна встановити заборону на читання і виконання програми UsoClient.exe, без чого завдання працювати не буде.
Порядок дій буде наступним (для виконання дій ви повинні бути адміністратором в системі)
- Запустіть командний рядок від імені адміністратора. Для цього можна почати набирати "Командний рядок" в пошуку на панелі завдань, потім натиснути правою кнопкою миші по знайденому результату і вибрати пункт "Запуск від імені адміністратора".
- У командному рядку введіть команду
takeown / f c: \ windows \ system32 \ usoclient.exe / a
і натисніть Enter.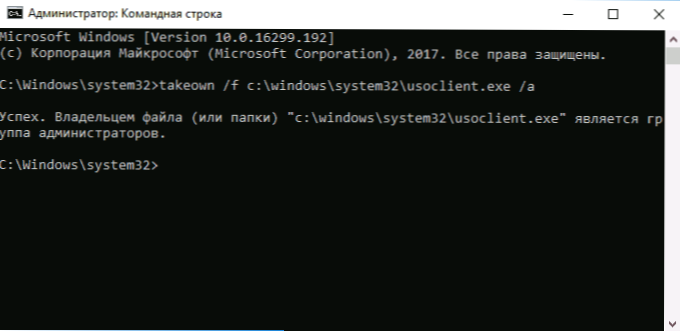
- Закрийте командний рядок, перейдіть в папку C: \ Windows \ System32 \ і знайдіть там файл usoclient.exe, Натисніть по ньому правою кнопкою миші і виберіть пункт "Властивості".
- На вкладці "Безпека" натисніть кнопку "Змінити".
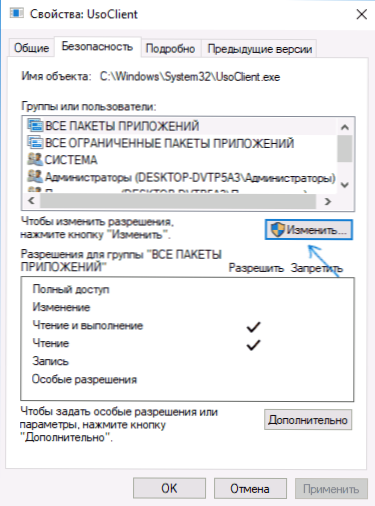
- По черзі виберіть кожен пункт в списку "Групи або користувачі" і зніміть для них все позначки в стовпці "Дозволити" нижче.

- Натисніть Ок і підтвердіть зміна дозволів.
- Перезавантажте комп'ютер.
Після цього оновлення Windows 10 Не будуть встановлюватися (і виявлятися) автоматично. Однак, при бажанні ви можете перевірити наявність оновлень і встановити їх вручну в "Параметри" - "Оновлення і безпеку" - "Центр оновлення Windows".
При бажанні, ви можете повернути дозвіл на користування файлом usoclient.exe командної в командному рядку, запущеної від імені адміністратора:
icacls c: \ windows \ system32 \ usoclient.exe "/ reset(Проте, дозволу для TrustedInstaller не будуть повернені, так само як і не буде змінений власник файлу).
Примітки: Іноді, коли Windows 10 спробує звернутися до файлу usoclient.exe ви можете отримати повідомлення про помилку "Немає доступу". Описані вище кроки 3-6 можна виконати і в командному рядку, використовуючи icacls, але рекомендую візуальний шлях, оскільки список груп і користувачів з дозволами може змінюватися по ходу оновлень ОС (а в командному рядку потрібно їх вказувати вручну).
Оновлення березень 2018:в коментарях пропонують ще один спосіб, який може виявитися працездатним, особисто не перевірив:
Є ще одна ідея, яка автоматично відключає службу "Центр оновлення Windows", в чому суть. Windows 10 включає сам "Центр оновлення Windows", в Управління комп'ютером - Службові програми - Перегляд подій - Журнали Windows - Система, відображається інформація про це, при цьому вказується, що сам користувач включив службу (ага, тільки вимкнув недавно). Гуд, подія є, поїхали далі. Створюємо батник, який зупиняє службу і змінює тип запуску на "відключити":
net stop wuauserv sc config wuauserv start = disabledГуд, батник створений.
Тепер створюємо завдання в Управління комп'ютером - Службові програми - Планувальник завдань.
- Тригери. Журнал: Система.Джерело: Service Control Manager.
- Код події: 7040. Дії. Запуск нашого батника.
Інші налаштування на ваш розсуд.
Також, якщо останнім часом у вас став примусово встановлюватися помічник по оновленню до наступної версії Windows 10 і вам потрібно це припинити, зверніть увагу на нову інформацію в розділі "Відключення оновлення до Windows 10 Fall Creators Update (1709) і April Update (1803) "далі в цій інструкції. І ще одне зауваження: якщо ніяк не вдається досягти бажаного (а в 10-ке це стає складніше і складніше), подивіться коментарі до інструкції - там також є корисні відомості та додаткові підходи.
Відключення служби Windows Update 10 (оновлено, так щоб він не включався автоматично)
Цей спосіб підходить не тільки для Windows 10 Професійна і Корпоративна, але і для домашньої версії (якщо у вас Pro, рекомендую варіант за допомогою редактора локальної групової політики, який описаний далі). Полягає він у відключенні служби центру оновлення. Однак, починаючи з версії 1709 цей спосіб перестав працювати в описуваному вигляді (служба включається згодом сама).
Після відключення зазначеної служби, ОС не зможе автоматично завантажувати оновлення і встановлювати їх до тих пір, поки ви знову не включите її.З недавніх пір служби Windows Update 10 став сам включатися, але це можна обійти і відключити його назавжди. Для відключення виконайте наступні кроки.
- Натисніть клавіші Win + R (Win - клавіша з емблемою ОС), введіть services.msc в вікно "Виконати" і натисніть Enter. Відкриється вікно "Служби".

- Знайдіть у списку службу "Центр оновлення Windows" (Windows Update), двічі клікніть по ній.
- Натисніть "Зупинити". Також встановіть в поле "Тип запуску" значення "Відключено", застосуйте налаштування.
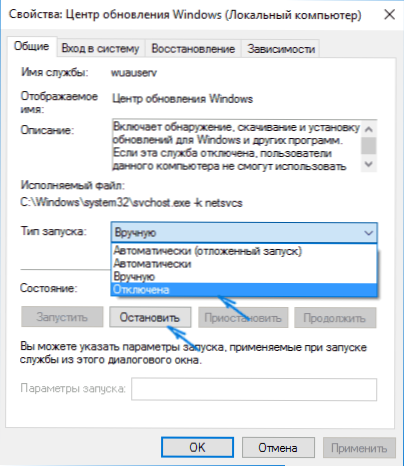
- Якщо так і залишити, то через деякий час Центр поновлення знову включиться. Щоб цього не сталося, в цьому ж вікні, після застосування параметрів, перейдіть на вкладку "Вхід в систему", виберіть пункт "З обліковим записом" і натисніть "Огляд".
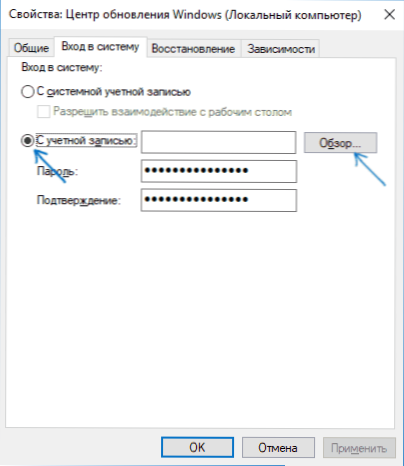
- У наступному вікні натисніть "Додатково", потім - "Пошук" і в списку виберіть користувача без прав адміністратора, наприклад, вбудованого користувача Гість.
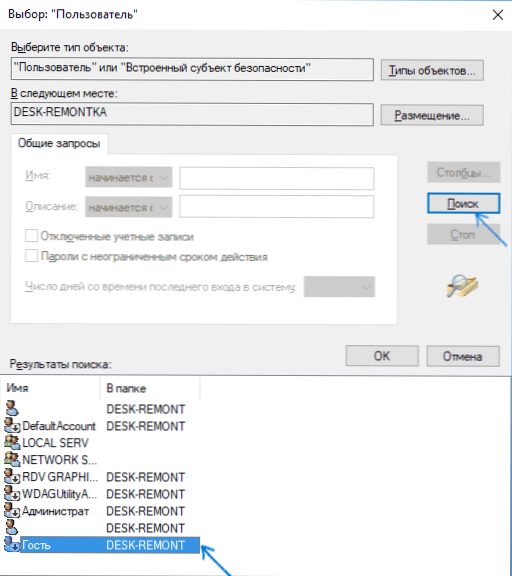
- У вікні приберіть пароль і підтвердження пароля для користувача (у нього немає пароля) і застосуєте настройки.
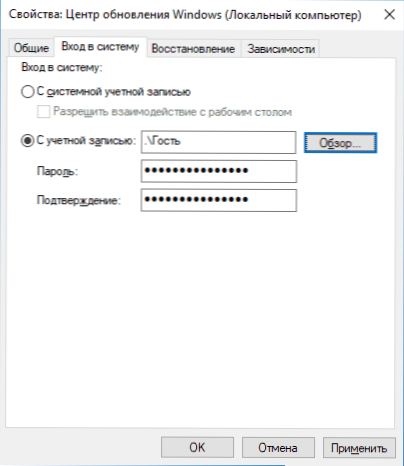
Тепер автоматичне оновлення системи відбуватися не буде: при необхідності, ви можете аналогічним чином знову запустити службу служби Windows і змінити користувача, від якого виробляється запуск на "З системної обліковим записом". Якщо щось залишилося незрозумілим, нижче - відео з цим способом.
Також на сайті доступна інструкція з додатковими способами (хоча наведеного вище повинно бути достатньо): Як відключити служби Windows Update 10.
Як відключити автоматичне оновлення Windows 10 в редакторі локальної групової політики
Відключення оновлень за допомогою редактора локальної групової політики працює тільки для Windows 10 Pro і Enterprise, але при цьому є найнадійнішим способом для виконання зазначеного завдання. Дії по кроках:
- Запустіть редактор локальної групової політики (натиснути Win + R, ввести gpedit.msc)
- Перейдіть до розділу "Конфігурація комп'ютера" - "Адміністративні шаблони" - "Компоненти Windows" - "Центр оновлення Windows". Знайдіть пункт "Автоматичне оновлення" і двічі клацніть по ньому.

- У вікні настройки встановіть "Відключено" для того, щоб Windows 10 ніколи не перевіряла і не встановлювала поновлення.
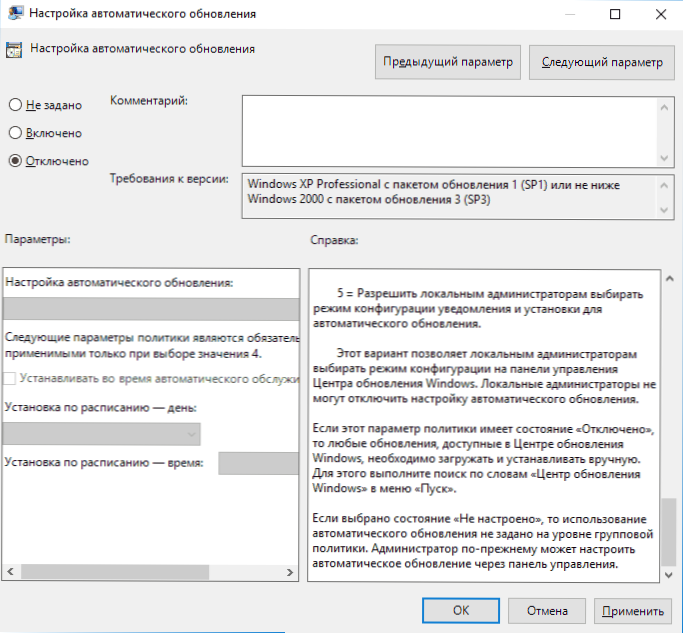
Закрийте редактор, після чого зайдіть в параметри системи і виконайте перевірку наявності оновлень (це потрібно, щоб зміни вступили в силу, повідомляють, що іноді спрацьовує не відразу. При цьому при ручній перевірці поновлення знайдуться, але в майбутньому автоматично пошук і установка виконуватися не будуть ).
Та сама дія можна зробити і за допомогою редактора реєстру (в Домашньої працювати не буде), для цього в розділі HKEY_LOCAL_MACHINE \ SOFTWARE \ Policies \ Microsoft \ Windows \ WindowsUpdate \ AU створіть параметр DWORD з ім'ям NoAutoUpdate і значенням 1 (одиниця).
Використання лімітного підключення для запобігання установки оновлень
Примітка: починаючи з Windows 10 "Оновлення для дизайнерів" в квітні 2017 року, завдання лімітного підключення не блокуватиме всі оновлення, деякі продовжать скачиваться і встановлюватися.
За замовчуванням, Windows 10 не завантажує оновлення автоматично при використанні лімітного підключення. Таким чином, якщо ви для своєї Wi-Fi вкажіть "Задати як лімітне підключення" (для локальної мережі не вийде), це відключити установку оновлень. Спосіб також працює для всіх редакцій Windows 10.
Щоб зробити це, зайдіть в Параметри - Мережа та Інтернет - Wi-Fi і нижче списку бездротових мереж натисніть "Додаткові параметри".

Увімкніть пункт "Поставити як лімітне підключення", щоб ОС відносилося до цього підключення як до Інтернету з оплатою за трафік.
Відключення установки конкретного поновлення
У деяких випадках може знадобитися відключити установку конкретного поновлення, яке призводить до неправильної роботи системи.Для цього можна використовувати офіційну утиліту Microsoft Show or Hide Updates (Показувати чи приховувати поновлення):
- завантажте утиліту зі сторінки офіційного сайту.
- Запустіть утиліту, натисніть кнопку Далі, а потім - Hide Updates (приховати оновлення).

- Виберіть оновлення, установку яких необхідно відключити.

- Натисніть Далі та дочекайтеся завершення виконання завдання.
Після цього вбрання відновлення не буде встановлюватися. Якщо ж ви вирішите встановити його, знову запустіть утиліту і виберіть пункт Show hidden updates (показати приховані поновлення), після чого приберіть оновлення з числа прихованих.
Відключення оновлення до Windows 10 October 2018 Update (1809) і 1803 April Update
Оновлення березень 2018: останнім часом оновлення компонентів Windows 10 стали встановлюватися на комп'ютери автоматично незалежно від налаштувань. Існує наступний спосіб відключити це:
- В панелі управління - програми та компоненти - перегляд встановлених оновлень знайдіть і видаліть поновлення KB4023814 і KB4023057 якщо вони там присутні.
- Створіть наступний reg файл і внесіть зміни до реєстру Windows 10.
Windows Registry Editor Version 5.00 [HKEY_LOCAL_MACHINE \ SOFTWARE \ Policies \ Microsoft \ Windows \ WindowsUpdate] "DisableOSUpgrade" = dword: 00000001 [HKEY_LOCAL_MACHINE \ SOFTWARE \ Policies \ Microsoft \ WindowsStore] "DisableOSUpgrade" = dword: 00000001 [HKEY_LOCAL_MACHINE \ SOFTWARE \ Microsoft \ Windows \ CurrentVersion \ WindowsUpdate \ OSUpgrade] "AllowOSUpgrade" = dword: 00000000 "ReservationsAllowed" = dword: 00000000 [HKEY_LOCAL_MACHINE \ SYSTEM \ Setup \ UpgradeNotification] "UpgradeAvailable" = dword: 00000000
Незабаром на комп'ютери користувачів почне приходити чергове велике оновлення - Windows 10 October 2018 Update (версія 1809). Якщо ви не хочете його встановлювати, зробити це можна в такий спосіб:
- Зайдіть в Параметри - Оновлення та безпеку і натисніть "Додаткові параметри" в розділі "Центр оновлення Windows".
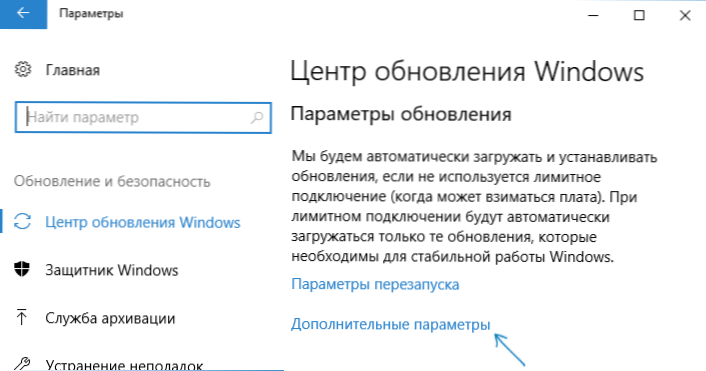
- У додаткових параметрах в розділі "Виберіть, коли встановлювати оновлення" встановіть "Current branch for business" (це відкладе установку поновлення на кілька місяців в порівнянні з датою виходу чергового оновлення для простих користувачів).
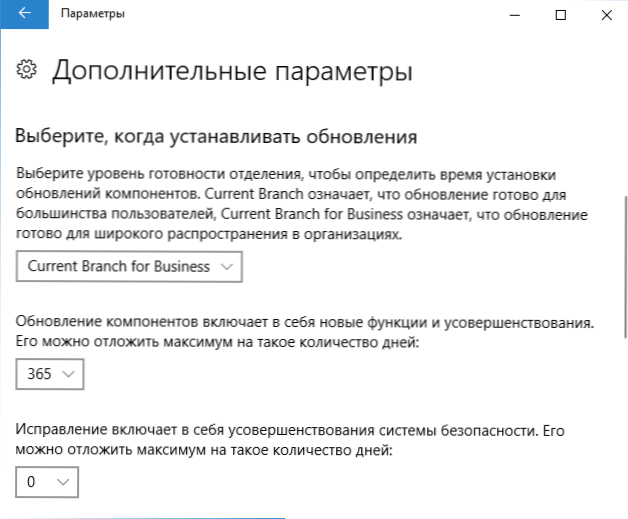
- У розділі "Оновлення компонентів включає в себе ..." встановіть максимальне значення - 365, це відкладе установку October Update ще на один рік.
Незважаючи на те, що це не повне відключення установки оновлення, найімовірніше, терміну на рік з гаком буде цілком достатньо.
Є ще один спосіб відкласти установку оновлень компонентів Windows 10 - за допомогою редактора локальної групової політики (тільки в Pro і Enterprise): запустіть gpedit.msc, перейдіть в розділ "Конфігурація комп'ютера" - "Адміністративні шаблони" - "Компоненти Windows" - "Центр оновлення Windows "-" Відкласти оновлення Windows ".
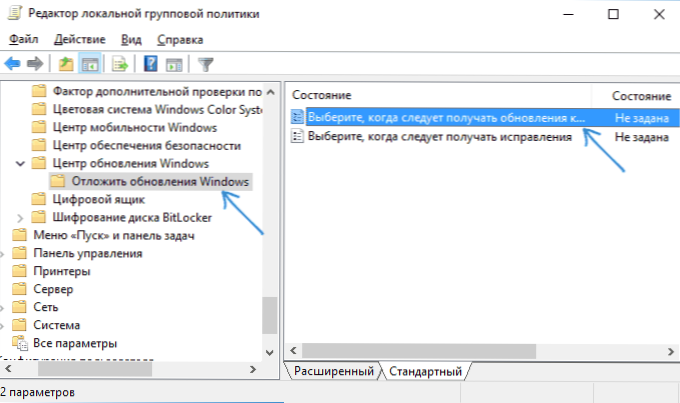
Двічі натисніть по параметру "Виберіть, коли слід отримувати оновлення компонентів Windows 10", задайте "Включено", "Current Branch for Business" і 365 днів.
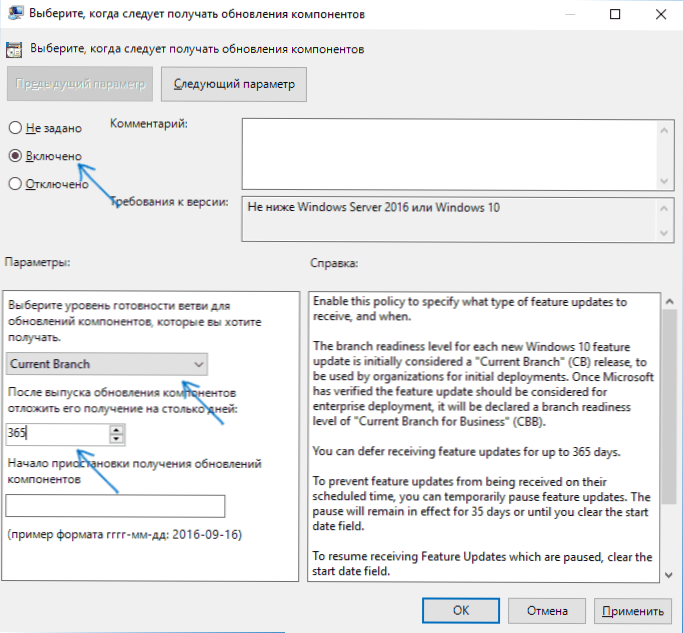
Програми для відключення оновлень Windows 10
Відразу після виходу Windows 10 з'явилося безліч програм, що дозволяють виключити ті чи інші функції системи (див. Наприклад статтю про Відключення шпигунства Windows 10). Є такі і для відключення автоматичних оновлень.
Одна з них, що працює в даний час і не містить чогось небажаного (перевіряв portable-версію, вам рекомендую теж виконувати перевірку на Virustotal) - безкоштовна Win Updates Disabler, доступна для скачування на сайті site2unblock.com.

Після завантаження програми все що потрібно зробити - поставити галочку навпроти пункту "Disable Windows Updates" і натиснути кнопку "Apply Now" (застосувати зараз). Для роботи потрібні права адміністратора і, крім іншого, програма вміє відключати захисник Windows і брандмауер.
Друге ПО такого роду - Windows Update Blocker, правда цей варіант платний. Ще один цікавий безкоштовний варіант - Winaero Tweaker (див. Використання Winaero Tweaker для настройки оформлення та поведінки Windows 10).
Як відключити автоматичну установку оновлень Windows 10 - відео інструкція
На завершення - відео, в якому наочно показані описані вище способи запобігти установку і завантаження оновлень.
Сподіваюся, ви змогли знайти способи, які підходять у вашій ситуації. Якщо немає - запитуйте в коментарях. Про всяк випадок зазначу, що відключення оновлень системи, особливо якщо це ліцензійна ОС Windows 10 - не найкраща практика, робіть це тільки в разі явної необхідності.