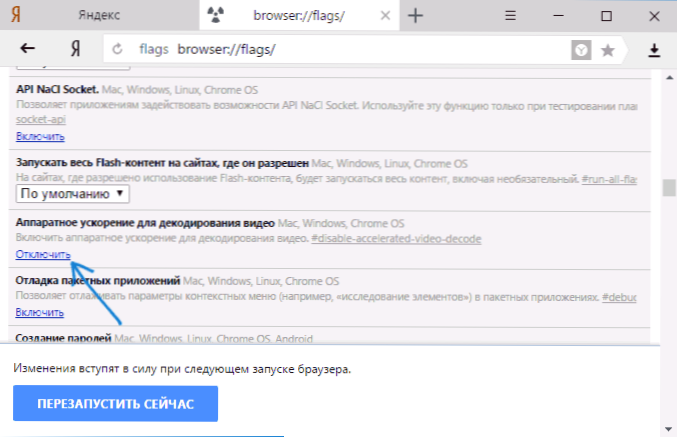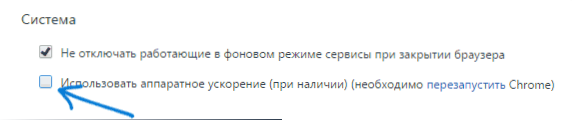Апаратне прискорення за замовчуванням включено у всіх популярних браузерах, таких як Google Chrome і Яндекс Браузер, а також в плагіні Flash (в тому числі у вбудованому в Chromium-браузери) за умови наявності необхідних драйверів відеокарти, однак в деяких випадках може викликати проблеми при відтворенні відео та іншого контенту онлайн, наприклад - зелений екран при відтворенні відео в браузері.
Апаратне прискорення за замовчуванням включено у всіх популярних браузерах, таких як Google Chrome і Яндекс Браузер, а також в плагіні Flash (в тому числі у вбудованому в Chromium-браузери) за умови наявності необхідних драйверів відеокарти, однак в деяких випадках може викликати проблеми при відтворенні відео та іншого контенту онлайн, наприклад - зелений екран при відтворенні відео в браузері.
У даній інструкції - докладно про те, як відключити апаратне прискорення в Google Chrome і Яндекс браузері, а також в Flash. Зазвичай, це допомагає вирішити багато проблем з відображенням відео вмісту сторінок, а також елементів, виконаних за допомогою Flash і HTML5.
- Як відключити апаратне прискорення в Яндекс браузері
- Відключення апаратного прискорення Google Chrome
- Як відключити апаратне прискорення Flash
Примітка: якщо ви ще не пробували, рекомендую спочатку встановити оригінальні драйвери вашої відеокарти - з офіційних сайтів NVIDIA, AMD, Intel або з сайту виробника ноутбука, якщо це ноутбук. Можливо, цей крок дозволить вирішити проблему, не відключаючи апаратне прискорення.
Відключення апаратного прискорення в Яндекс браузері
Для того, щоб відключити апаратне прискорення в Яндекс браузері, виконайте наступні прості кроки:
- Зайдіть в налаштування (натискання на кнопку налаштувань справа вгорі - настройки).
- Внизу сторінки налаштувань натисніть "Показати додаткові налаштування".
- У списку додаткових налаштувань, в розділі "Система" відключіть пункт "Використовувати апаратне прискорення, якщо це можливо".

Після цього перезапустіть браузер.
Примітка: якщо проблеми, викликані апаратним прискоренням в Яндекс браузері виникають тільки при перегляді відео в Інтернеті, можна відключити апаратне прискорення відео, не зачіпаючи його для інших елементів:
- В адресному рядку браузера введіть browser: // flags і натисніть Enter.
- Знайдіть пункт "Апаратне прискорення для декодування відео" - # Disable-accelerated-video-decode (Можна натиснути Ctrl + F і почати вводити зазначений ключ).
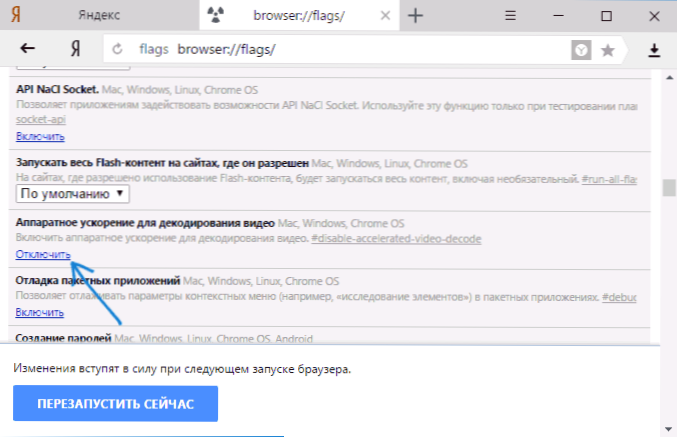
- Натисніть "Відключити".
Для того, щоб змінити установки вступили в силу, перезавантажте браузер.
Google Chrome
У браузері Google Chrome відключення апаратного прискорення виконується практично точно так же, як і в попередньому випадку. Кроки будуть наступними:
- Відкрийте "Налаштування" Google Chrome.

- Внизу сторінки налаштувань натисніть "Показати додаткові налаштування".
- У розділі "Система" відключіть пункт "Використовувати апаратне прискорення (при наявності)".
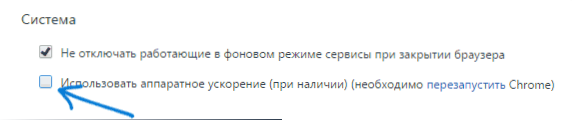
Після цього закрийте і знову запустіть Google Chrome.
Аналогічно попередньому випадку,ви можете відключити апаратне прискорення тільки для відео, якщо проблеми виникають тільки при його відтворенні онлайн, для цього:
- В адресний рядок Google Chrome введіть chrome: // flags і натисніть Enter
- На сторінці, знайдіть "Апаратне прискорення для декодування відео" # Disable-accelerated-video-decode і натисніть "Відключити".

- Перезапустіть браузер.
На цьому дії можна вважати завершеними, якщо вам не потрібно відключення апаратного прискорення відтворення будь-яких інших елементів (в даному випадку ви також можете знайти їх на сторінці включення і відключення експериментальних функцій Chrome).
Як відключити апаратне прискорення Flash
Далі - про те, як відключити апаратне прискорення Flash, причому мова піде саме про вбудований плагін в Google Chrome і Яндекс браузері, так як найчастіше завдання стоїть у відключенні прискорення саме в них.
Порядок дій для відключення прискорення плагіна Flash:
- Відкрийте в браузері будь-Flash-вміст, наприклад, на сторінці https://helpx.adobe.com/flash-player.html в 5-му пункті є Flash ролик для перевірки роботи плагіна в браузері.
- Натисніть по Flash вмісту правою кнопкою миші і виберіть пункт "Параметри" (Settings).

- На першій вкладці зніміть позначку "Включати апаратне прискорення" і закрийте вікно параметрів.

Надалі, знову відкриваються ролики Flash будуть запускатися без апаратного прискорення.
На цьому завершую. Якщо залишаються питання або щось працює не так, як очікується - повідомляйте в коментарях, не забувши розповісти про версії браузера, стані драйверів відеокарти і суті проблеми.