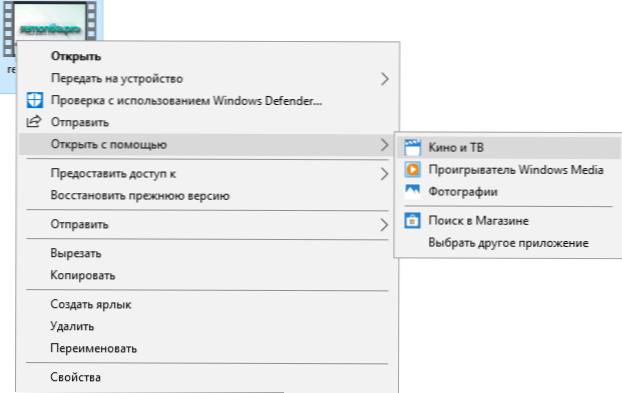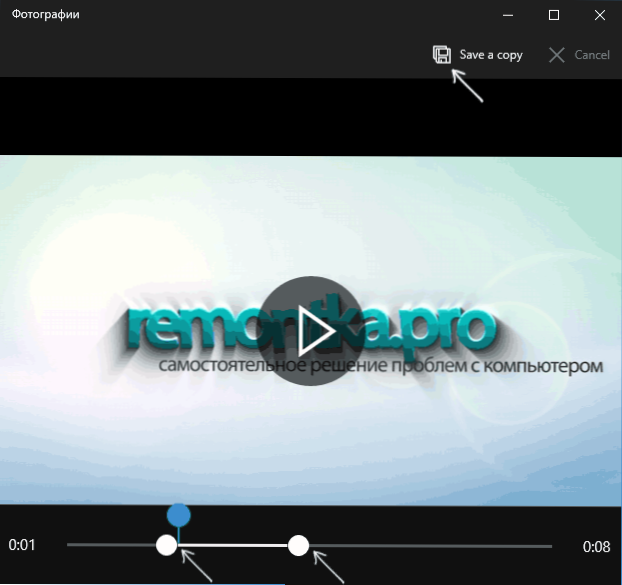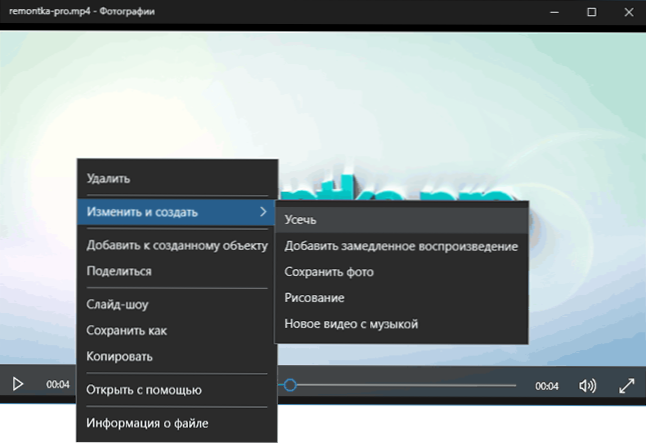Одна з найпоширеніших завдань - обрізка відео, для цього можна використовувати безкоштовні відеоредактори (що саме для цієї мети надлишково), спеціальні програми і інтернет-сервіси (див. Як обрізати відео онлайн і в безкоштовних програмах), але можна скористатися і вбудованими засобами Windows 10.
Одна з найпоширеніших завдань - обрізка відео, для цього можна використовувати безкоштовні відеоредактори (що саме для цієї мети надлишково), спеціальні програми і інтернет-сервіси (див. Як обрізати відео онлайн і в безкоштовних програмах), але можна скористатися і вбудованими засобами Windows 10.
У цій інструкції докладно про те, як легко і просто обрізати за допомогою вбудованих додатків Кіно і ТБ і Фотографії (хоч це і може здаватися нелогічним) в Windows 10. Також в кінці керівництва - відео інструкція, де весь процес обрізки показаний наочно і з коментарями .
Обрізка відео за допомогою вбудованих додатків Windows 10
Отримати доступ до обрізку відео можна як з програми Кіно і ТБ, так і з програми Фотографії - обидва встановлені в системі за замовчуванням.
За замовчуванням відео в Windows 10 відкриваються за допомогою вбудованого додатка Кіно і ТБ, однак багато користувачів змінюють плеєр за замовчуванням. З огляду на цей момент, кроки по обрізці відео з програми Кіно і ТБ будуть наступними.
- Натисніть правою кнопкою миші, виберіть "Відкрити за допомогою" і натисніть "Кіно і ТБ".
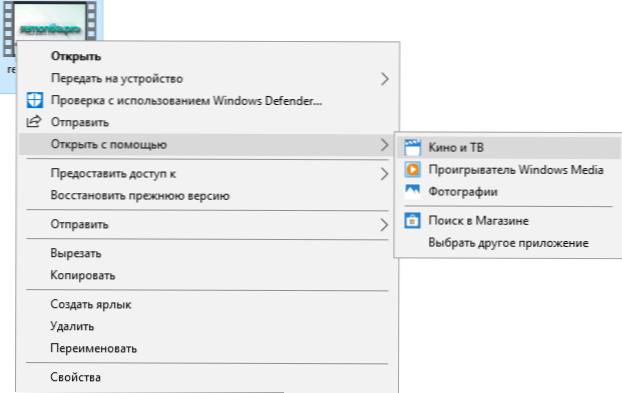
- Внизу відео натисніть по значку редагування (олівець, може не відображатися, якщо вікно "занадто" вузьке) і виберіть пункт "Обрізання".

- Відкриється програма "Фотографії" (так, самі функції, що дозволяють обрізати відео, знаходяться саме в ньому). Просто пересуньте покажчики початку і закінчення відео для його обрізки.
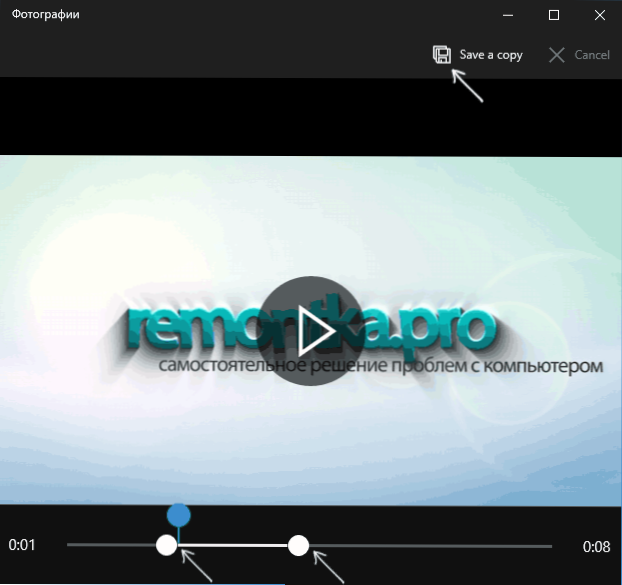
- Натисніть кнопку "Save a copy" або "Зберегти копію" вгорі праворуч (вихідне відео не змінюється) і вкажіть місце збереження вже обрізаного відео.
Врахуйте, що в тих випадках, коли відео досить тривалий і у високій якості, процес може зайняти тривалий час, особливо на не дуже продуктивному комп'ютері.
Обрізка відео можлива і минаючи додатки "Кіно і ТБ":
- Ви можете відразу відкрити відео за допомогою програми "Фотографії".
- Натиснути правою кнопкою миші по відкрився відео і в контекстному меню вибрати "Змінити і створити" - "Усікти".
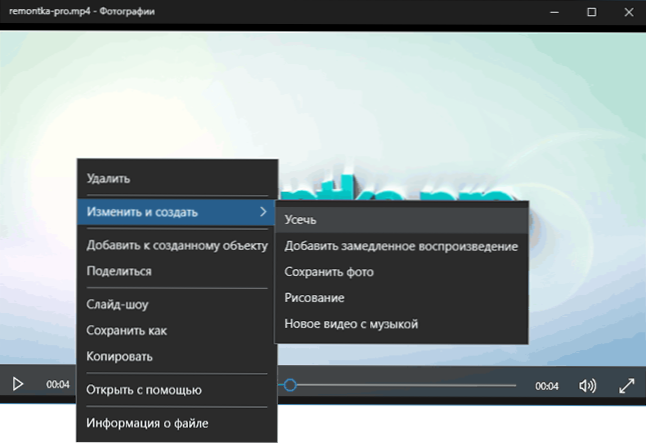
- Подальші дії будуть тими ж, що і в попередньому способі.
До речі, в меню на кроці 2 зверніть увагу на інші пункти, які могли бути вам невідомі, але можуть бути цікаві: уповільнення певного відрізка відео, створення відео з музикою з декількох відеороликів і фотографій (із застосуванням фільтрів, додаванням тексту і т.п. ) - якщо ви ще не користувалися цими можливостями програмі «Фотографії», можливо, має сенс спробувати. Детальніше: Вбудований редактор відео Windows 10.
Відео інструкція
На завершення - відео керівництво, де весь описаний вище процес показаний наочно.
Сподіваюся, інформація виявилася корисною. Можливо, також стане в нагоді: Кращі безкоштовні відео конвертери російською мовою.