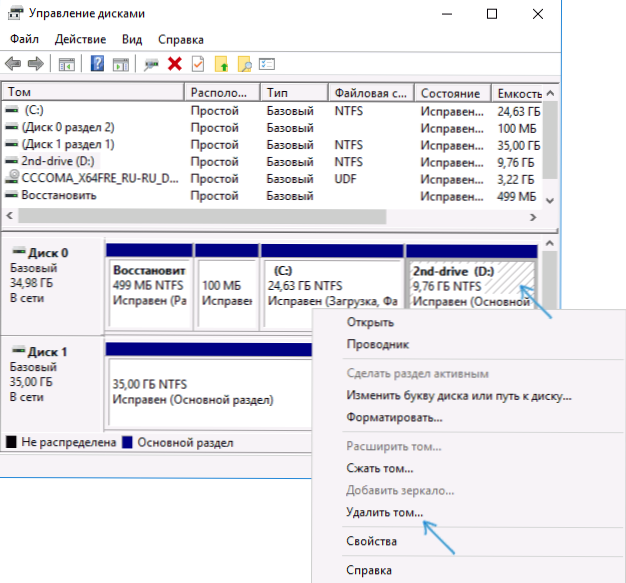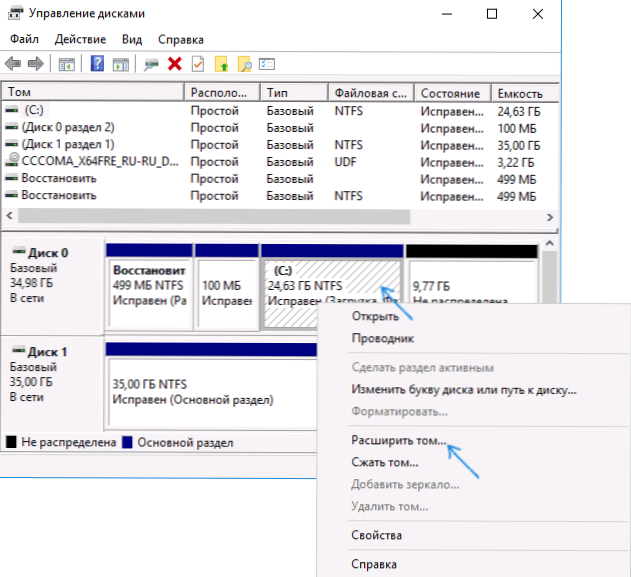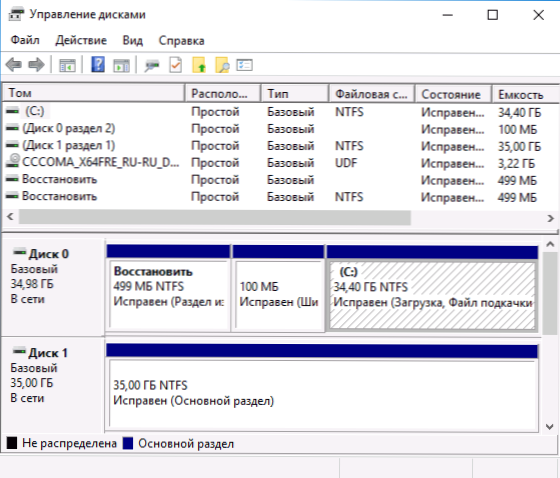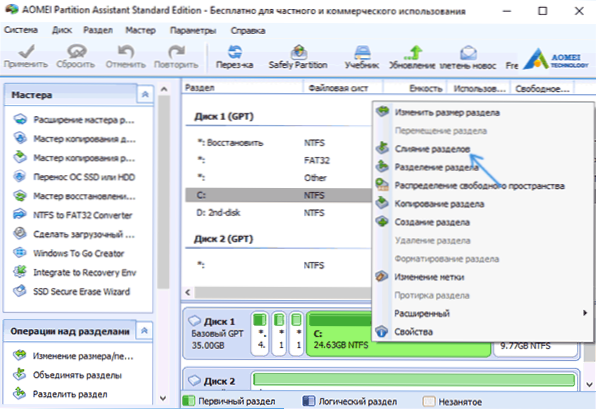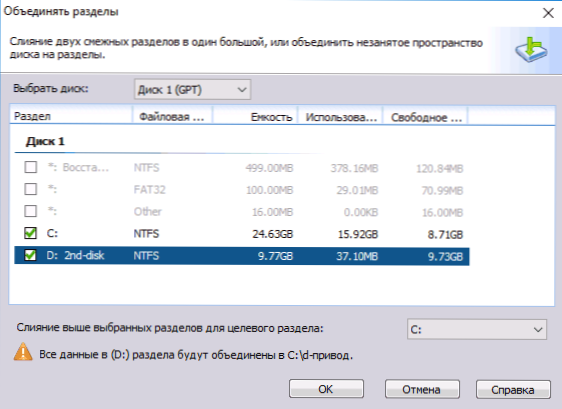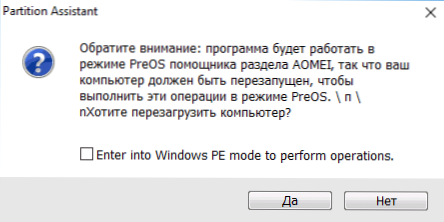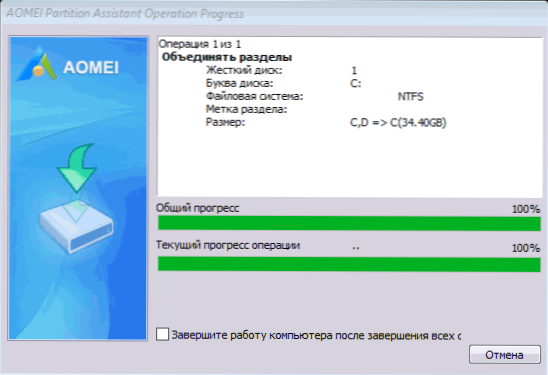Багато при установці Windows розбивають жорсткий диск або SSD на кілька розділів, іноді він буває вже розділений і, в цілому це зручно. Однак може виникнути необхідність об'єднати розділи жорсткого диска або SSD, про те, як це зробити в Windows 10, 8 і Windows 7 - детально в цій інструкції.
Багато при установці Windows розбивають жорсткий диск або SSD на кілька розділів, іноді він буває вже розділений і, в цілому це зручно. Однак може виникнути необхідність об'єднати розділи жорсткого диска або SSD, про те, як це зробити в Windows 10, 8 і Windows 7 - детально в цій інструкції.
Залежно від наявності важливих даних на другому з поєднуваних розділів, можна обійтися як вбудованими засобами Windows (якщо там немає важливих даних або їх можна скопіювати на перший розділ ще до об'єднання), або використовувати сторонні безкоштовні програми для роботи з розділами (якщо важливі дані на другому розділі є і скопіювати їх нікуди). Далі будуть розглянуті обидва ці варіанти. Також може бути корисним: Як збільшити диск C за рахунок диска D.
Примітка: теоретично, їх дії, якщо користувач точно не розуміє своїх дій і виконує маніпуляції з системними розділами, можуть привести до проблем при завантаженні системи. Будьте уважні і, якщо мова йде про якомусь невеликому прихованому розділі, а ви не знаєте, для чого він потрібен - краще не приступайте.
- Як об'єднати розділи диска засобами Windows 10, 8 і Windows 7
- Як об'єднати розділи диска без втрати даних за допомогою безкоштовних програм
- Об'єднання розділів жорсткого диска або SSD - відео інструкція
Об'єднання розділів диска Windows вбудованими засобами ОС
Об'єднати розділи жорсткого диска при відсутності на другому з розділів важливих даних можна легко за допомогою вбудованих інструментів Windows 10, 8 і Windows 7 без необхідності використання додаткових програм. Якщо такі дані є, але їх можна попередньо скопіювати на перший з розділів, спосіб теж підійде.
Важливе зауваження: що об'єднуються розділи повинні розташовуватися по порядку, тобто один слідувати за іншим, без будь-яких додаткових розділів між ними. Також, якщо на другому кроці в інструкції нижче ви бачите, що другий з поєднуваних розділів знаходиться в області, виділеної зеленим кольором, а перший - ні, то спосіб в описуваному вигляді не спрацює, буде потрібно попередньо видалити весь логічний розділ (виділений зеленим).
Кроки будуть наступними:
- Натисніть клавіші Win + R на клавіатурі, введіть diskmgmt.msc і натисніть Enter - запуститься утиліта "Управління дисками".
- У нижній частині вікна управління дисками ви побачите графічне відображення розділів на жорсткому диску або SSD. Натисніть правою кнопкою миші по розділу, який знаходиться праворуч від того розділу,з яким його потрібно об'єднати (в моєму прикладі я поєдную диски C і D) і виберіть пункт "Видалити том", а потім підтвердіть видалення томи. Нагадаю, між ними не повинно бути додаткових розділів, а дані з видаляється розділу будуть загублені.
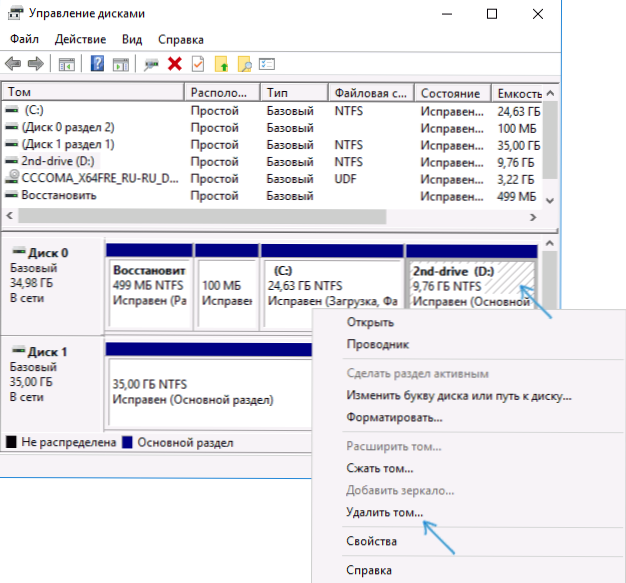
- Натисніть правою кнопкою миші на першу з двох об'єднуються розділів і виберіть пункт контекстного меню "Розширити том". Запуститься майстер розширення томів. У ньому досить натискати "Далі", за замовчуванням він буде використовувати все не розподілене простір, що з'явилося на другому кроці для об'єднання з поточним розділом.
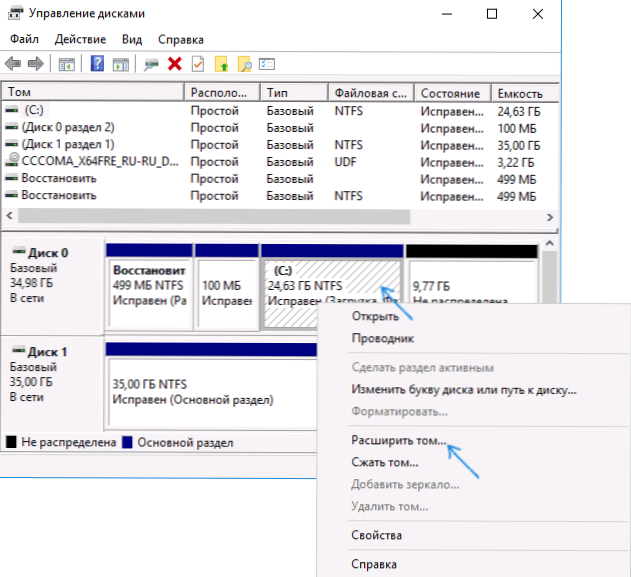
- В результаті ви отримаєте об'єднаний розділ. Дані з першого з томів нікуди не подінуться, а простір другого буде повністю приєднано. Готово.
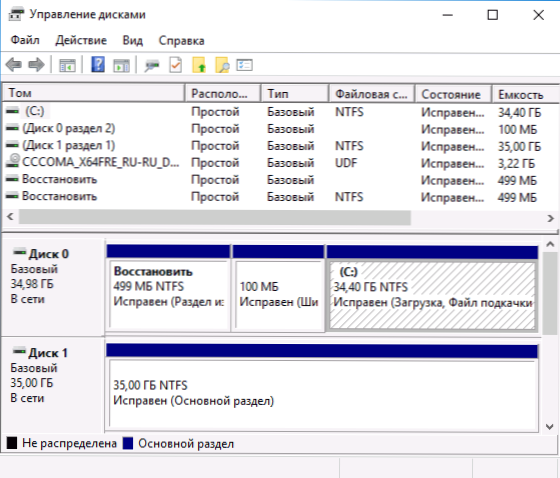
На жаль, часто буває так, що на обох об'єднуються розділах є важливі дані, а скопіювати їх з другого розділу на перший не представляється можливим. В цьому випадку можна використовувати безкоштовні сторонні програми, що дозволяють об'єднати розділи без втрати даних.
Як об'єднати розділи диска без втрати даних
Існує безліч безкоштовних (і платних теж) програм для роботи з розділами жорсткого диска.Серед тих, що доступні безкоштовно, можна виділити Aomei Partition Assistant Standard і MiniTool Partition Wizard Free. Тут розглянемо використання першої з них.
Примітки: для об'єднання розділів, як і в попередньому випадку, вони повинні розташовуватися "поспіль", без проміжних розділів, також на них повинна бути одна файлова система, наприклад, NTFS. Злиття розділів програмою виконується після перезавантаження в середовищі PreOS або Windows PE - для того, щоб комп'ютер зміг завантажитися для виконання операції, потрібно відключити безпечну завантаження в БІОС, якщо вона включена (див. Як відключити Secure Boot).
- Запустіть Aomei Partition Assistant Standard і в головному вікні програми натисніть правою кнопкою миші по будь-якому з двох об'єднуються розділів. Виберіть пункт меню "Злиття розділів".
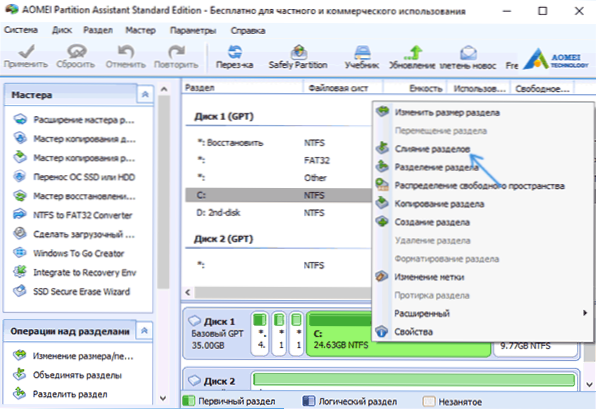
- Виберіть розділи, які потрібно об'єднати, наприклад, C і D. Зверніть увагу, нижче у вікні об'єднання розділів буде показано, яку букву матиме об'єднаний розділ (C), а також де ви знайдете дані з другого розділу (C: \ d-привід у моєму випадку).
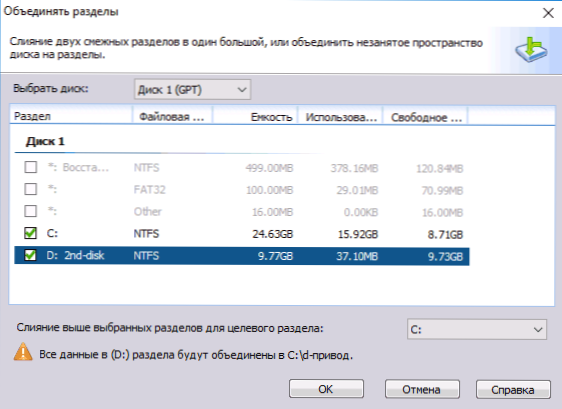
- Натисніть "Ок".
- У головному вікні програми натисніть "Застосувати" (кнопка вгорі ліворуч), а потім кнопку "Перейти". Погодьтеся з перезавантаженням (злиття розділів буде виконано поза Windows після перезавантаження),а також зніміть позначку "Enter into Windows PE mode to perform operation" - в нашому випадку це не обов'язково, і ми зможемо заощадити час (а взагалі на цю тему, перш ніж приступати, подивіться відео, там є нюанси).
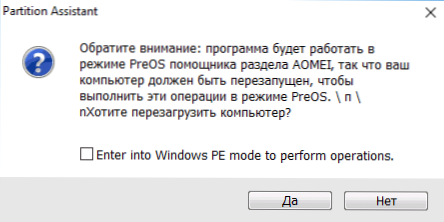
- При перезавантаженні, на чорному екрані з повідомленням англійською про те, що зараз буде запущена Aomei Partition Assistant Standard, не натискайте жодних клавіш (це перерве процедуру).
- Якщо після перезавантаження нічого не змінилося (і вона пройшла напрочуд швидко), а розділи були об'єднані, то виконайте те ж саме, але без зняття позначки на 4-му кроці. При цьому якщо ви зіткнулися з чорним екраном після входу в Windows на цьому кроці, запустіть диспетчер задач (Ctrl + Alt + Del), там виберіть "Файл" - "Запустити нову задачу", і вкажіть шлях до програми (файл PartAssist.exe в папці з програмою в Program Files або Program Files x86). Після перезавантаження натисніть "Так", а після виконання операції - Restart Now.
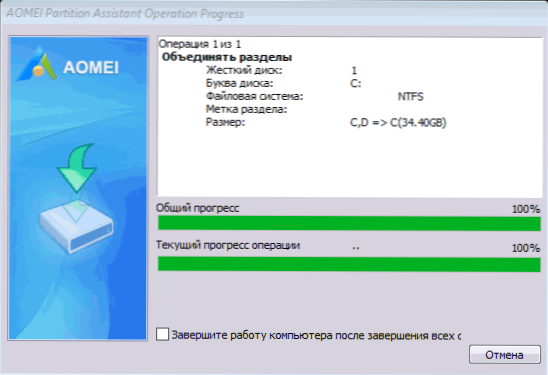
- В результаті, після виконання процедури, ви отримаєте об'єднані розділи на вашому диску зі збереженням даних з обох розділів.
Завантажити Aomei Partition Assistant Standard можна з офіційного сайту https://www.disk-partition.com/free-partition-manager.html. Якщо використовувати програму MiniTool Partition Wizard Free, весь процес буде практично тим же самим.
Відео інструкція
Як бачите, процедура об'єднання досить проста, якщо враховувати всі нюанси, а з дисками немає ніяких проблем. Сподіваюся, впораєтеся, а складнощів не виникне.