 У цій інструкції покроково описано способи змінити дозвіл екрана в Windows 10, а також представлені рішення можливих проблем, що мають відношення до вирішення: недоступно потрібний дозвіл, зображення виглядає розмитим або дрібним і т.п. Також приведено відео, в якому весь процес показаний наочно.
У цій інструкції покроково описано способи змінити дозвіл екрана в Windows 10, а також представлені рішення можливих проблем, що мають відношення до вирішення: недоступно потрібний дозвіл, зображення виглядає розмитим або дрібним і т.п. Також приведено відео, в якому весь процес показаний наочно.
Перш ніж говорити безпосередньо про зміну дозволу, напишу кілька можуть бути корисними для початківців користувачів речей. Також може бути корисною: Як змінити розмір шрифту в Windows 10, Як виправити розмиті шрифти Windows 10.
Дозвіл екрану монітора визначає кількість точок по горизонталі і вертикалі в зображенні. При більш високій роздільній здатності зображення, як правило, виглядає дрібніше. Для сучасних рідкокристалічних моніторів, щоб уникнути видимих "дефектів" картинки слід встановлювати дозвіл, рівне фізичному вирішенню екрану (дізнатися яке можна з його технічних характеристик).
Зміна дозволу екрану в настройках Windows 10
Перший і самий просто спосіб зміни дозволу - вхід в новий інтерфейс налаштувань Windows 10 в розділ "Екран". Швидше за все зробити це - натиснути правою кнопкою миші по робочому столу і вибрати пункт меню "Параметри екрану".
Внизу сторінки ви побачите пункт для зміни дозволу екрану (в більш ранніх версіях Windows 10 потрібно спочатку відкрити "Додаткові параметри екрану", де ви побачите можливість зміни дозволу). Якщо у вас кілька моніторів, то вибравши відповідний монітор ви зможете встановити для нього своє власне дозвіл.
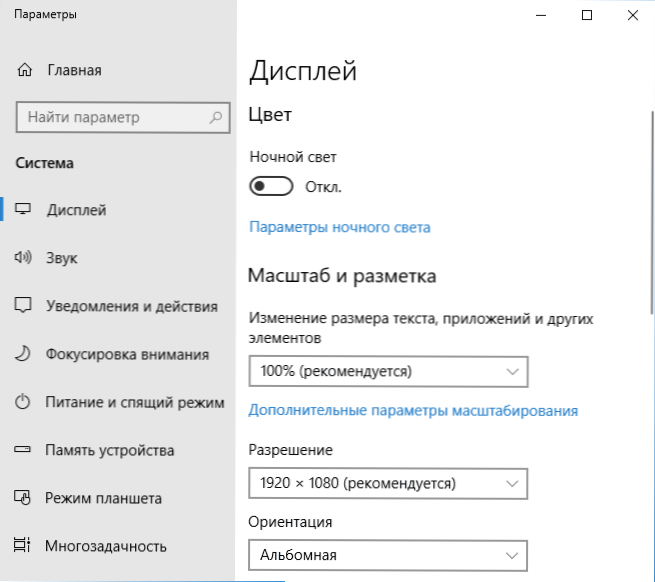
По завершенні натисніть "Застосувати" - дозвіл зміниться, ви побачите, як змінилася картинка на моніторі і зможете або зберегти зміни, або скасувати їх. Якщо зображення з екрану зникло (чорний екран, немає сигналу), нічого не натискайте, при відсутності дій з вашого боку протягом 15 секунд повернуться попередні параметри дозволу. Якщо вибір дозволу не доступний, повинна допомогти інструкція: Чи не змінюється дозвіл екрана Windows 10.
Зміна дозволу екрану за допомогою утиліт відеокарти
При установці драйверів популярних відеокарт від NVIDIA, AMD або Intel, в панель управління (а також, іноді, в меню по правому кліку на робочому столі) додається утиліта настройки цієї відеокарти - панель управління NVIDIA, AMD Catalyst, панель управління графіки Intel HD.
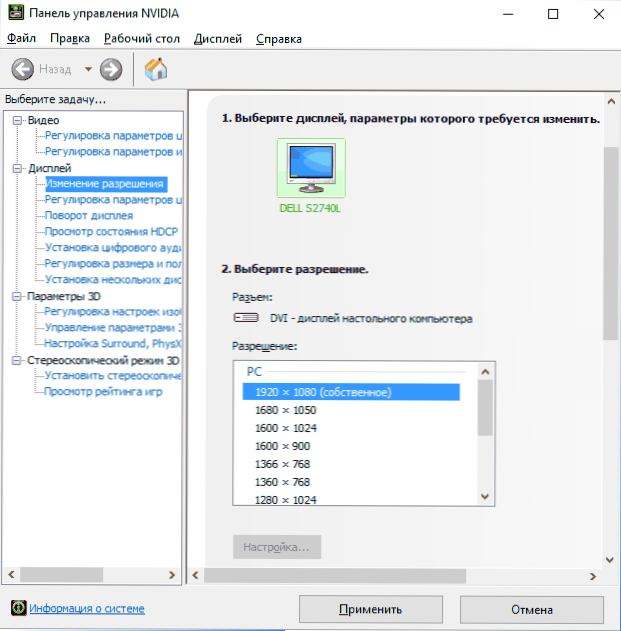
У цих утиліти, крім іншого, є і можливість змінити роздільну здатність екрана монітора.
За допомогою панелі керування
Дозвіл екрану також можна змінити в панелі управління в більш знайомому "старому" інтерфейсі параметрів екрану. Оновлення 2018: зазначену можливість зміни дозволу прибрали в останній версії Windows 10).
Для цього, зайдіть в панель управління (вид: значки) і виберіть пункт "Екран" (або наберіть "Екран" в поле пошуку - на момент написання статті він видає саме елемент панелі керування, а не налаштувань Windows 10).

У списку ліворуч виберіть пункт "Налаштування дозволу екрану" і вкажіть потрібний дозвіл для одного або декількох моніторів. При натисканні "Застосувати" Ви, як і в попередньому способі можете або підтвердити, або скасувати зміни (або почекати, і вони відмінятися самі).

Відео інструкція
Спочатку - відео, в якому демонструється зміна дозволу екрану Windows 10 різними способами, а нижче ви знайдете вирішення типових проблем, які можуть виникнути при цій процедурі.
Проблеми при виборі дозволу
У Windows 10 є вбудована підтримка дозволів 4K і 8K, а за замовчуванням система вибирає оптимальну роздільну здатність для вашого екрану (відповідні його характеристикам). Однак, при деяких типах підключення і для деяких моніторів автоматичне визначення може й не спрацювати, а в списку доступних дозволів ви можете не побачити потрібного.
У цьому випадку спробуйте наступні варіанти:
- У вікні додаткових параметрів екрану (в новому інтерфейсі налаштувань) внизу виберіть пункт "Властивості графічного адаптера", а потім натисніть кнопку "Список всіх режимів". І подивіться, чи є в списку необхідний дозвіл. У властивості адаптера також можна потрапити через "Додаткові параметри" у вікні зміни дозволу екрану панелі управління з другого способу.

- Перевірте, а чи у вас останні офіційні драйвера відеокарти. Крім цього, при оновленні до Windows 10 навіть вони можуть працювати неправильно. Можливо, вам варто виконати їх чисту установку, див. Установка драйверів NVidia в Windows 10 (підійде для AMD і Intel).
- Для деяких нестандартних моніторів можуть знадобитися власні драйвера. Перевірте, чи немає таких на сайті виробника для вашої моделі.
- Проблеми з установкою дозволу також можуть виникати при використанні перехідників, адаптерів і китайських HDMI кабелів для підключення монітора. Варто спробувати інший варіант підключення, якщо можливо.
Ще одна типова проблема при зміні дозволу - неякісне зображення на екрані.Це може бути викликано тим, що встановлюється зображення, яке не відповідає фізичному вирішенню монітора. А робиться це, як правило, тому, що зображення занадто дрібне.
В цьому випадку краще повернути рекомендоване дозвіл, після чого збільшити масштаб (правий клік по робочому столу - параметри екрану - зміна розміру тексту, додатків та інших елементів) і перезавантажити комп'ютер.
Здається, відповів на всі можливі питання по темі. Але якщо раптом немає - запитуйте в коментарях, що-небудь придумаю.













