 Тема цієї статті - використання малознайомого більшості користувачів інструменту Windows: Перегляд подій або Event Viewer.
Тема цієї статті - використання малознайомого більшості користувачів інструменту Windows: Перегляд подій або Event Viewer.
Для чого це може стати в нагоді? Перш за все, якщо ви хочете самі розібратися що відбувається з комп'ютером і вирішити різного роду проблеми в роботі ОС і програм-дана утиліта здатна вам допомогти, за умови, що ви знаєте, як її використовувати.
Додатково на тему адміністрування Windows
- Адміністрування Windows для початківців
- редактор реєстру
- Редактор локальної групової політики
- Робота зі службами Windows
- управління дисками
- Диспетчер завдань
- Перегляд подій (ця стаття)
- Планувальник завдань
- Монітор стабільності системи
- системний монітор
- монітор ресурсів
- Брандмауер Windows в режимі підвищеної безпеки
Як запустити перегляд подій
Перший спосіб, однаково підходить для Windows 7, 8 і 8.1 - натиснути клавіші Win + R на клавіатурі і ввести eventvwr.msc, Після чого натиснути Enter.

Ще один спосіб, який також підійде для всіх актуальних версій ОС - зайти в Панель управління - Адміністрування і вибрати там відповідний пункт.
І ще один варіант, який підійде для Windows 8.1 - натиснути правою кнопкою миші по кнопці "Пуск" і вибрати пункт контекстного меню "Перегляд подій".Це ж меню можна викликати, натиснувши на клавіатурі клавіші Win + X.
Де і що знаходиться в перегляді подій
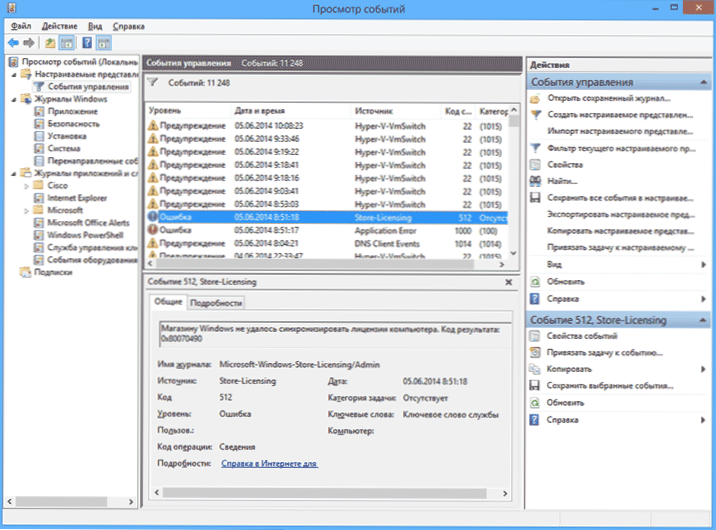
Інтерфейс даного інструменту адміністрування можна умовно розділити на три частини:
- У лівій панелі знаходиться деревоподібна структура, в якій відсортовані події за різними параметрами. Крім цього, сюди ж можна додати власні "Настроювані подання", в яких будуть відображатися лише потрібні вам події.
- По центру, при виборі однієї з "папок" зліва буде відображатися сам список подій, а при виборі будь-якого з них, в нижній частині ви побачите більш детальну інформацію про нього.
- У правій частині зібрані посилання на дії, що дозволяють відфільтрувати події за параметрами, знайти потрібні, створити настроюються уявлення, зберегти список і створити завдання в планувальнику завдань, яка буде пов'язана з певною подією.
Інформація про події
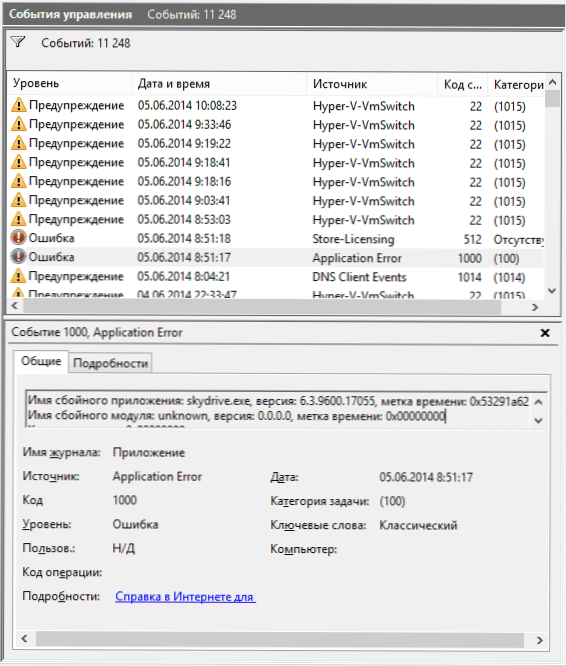
Як я вже сказав вище, при виборі якої-небудь події, в нижній частині буде відображатися інформація про нього. Ця інформація може допомогти знайти рішення проблеми в Інтернеті (втім, не завжди) і стоїть розуміти, яке властивість що означає:
- Ім'я журналу - ім'я файлу журналу, куди була збережена інформація про подію.
- Джерело - назва програми, процесу чи компонента системи, яке згенерувало подія (якщо ви бачите тут Application Error), то ім'я самого додаток ви можете побачити в поле вище.
- код - код події, може допомогти знайти інформацію про нього в Інтернеті. Правда, шукати варто в англомовному сегменті за запитом Event ID + цифрове позначення коду + назва програми, що викликав збій (оскільки коди подій для кожної програми унікальні).
- Код операції - як правило, тут завжди зазначено "Відомості", так що толку від цього поля мало.
- Категорія завдання, ключові слова - зазвичай не використовуються.
- Користувач і комп'ютер - повідомляє про те, від імені якого користувача і на якому комп'ютері був запущений процес, що викликав подія.
Внизу, в поле "Подробиці", ви можете також побачити посилання "Довідка в Інтернеті", яка передає інформацію про подію на сайт Microsoft і, по ідеї, повинна відображати інформацію про дану подію. Однак, в більшості випадків ви побачите повідомлення про те, що сторінка не знайдена.
Щоб знайти інформацію по помилку, краще скористатися наступним запитом: Ім'я програми + Event ID + Код + Джерело. Приклад можете побачити на скріншоті.Можна спробувати і пошук російською мовою, але англійською інформативних результатів більше. Також для пошуку підійде текстова інформація про помилку (клікніть двічі по події).

Примітка: на деяких сайтах ви можете знайти пропозицію скачати програми для виправлення помилок з тим чи іншим кодом, причому на одному сайті зібрані всі можливі коди помилок - не варто завантажувати таких файлів, вони не виправлять проблем, а з великою ймовірністю спричинять додаткові.
Також варто відзначити, що більшість попереджень не уявляють з себе щось небезпечне, а повідомлення про помилки також не завжди говорять про те, що з комп'ютером щось не так.
Перегляд журналу продуктивності Windows
У перегляді подій Windows можна знайти достатню кількість цікавих речей, наприклад - подивитися на проблеми з продуктивністю комп'ютера.

Для цього в правій панелі відкрийте Журнали додатків і служб - Microsoft - Windows - Diagnostics-Perfomance - Працює і подивіться, чи є серед подій будь-які помилки - вони повідомляють про те, що якийсь компонент або програма привела до уповільнення завантаження Windows. По подвійному кліку по події, ви можете викликати докладну інформацію про нього.
Використання фільтрів і настроюються уявлень
Величезна кількість подій в журналах призводить до того, що в них складно орієнтуватися. До того ж, більшість з них не несуть в собі критично важливої інформації. Кращий спосіб відобразити тільки потрібні події - використовувати настроюються подання: ви можете задати рівень подій, які потрібно відображати - помилки, попередження, критичні помилки, а також їх джерело або журнал.

Для того, щоб створити настроюється уявлення, натисніть відповідний пункт в панелі праворуч. Уже після створення настроюваного подання, ви маєте можливість застосувати до нього додаткові фільтри, клікнувши по "Фільтр поточного настроюваного подання".
Звичайно, це далеко не все, для чого може стати в нагоді перегляд подій Windows, але це, як було зазначено, стаття для початківців користувачів, тобто для тих, хто взагалі не знає про цю утиліту. Бути може, вона спонукає до подальшого вивчення цього та інших інструментів адміністрування ОС.












