 Монітор ресурсів - інструмент, що дозволяє оцінити використання процесора, оперативної пам'яті, мережі і дисків в Windows. Частина його функцій присутні і в звичному диспетчері завдань, але якщо вам потрібна більш детальна інформація та статистика, краще скористатися описуваної тут необхідні інструменти.
Монітор ресурсів - інструмент, що дозволяє оцінити використання процесора, оперативної пам'яті, мережі і дисків в Windows. Частина його функцій присутні і в звичному диспетчері завдань, але якщо вам потрібна більш детальна інформація та статистика, краще скористатися описуваної тут необхідні інструменти.
У цій інструкції докладно розглянемо можливості монітора ресурсів і на конкретних прикладах подивимося, яку інформацію за допомогою нього можна отримати. Див. Також: Вбудовані системні утиліти Windows, про які корисно знати.
Інші статті на тему адміністрування Windows
- Адміністрування Windows для початківців
- редактор реєстру
- Редактор локальної групової політики
- Робота зі службами Windows
- управління дисками
- Диспетчер завдань
- Перегляд подій
- Планувальник завдань
- Монітор стабільності системи
- системний монітор
- Монітор ресурсів (ця стаття)
- Брандмауер Windows в режимі підвищеної безпеки
Запуск монітора ресурсів

Спосіб запуску, який однаково буде працювати і в Windows 10 і в Windows 7, 8 (8.1): натисніть клавіші Win + R на клавіатурі і введіть команду perfmon / res
Ще один спосіб, який так само підійде для всіх останніх версій ОС - зайти в Панель управління - Адміністрування, і вибрати там "Монітор ресурсів".
У Windows 8 і 8.1 ви можете використовувати пошук на початковому екрані для запуску утиліти.
Перегляд активності на комп'ютері за допомогою монітора ресурсів
Багато, навіть починаючі користувачі, непогано орієнтуються в диспетчері завдань Windows і вміють знайти процес, який гальмує систему, або який виглядає підозрілим. Монітор ресурсів Windows дозволяє побачити ще більше подробиць, які можуть знадобитися для вирішення виниклих з комп'ютером проблем.

На головному екрані ви побачите список запущених процесів. Якщо відзначити будь-який з них, внизу, в розділах "Диск", "Мережа" і "Пам'ять" відобразяться активності тільки обраних процесів (використовуйте кнопку зі стрілкою для того, щоб відкрити або згорнути будь-яку з панелей в утиліті). У правій частині знаходиться графічне відображення використання ресурсів комп'ютера, хоча на мій погляд, краще згорнути ці графіки і спиратися на цифри в таблицях.
Натискання правою кнопкою миші по будь-якому процесу дозволяє завершити його, а також всі пов'язані процеси, призупинити або ж знайти інформацію про даному файлі в Інтернеті.
Використання центрального процесора
На вкладці "ЦП" ви можете отримати більш детальну інформацію про використання процесора комп'ютера.

Також, як і в головному вікні, ви можете отримати повні відомості тільки про цікавить вас запущеної програмі - наприклад, в розділі "Пов'язані дескриптори" відображається інформація про елементи системи, які використовує обраний процес. І, якщо наприклад, файл на комп'ютері не видаляється, так як зайнятий яким-небудь процесом, ви можете відзначити всі процеси в моніторі ресурсів, ввести ім'я файлу в полі "Пошук дескрипторів" і дізнатися, який саме процес його використовує.
Використання оперативної пам'яті комп'ютера
На вкладці "Пам'ять" в нижній частині ви побачите графік, що відображає використання оперативної пам'яті RAM на вашому комп'ютері. Зверніть увагу, що якщо ви побачите "Вільно 0 мегабайт", не варто переживати з цього приводу - це нормальна ситуація і в дійсності, пам'ять, відображена на графіку в графі "Очікування" - це теж свого роду вільна пам'ять.

У верхній частині - все той же список процесів з детальною інформацією щодо використання ними пам'яттю:
- помилки - під ними розуміються помилки, коли процес звертається до оперативної пам'яті, але не знаходить там чогось, що потрібно, тому що інформація була переміщена в файл підкачки через нестачу RAM.Це не страшно, але якщо ви бачите багато таких помилок, слід задуматися про збільшення кількості оперативної пам'яті на комп'ютері, це допоможе оптимізувати швидкість роботи.
- завершено - ця колонка показує, який обсяг файлу підкачки був використаний процесом за весь час його роботи після поточного запуску. Цифри там будуть досить великі при будь-якій кількості встановленої пам'яті.
- Робочий набір - кількість пам'яті, що використовується процесом в даний момент часу.
- Приватний набір і загальний набір - під загальним обсягом мається на увазі той, який може бути звільнений для іншого процесу, якщо йому стане не вистачати RAM. Приватний набір - пам'ять, строго відведена конкретного процесу і яка не буде передана іншому.
вкладка Диск
На даній вкладці ви можете переглянути швидкість операцій читання записи кожного процесу (і сумарний потік), а також побачити список усіх запам'ятовуючих пристроїв, а також вільного місця на них.

Використання мережі
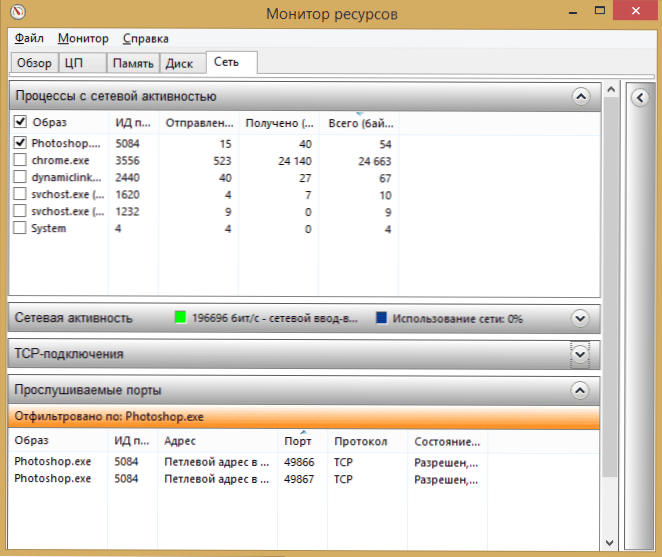
За допомогою вкладки "Мережа" монітора ресурсів ви можете переглянути відкриті порти різних процесів і програм, адреси, за якими вони звертаються, а також дізнатися, чи дозволено це з'єднання брандмауером.Якщо вам здається, що якась програма викликає підозрілу мережеву активність, деяку корисну інформацію можна почерпнути саме на цій вкладці.
Відео про використання монітора ресурсів
На цьому завершую статтю. Сподіваюся, для тих, хто не знав про існування даного інструменту в Windows, стаття буде корисною.












